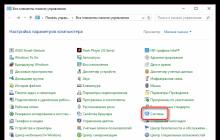Подключившись к новому Интернет-провайдеру, вы вряд ли поспешите сразу подключать единственный конец Ethernet-кабеля в свой компьютер. Гораздо удобнее (и ненамного дороже) выйдет использование роутера. С его помощью вы сможете одновременно подключить к Интернету множество устройств - от стационарных компьютеров и ноутбуков до смартфонов, планшетов, телевизоров, даже камер и дверных звонков.
Роутер: плюсы и минусы
В чём преимущества роутера перед другими способами подключения (например, Ethernet-модемами?)
- Одновременно подключается несколько устройств (компьютеры, смартфоны, планшеты, телевизоры, камеры и т. д.)
- Множественные способы связи (Ethernet, Wi-Fi)
- Тонкая конфигурация сети, в частности, безопасности
- Роутеры имеют дополнительные функции (например, работа со встроенным или подключаемым по USB накопителем)
Мы рассмотрим самый распространённый на сегодня вариант: как установить вай-фай-роутер без дополнительных аппаратных функций (сервера и т.д.) и настроить его для работы с проводным и беспроводным оборудованием.
Лучшее место
Где лучше установить роутер в квартире или в доме? Ответ на этот вопрос зависит от нескольких факторов:
- Кабель провайдера. Если специалисты оставили не такой длинный «хвост», завести роутер куда-нибудь на кухню у вас просто не выйдет.
- Рабочие места. Конечно, хорошо бы иметь оптимальный приём по всему дому или квартире, но если это невозможно, то придётся ставить роутер ближе к месту, где вы обычно работаете, будь то кабинет, балкон или даже туалет.
Постарайтесь продумать расположение роутера так, чтобы между ним и вашим рабочим местом было возможно меньше бетонных преград. Для проводного подключения это решается простой прокладкой кабеля.
В некоторых случаях (например, если у вас большой дом) вам понадобятся Wi-Fi-репитеры. Это небольшие и недорогие усилители Wi-Fi, которые в труднодоступных местах могут оказаться спасительными. Однако для относительно небольшой жилплощади (2-4 комнаты) правильная установка роутера в квартире решает все проблемы без помощи репитеров.
Подключение входящего кабеля
Перед тем, как установить роутер самостоятельно, убедитесь, что входящий Ethernet-кабель правильно обжат, то есть на нём установлен штекер типа RJ45. Для связи типа ADSL, использующей телефонную линию, необходим дополнительный переходник-сплиттер, разбивающий сигнал на Интернет и телефонную связь. В любом случае на сплиттере будет такое же гнездо Ethernet (RJ45), к которому нужно подключить соответствующий кабель. Отличить RJ45 от телефонного штекера/разъёма несложно: RJ45 крупнее.
Найдите на роутере порт, подписанный как WAN (Wide Area Network – внешняя сеть). Именно к нему надо подключать кабель провайдера, хотя на роутере наверняка есть и другие такие же порты. Обычно WAN-порт выделяется ещё и цветом.
Теперь можете подключать ваш компьютер, телевизор, другие устройства, требующие проводного подключения, к остальным портам, работающим на выход.
Программная настройка Интернета
Хотя вы уже соединили роутер и компьютер с помощью кабеля, сразу выхода в Интернет у вас не будет. Для начала найдите ту инструкцию, которую вы получили у провайдера: данные из неё вам понадобятся перед тем, как настроить вай-фай роутер (ТП Линк или любого другого производителя).
Затем вам надо зайти со своего компьютера в интерфейс роутера. Для этого в адресной строке браузера вместо привычного адреса вы должны набрать IP-адрес роутера. Как правило, это 192.168.1.1 (если с каким-то конкретным роутером это не так, вы можете уточнить это на наклейке на его днище или в инструкции).

В вашем браузере откроется страница, для входа на которой надо ввести логин и пароль. Как правило, производители не мудрствуют и устанавливают по умолчанию логин “admin” и такой же пароль. Введите данные для входа, нажмите «Войти», и вы попадёте в панель управления роутером.
В первую очередь вам нужна вкладка «DHCP Server». 
Войдите в этот раздел и найдите там кнопку Enable (или Включить). После этого нажмите «Сохранить» или «ОК». Если такой кнопки в разделе нет, значит, настройки при выходе сохраняются автоматически.
Уточните в инструкции провайдера, какой тип соединения вы используете - динамический IP-адрес или статический. Динамический в нашем случае проще. Всё, что вам понадобится - это выбрать данный тип соединения в настройках и сохранить их. Иногда может понадобиться ввести Имя хоста.
Статический IP-адрес провайдеры предлагают редко. Как правило, он бывает нужен, когда вы нуждаетесь к удалённому доступу к своему рабочему месту или держите на нём какие-то общедоступные материалы. Но бывает, что провайдеры просто предлагают только такой тип подключения. В случае статического IP-адреса вам придётся вручную вписать целый набор данных: собственно ваш IP, основной шлюз, маску подсети и DNS-сервер. Все эти данные должны быть в инструкции от провайдера или в приложении к договору.
Существует и ещё один тип подключения: PPPoE. Если ваш провайдер по какой-то причине избрал именно его, то вам придётся ввести ещё и логин и пароль (дважды).
В веб-интерфейсах роутеров разных производителей разделы могут быть организованы по-разному, однако есть система поиска, через которую вы можете найти ключевые слова, или же список разделов, где можно найти нужные вкладки.
Важный момент: даже если ваш компьютер - это ноутбук с модулем Wi-Fi, для первичной настройки вам всё равно придётся подключить его к роутеру с помощью кабеля. Дело в том, что беспроводная связь по умолчанию в роутерах неактивна. И следующим шагом как раз и будет её включение.
Настройка Wi-Fi на роутере
Как правило, в веб-интерфейсе роутера (надеемся, вы из него ещё не вышли?) есть вкладка под названием «Беспроводная связь». Здесь вам уже не понадобятся никакие данные от провайдера: как установить роутер для Wi-Fi устройств - на ваше усмотрение.
Введите в строке «SSID» название, под которым ваша сеть будет узнаваться устройствами. Главное, чтобы вы потом смогли узнать её из десятков других, которыми сегодня изобилует каждый дом в крупном городе. Так что придумайте какое-то запоминающееся имя.
Затем придумайте пароль. Разумеется, он не должен быть «12345» или вашим именем и фамилией. Однако он должен быть достаточно простым, чтобы (в случае нужды) вы легко сказали его гостям, а те безошибочно поняли.
Некоторые роутеры поддерживают функцию «гостевого доступа» (для этого используется дополнительный SSID). Через гостевую сеть пользователь может выйти в Интернет, но административная панель роутера остаётся для него недоступной. Если ваш роутер имеет такую функцию, то SSID с полным доступом лучше назвать как-то непонятно и придумать для неё максимально сложный пароль, а вот для гостевого доступа имя и пароль подобрать попроще.
Выберите стандарт сети. Чем более «поздней» буквой алфавита он обозначен, тем выше его скорость: к примеру, «b/g/n» обеспечит более скоростной Интернет, чем просто «b/g». Казалось бы, чего проще: выбрать самый продвинутый режим, и всё! Однако можете ли вы ручаться, что все ваши устройства его поддерживают? Не говоря уже о гаджетах ваших гостей. Поэтому лучше оставить ход для обеспечения совместимости с более старыми стандартами.
Выберите стандарт безопасности. Наиболее популярный на сегодня вариант — WPA-PSK/WPA2-PSK mixed. Этот тип шифрования надёжно защищает данные и не замедляет работу с ними.
Если ваш роутер оснащён встроенным жёстким диском или USB-портом для его подключения, то, конечно, хотелось бы обеспечить доступ к нему с нескольких устройств. К примеру, вы работаете над документами в кабинете, со стационарного компьютера, но позже хотите перейти на балкон с ноутбуком и поработать в большем комфорте, на свежем воздухе. Или хотите открывать скачанные фильмы сразу на телевизоре. Тогда вам надо будет найти список доверенных устройств и внести туда все устройства (ноутбук, телевизор), которым вы даёте доступ к памяти.
Вы можете ограничить число одновременных подключений к роутеру. Если вы не желаете этого делать, оставьте в строке «Лимит подключений» число 0 - это означает отсутствие лимитов.
Выбирая место для роутера в квартире, не забудьте: иногда вам понадобится его перезагружать вручную, так что прятать его очень высоко не стоит. Хотя если у вас есть дети или шаловливые животные, то, наверно, лучше перестраховаться.
Интернет стал неотъемлемой частью жизни, а каждый компьютер должен иметь доступ в сеть. В домашних условиях для этого подходит подключение через вай-фай роутер, который предоставляет возможность использовать как беспроводное подключение (для ноутбуков, мобильных, планшетов), так и кабельное подсоединение (для стационарных компьютеров).
Где лучше установить вай фай роутер
Для тех, кто продумывает варианты, как установить роутер, следует начать с выбора места для размещения устройства. На это влияет несколько факторов:
- расположение модема провайдера или кабелей, если они используется;
- планировка квартиры;
- место расположения стационарного компьютера (если таковой имеется).
Существуют разные модели беспроводных девайсов от Asus (Асус), TP Link, D-Link (Д-Линк) и т.д. Они могут обладать разной скоростью передачи данных, зоной покрытия. Это следует учитывать, когда вы выбираете место для устройства, чтобы доступ был в любом месте вашей квартиры. В данном случае лучшим решением будет центральная точка, если кабеля, расположение модема и стационарного ПК позволяют. Если же вы обязаны установить девайс ближе к компьютеру, чтобы протянуть к нему кабель, то ориентироваться нужно на этот фактор.
Как подключить роутер к компьютеру или ноутбуку
Разобраться, как подключить вай-фай роутер к компьютеру, просто. Сам процесс быстр, но возникать проблемы могут с настройкой девайса. Отдельно ниже будет рассмотрен вариант подсоединения стационарного ПК через беспроводную сеть и с помощью сетевого кабеля. Вариант, как подключить роутер к ноутбуку, практически ничем не отличается. Перед покупкой приемника следует учитывать, что на рынке есть модели, которые не поддерживают раздачу Wi-Fi и выполняют роль переходника (для подключения нескольких устройств).
На первом этапе для получения выхода в интернет необходимо правильно подключить провода к девайсу. Крупных производителей роутеров несколько, но схема подсоединения всегда остается одна и та же. Вот пошаговая инструкция, как к компьютеру подключить wifi роутер:
- Распакуйте и установите устройство, подключите его в розетку. На задней панели, как правило, расположена кнопка включения девайса: нажмите ее. Если сигнал поступает, то на роутере загорятся лампочки.
- На задней панели расположено несколько гнезд. Одно из них всегда расположено с краю и подкрашено другим цветом (синим, желтым) с подписью WAN. Подключите в него провод от модема или кабель интернета. Вы должны услышать щелчок защелки, означающий, что шнур закреплен верно.
- Если к ПК нужно подвести кабель, то вставьте его в любое из пустых гнезд рядом и протяните к разъему на сетевой карте. При подсоединении должна загореться лампочка, что означает наличие сигнала.
- При беспроводном подключении необходимо перейти к настройкам сети на самом ПК.

Беспроводное подключение роутера
Для большинства пользователей интересен вариант, как подключиться к роутеру без проводов. В случае с ноутбуком все гораздо проще, потому что он имеет встроенный модуль для приема Wi-Fi сигнала. Когда же речь идет об обычных ПК, то ситуация несколько сложнее, потому что дополнительно нужно будет приобрести адаптер для wi-fi сети. Их легко найти в любом магазине техники, часто они продаются вместе с модемами.
На рынке представлено два варианта Wi-Fi адаптеров для ПК – внешние и внутренние. Первые подключаются через usb-кабель и стоят на столе, внешне похожи на док-станцию для плеера от Apple. Вторые монтируются на материнскую плату через PCI разъем. Работают они одинаково хорошо, но внешний вариант можно отключать и подключать к другому устройству, а встроенный не занимает места на столе. Вместе с девайсом должен идти диск с драйверами и программным обеспечением.
После подключения к компьютеру настройка происходит точно таким же образом, как и на ноутбуке. В большинстве случаев, чтобы включить на компьютере Wi-Fi, необходимо просто найти в списке сетей ваше соединение и ввести пароль. Если же подключение происходит впервые, возможно, понадобится указать настройки, которые были выданы вам при заключении контракта с провайдером.
Проводное соединение при помощи витой пары
Ранее был только один способ, как к стационарному компьютеру подключить wifi роутер – шнур. Сперва использовался кабель от телефонной линии (иногда и сейчас применяется), затем появились другие, которые обеспечивали не только компьютер выходом в интернет, но и телевизор кабельными каналами. Такой метод подсоединения используется и сейчас, как правило, для стационарных ПК. Как подключить компьютер к роутеру через кабель:
- подсоедините провод провайдера к wi-fi роутеру в гнездо с надписью WAN или Internet;
- сетевой шнур следует вставить в один из разъемов LAN;
- второй конец шнура должен быть подсоединен к Ethernet порту компьютера, после подключения должна загореться (замигать) лампочка.
Что делать, если роутер не подключается к интернету

Даже, если вы знаете, как к компьютеру подключить wifi роутер, проделали все необходимые манипуляции, может возникнуть ситуация, что связь с интернетом не устанавливается. При этом через кабель все работает правильно, а беспроводная сеть не передает данные, но видна в списке подключений. Если позвонить в службу поддержки провайдера, то первым делом специалист предложит отключить из розетки wi-fi устройство, подождать 3-10 минут и вновь включить. Во многих случаях это действительно помогает.
Если такой метод не помог, то велика вероятность, что компьютеру не удается получить автоматически IP или DNS адрес сети. Чтобы проверить настройки, нужно нажать на вашем соединении правой кнопкой, выбрать пункт «Центр управления сетями», щелкнуть на изображении подключения к сети и перейти во вкладку «Сведения». Если напротив пункта DNS или IP пусто, значит, проблема в этом. Вам необходимо позвонить в службу поддержки и выяснить, какие значения необходимо прописать в свойствах. После их получения:
- Нажмите на соединения и кликните по кнопке «Свойства».
- Найдите пункт, который заканчивается TCP/Ipv4. Нажмите на него и кликните «Свойства».
- Активируйте пункты «Использовать следующий Ip-адрес», внесите данные, которые предоставил вам провайдер.
- Повторите то же самое для DNS-шлюзов.
- Кликните «Ок» и закройте остальные вкладки.
Видеоинструкция: как подключить маршрутизатор к компьютеру
Нашли в тексте ошибку? Выделите её, нажмите Ctrl + Enter и мы всё исправим!Обсудить
Как к компьютеру подключить wifi роутер
В этой статье мы поговорим о том, как самостоятельно настроить WiFi. Беспроводные WiFi сети навсегда укоренились в нашей повседневной жизни. В торговых центрах, культурных заведениях, гостиницах и аэропортах мобильное устройство может легко подключаться к бесплатным или платным вай фай точкам. Подключение не только удобное, но и имеет массу других преимуществ, которые повлияли на распространение домашних WiFi сетей.
Шаг первый – входим в настройки роутера
Как правило, момент подключения роутера к ноутбуку или компьютеру не составляет труда у пользователей, а вот настройка этой девайса может помотать нервы. Но на самом деле все просто.
Сначала заходите в меню настроек девайса, используя любой браузер. В адресной строчке введите «192.168.1.1» (местный адрес маршрутизатора). Затем укажите логин и пароль (в обоих полях укажите «admin»), Так вы откроете путь к настройкам.
Меню роутера выполнено в виде стандартного интернет-сайта, так что затруднений с пониманием интерфейса не должно появиться.
Шаг второй – настраиваем Интернет-подключение
Мы перешли к настраиванию WAN-соединения, другими словами, помогаем маршрутизатору соединиться с сетью провайдера, который и будет давать вам доступ в Сеть.

На этом настройка WiFi роутера еще не завершена идем дальше.
Шаг третий – настраиваем Wi-Fi сеть
Самое время заняться настройкой Wi-Fi сети. Для этого отправляемся в категорию «Беспроводной режим» (Wireless), где в подпункте «Настройки беспроводного режима»
указываем такие параметры: 

Итак, настройка WiFi маршрутизатора подошла к концу. Теперь подключимся к нему на самом устройстве.
Шаг четвертый – Как подключить Wi-Fi на компьютере или ноутбуке
Завершающий и самый простой этап. Просто найдите название своего Wi-Fi маршрутизатора в перечне доступных сетей и присоединитесь к нему (появится поле, в котором нужно будет указать пароль). Учтите, что к компьютеру придется докупить Wi-Fi адаптер.
Вот и все! Пользуйтесь интернетом с пользой и удовольствием!
Приветствую, дорогие наши читатели. В современном мире практически каждый сталкивается с Wi-Fi роутерами. Интернет прочно прописывается в нашей жизни. Иногда приходится самостоятельно его подключать и настраивать, давайте узнаем как настроить Вай-Фай роутер самостоятельно.
Прежде всего, нам понадобится вот что:
- наличие проводного подключения к сети Интернет;
- ПК или ноутбук;
- беспроводной маршрутизатор;
- кабель подключения к сетевой плате.
Как правильно настроить интернет через Wi-Fi роутер для дома? Изначально следует подключить оснащение. У всех роутеров оно одинаково, для наглядности вот на фото все понятно.
А иногда производители просто рисуют схему на самом модеме. Очень удобно и понятно.
Вот что нам нужно сделать:
- Для этого вставляем шнур блока питания в маршрутизатор.
- Далее кабель провайдера следует вставить до характерного щелчка в один из портов на устройстве, который отличается другим цветом от остальных.
- К любому из оставшихся LAN-портов подсоединяем наш ноутбук или стационарный компьютер.
Подключение через веб-интерфейс.
Сейчас почти все сетевые маршрутизаторы управляются с помощью web-интерфейса. Потому стоит рассмотреть вопрос того, как настроить Вай-Фай роутер дома через браузер компьютера. Чтобы воспользоваться программой, необходимо сначала в нее войти.
С этой целью проделываем следующее:
Настройка основных параметров.
Во вкладке Wan/Основные настройки/Главные настройки (или что то подобное) нужно установить следующие параметры:
- тип подключения
- имя пользователя и пароль
- параметры IP
- режим подключения
В настоящее время в большинстве случаем используется тип подключения PPPoE, для уточнения его можно узнать из договора с провайдером или в службе поддержки.

Иногда такого параметра нет, чаще там автоматически подключается нужный тип соединения, если не нашли, пропускаем.
Имя пользователя и пароль вводим из документов предоставленных при заключении договора.
Параметры IP оставляем Disable, либо Dinamic IP в зависимости от условий которые предоставляет Вам оператор.
Режим подключения устанавливаем Auto, для того чтобы устройства могли подключаться к нему автоматически и в любое время. И не забываем сохранить настройки!=)
После этого переходим к настройке WiFi соединения.
Открываем вкладку Беспроводные сети/WiFI или что-то подобное. Во вкладке основных настроек беспроводной сети нам нужно указать:
- Тип соединения
- Режим сети
- Имя беспроводной сети SSID
- Канал
Тип соединения устанавливаем исходя из данных в договоре, чаще всего как «Точка доступа». Иногда данного параметра просто нет.

Режим сети устанавливаем как b/g/n или g/n mixed. Суть в том, что в зависимости от режима сети в ней смогут работать устройства с различными стандартами WiFi. Так если у Вас старый телефон или ноутбук, то он не сможет подключиться к Вай Фай современного стандарта. Если же у Вас современное устройство то оно способно работать в большинстве стандартов.
Имя беспроводной сети устанавливаем по желанию - это название вашего wifi для подключения например «Мой_ВайФай».

Канал можно оставить auto.
Однако если в данном режиме устройства не будут подключаться, то следует изменить его вручную на 7 или любой другой методом подбора. Связано это с тем, что в наше время рядом могут находиться несколько роутеров, например в многоэтажном доме и работать они могут в одном диапазоне, что и вызывает затруднения.
И на финальном этапе настройке Вай Фай на роутере переходим к параметрам безопасности. Здесь нужно сделать следующее:
После этого пробуем подключиться к WiFi с телефона или планшета и проверяем работоспособность. Далее требуется корректно изменить настройки сетевой платы, чтобы подключить к сети ноутбук.
Настройка сетевой платы
Чтобы полно ответить на вопрос, мол как настроить Вай-Фай роутер, мы еще должны правильно настроит саму сетевую плату. Провести манипуляции можно в меню «Сетевые подключения».
- Проще всего попасть в него можно через вход в параметры сетевого адаптера через командную строку, при помощи комбинации клавиш Win+R, выполнив после этого команду ncpa.cpl.

- Или просто заходим в сетевые параметры;



- Далее следует открыть свойства того подключения, которое нас интересует;

- После этого необходимо зайти в «Протокол Интернета версии 4(TCP/IPv4)»;

- Где стоит поставить отметки напротив пунктов IP и DNS, разрешив таким способом их автоматическое получение.
- После этого подключаемся к настроенной WiFi сети нашего модема как обычно!
Вот мы и разобрались,как настроить Вай-Фай роутер (Wi-Fi) без диска при помощи веб-интерфейса. На этом у меня все, оставляйте свои комментарии или вопросы ниже, подписывайтесь в нашу группу, всем пока пока.
Современный человек не может представить своей жизни без интернета. Мы работаем, общаемся, играем, учимся, развлекаемся в глобальной сети и обходиться без всего этого уже невозможно. Между тем, в последнее время все большее внимание уделяется скорости интернета. К счастью, медленный интернет уже в прошлом и сейчас мы можем позволить себе путешествовать по просторам мировой паутины на высоких скоростях. Многие регионы уже давно находятся в зоне покрытия 3G и 4G , что позволяет использовать беспроводной интернет на достаточно высоких скоростях. Впрочем, как бы не старались мобильные операторы, достичь скоростей, которые может обеспечить проводной интернет им пока не удалось, а потому по-прежнему актуальными остаются вопросы - как подключить роутер и как настроить роутер .
Домашний WiFi-маршрутизатор предполагает массу преимуществ и все больше людей решаются на его приобретение. Мы подготовили подробную инструкцию для тех, кто хочет знать, как подключить роутер и настроить его. Сразу отметим, что нет ничего сложного в установке, подключении и настройке WiFi-маршрутизатора (еще одно название роутера). Вам нужно лишь запастись терпением и следовать приведенной ниже инструкции. Разумеется, сегодня многие компании предлагают установку и настройку роутера, но за эту работу придется заплатить. Если дополнительно тратиться вы не готовы, то данная статья будет для вас очень полезна.
Прежде чем мы расскажем вам, как настроить роутер следует сказать, что процедура настройки может отличаться в зависимости от конкретной модели WiFi-маршрутизатора, а потому мы подготовили еще несколько статей, с подробным описанием установки и настройки наиболее популярных роутеров. Здесь же мы рассмотрим основные моменты. По ходу статьи будут размещаться ссылки на более подробную инструкцию. Итак, будем считать что у вас уже есть WiFi-маршрутизатор и вам осталось только установить и настроить его.
Где лучше расположить WiFi-роутер в квартире
Перед тем, как установить роутер в квартире, нужно определиться с наиболее оптимальным для его расположения местом. От правильного расположения домашнего беспроводного маршрутизатора зависит зона покрытия сети WiFi. Особое внимание этому пункту следует уделить тем, кто живет в довольно большой квартире или доме. Производители роутеров указывают в инструкции максимальный диапазон сигнала, но не стоит рассчитывать на эти цифры. Дело в том, что многое зависит от материала, из которого сделаны стены квартиры. Более того, не стоит забывать о всевозможных помехах, например, обычный аквариум или шкаф может сократить зону покрытия.
Многие люди убеждены, что оптимальным размещением WiFi- роутера является стол, на котором расположен компьютер или непосредственно сам системный блок. Мы не рекомендуем вам выбирать такое расположение, потому как качество сигнала и покрытие будут гораздо хуже, чем позволяют характеристики WiFi-маршрутизатора. Предпочтительнее разместить роутер приблизительно в середине квартиры и как можно выше. Если вы проживаете в одноэтажном доме, то WiFi-маршрутизатор следует разместить примерно как на представленной ниже картинке:

Для двухэтажного дома оптимальным будет следующее расположение роутера:

Выше мы отметили, что установка устройства рядом с компьютером не самый лучший вариант, но не пояснили почему. Дело в том, что другие источники электромагнитных помех ухудшают работу беспроводного маршрутизатора, следовательно, нужно располагать роутер подальше от подобных источников, к коим относится не только ПК, но и микроволновая печь, радиотелефон и т.п.
Как установить роутер

С расположением WiFi-маршрутизатора все понятно, к тому же, если у вас небольшая квартира, проблем с зоной покрытия не будет, главное разместить устройство подальше от источников электромагнитных волн. Теперь давайте выясним, как установить роутер. Если процесс настройки и подключения роутера предполагает определенные отличия в зависимости от конкретной модели устройства, то устанока практически во всех случаях будет стандартной. В принципе, главное в установке роутера это правильно определить расположение устройства, но с этим мы уже разобрались.
Открываем коробку с роутером, вытаскиваем его и подключаем к сети электропитания. С передней стороны WiFi-маршрутизатора должны загореться лампочки, если этого не произошло, значит с прибором какие-то проблемы и для их решения нужно обратиться в магазин, где был куплен роутер. На задней стороне WiFi-маршрутизатора вы найдете несколько портов. Впрочем, более подробно этот момент мы разберем в следующем разделе. С тем, как установить роутер полагаем все понятно. Учить вас как пользоваться инструментом, необходимым для закрепления прибора мы не станем, а вот процесс подключения рассмотреть стоит.
Как подключить роутер к компьютеру
WiFi-маршрутизаторы могут отличаться в зависимости от конкретной модели, но есть у них и много общего. Ниже мы рассмотрим функционал и процесс подключения обычного WiFi-маршрутизатора. Современные роутеры имею не менее четырех LAN портов, через которые осуществляется подключение к компьютеру. Также на любом маршрутизаторе обязательно есть WAN-порт, предназначенный для подключения кабеля от провайдера.

Говоря о том, как подключить роутер к компьютеру следует сказать, что данная процедура предельно проста и справиться с ней сможет любой пользователь ПК. Для правильного подключения нужно выполнить следующие действия:
- Правильно обжать витую пару (сетевой кабель), если в этом есть необходимость;
- Подключить WiFi-маршрутизатор к электросети;
- Подсоединить сетевые кабели (кабель провайдера и кабель к компьютеру);
- Настроить сеть (подробная инструкция по настройке ниже). Схема подключения роутера к компьютеру изображена на картинке:

Давайте рассмотрим, как подключить роутер к компьютеру, если WiFi-маршрутизатор уже подключен к другому ПК, то есть вам нужно добавить еще одно устройство в домашнюю сеть, к примеру, ноутбук.
Один конец кабеля подключаем в LAN разъем WiFi-маршрутизатора, а другой в разъем сетевой платы ПК. После подключения кабеля на мониторе компьютера должен появится значок наличия доступа к сети.

Если соответствующий значок так и не появился, то вероятнее всего проблема в том, что сетевая карта отключена. Еще одной причиной отсутствия значка подключения к сети является отсутствие нужных драйверов. Заходим в «Панель управления\Сеть и Интернет\Сетевые подключения» и проверяем видимость нашей сетевой карты. Если вы видите сетевую карту и она просто отключена, то ее необходимо включить. Для этого нажимаем на ней правой кнопкой мыши и выбираем пункт «Включить» . Если сетевая карта не отображается, нужно установить соответствующие драйвера. Для этого вам потребуется диск, который должен присутствовать в комплекте роутером. Если такового диска нет, качаем нужные драйвера с интернета.
Говоря о том, как подключить роутер к компьютеру следует сказать, что возможна и иная ситуация, когда после подключения ПК к WiFi-маршрутизатору соответствующий значок появился, но с восклицательным знаком, то есть возможности подключиться к интернету нет.
Подобная проблема вероятнее всего решиться настройкой сетевой карты. Через панель управления заходим в сетевые подключения, далее в свойствах выбираем пункт и нажимаем кнопку «Свойства» . Выбираем пункты «Получить IP-адрес автоматически» и «Получить адрес DNS-сервера автоматически» , после чего сохраняем все настройки. После этого WiFi-маршрутизатор должен автоматически настроиться на раздачу IP адресов. Впрочем, иногда интернет не работает даже после этих действий. В таком случае нужно проверить на исправность кабель или сам маршрутизатор. Итак, с подключением надеемся все понятно, теперь давайте выясним, как настроить роутер.
Как настроить роутер
Как уже неоднократно упоминалось, процесс настройки роутера может отличаться в зависимости от модели, которую вы приобрели. Впрочем, несмотря на огромное разнообразие моделей и производителей, все wifi-маршрутизаторы выполняют одну и ту же функцию, а потому им характерен схожий функционал и инструменты для настройки.
Разумеется, внешний вид интерфейса конфигурирования роутера (web-страница, на которой осуществляются настройки маршрутизатора) у каждого производителя своеобразен, в связи с чем мы подготовили несколько отдельных статей, посвященных настройке наиболее популярных на сегодняшний день роутеров.
Итак, взгляните на модель своего wifi-маршрутизатора и затем ознакомьтесь с представленным ниже списком статей с инструкцией по настройке различных роутеров, если ваше устройство есть в этом списке, переходите по ссылке. (Если не знаете как попасть на страницу настроек, читайте до конца эту статью).
Роутер d-link dir-300: Беспроводной маршрутизатор 802.11g DIR-300. DIR-300 работает на основе стандарта 802.11g, но является также обратно совместимым со стандартом 802.11b, гарантируя совместимость с широким диапазоном беспроводных устройств. содержит четыре порта Ethernet. Благодаря D-Link Quick Router Setup Wizard (Мастеру по быстрой установке маршрутизатора), настройка сети может быть выполнена в считанные минуты. поддерживает систему Wi-Fi Protected Setup™ (WPS) , которая упрощает настройку беспроводной сети и защиты.
Роутер d-link dir-615: Поддерживаемые стандарты Wi-Fi: 802.11b/g/n (проект)
Сетевые интерфейсы: 4 порта LAN 10/100Base-T, 1 порт WAN 10/100Base-T. Типы подключения WAN: Static IP, Dynamic IP, PPPoE, L2TP, PPTP, DualAccess PPPoE, DualAccess PPTP.
Роутер Zyxel Keenetic: Адаптирован для работы в сетях ведущих российских провайдеров. Скорость Интернета через PPTP и L2TP - до 55 Мбит/с, через PPPoE и IPoE - до 70 Мбит/с. Скорость закачки торрентов - до 5 Мбайт/с при числе сессий около 500. Технология Link Duo для одновременной работы в Интернете через PPTP/L2TP/PPPoE и с ресурсами серверов районной сети. Поддержка стандарта IEEE 802.1X для доступа в Интернет.
Роутер tp-link: Подавляющее большинство роутеров Tp-Link работает на прошивках, похожих друг на друга, как две капли воды. Единственное весомое различие заключается в разных языках ПО в варианте «по умолчанию» для определенной модели.
Роутер asus: Высокоскоростной беспроводной 4-х портовый маршрутизатор. Настройка роутеров Asus фундаментально в настройке отличаются всего двумя версиями прошивок, рассмотрим их обе.
Роутер ростелеком: Есть несколько видов роутеров от ростелеком, мы рассмотрим настройку следующих: Универсальныйе роутеры Ростелеком - Sagemcom f@st 2804 v5, v7 и v7 rev.1, Sagemcom f@st 3804, QTech RT-A1W4L1USBn и Startnet AR800.
Вышеперечисленные статьи содержат подробную инструкцию по настройке wifi-маршрутизаторов определенных моделей и производителей, однако данный мануал на этом не заканчивается. Недостаточно знать, как настроить роутер непосредственно в интерфейсе конфигурации. Вам также предстоит выполнить конфигурацию параметров сетевой платы. Кроме того, многим из вас будет полезно знать IP-адреса устройства в локальной сети. Все эти моменты также вошли в данную статью.
Конфигурация параметров сетевой платы
Прежде чем пытаться зайти в интерфейс роутера, необходимо правильно настроить сетевую плату. Для этого заходим в «Cетевые подключения» посредством нажатия комбинации клавиш Win+R и вводим команду ncpa.cpl.

Нажимаем «ОК» . Откроется окно Сетевых подключений. Правой кнопкой мыши выбираем тот, через который к компьютеру подключен роутер:
Далее выбираем пункт «Свойства» и в открывшемся окне «Свойства подключения по локальной сети» левой кнопкой мыши дважды кликаем по компоненту «Протокол Интернета версии 4 (TCP/IPv4)» . Не забудьте поставить галочки на автоматическом получении IP-адресов и адресов DNS.

В подавляющем большинстве случаев у wifi-маршрутизатора в локальную сеть смотрит активный DHCP-сервер, который выдаст IP-адрес Вашему компьютеру. Посмотреть его можно в «Состоянии подключения» , нажав кнопку Сведения .
Итак, с конфигурацией параметров сетевой платы надеемся все понятно, теперь давайте перейдем к завершающему разделу сегодняшней статье.
IP-адрес устройства в локальной сети
После подключения роутера к компьютеру для завершения настройки вам нужно будет зайти в интерфейс конфигурации маршрутизатора. Делается это посредством ввода в адресной строке адреса веб-интерфейса. У каждого роутера есть IP-адрес в локальной сети, чаще всего это 192.168.1.1 . однако возможны и другие варианты, например, устройства от D-Link и NetGear имеют адрес 192.168.0.1 , а маршрутизаторы TrendNet - 192.168.10.1 . Итак, если у вас роутер, например, D-Link, то в адресную строку браузера нужно ввести следующий URL: http://192.168.0.1 . После этого на мониторе появится страница с формой для ввода имени пользователя и пароля на доступ в веб-интерфейс. Как правило, имя пользователя и пароль имеют одно значение - admin . Хотя возможны и исключения. IP-адрес роутера, имя пользователя и пароль зачастую указываются на наклейке, которая расположена на нижней крышке устройства.

Если зайти в веб-интерфейс не получается, в первую очередь нужно проверить получает ли компьютер IP-адрес от DHCP-сервера устройства. Также имеет смысл попробовать прописать IP-адрес вручную в настройках протокола TCP/IP . После этого попробуйте пропинговать роутер. Данная процедура выполняется следующим образом: открываете командную строку и вводите - ping 192.168.1.1.
Пожалуй, на этом мы закончим. Теперь вы знаете как подключить роутер и как настроить роутер. Не забывайте, что ссылки на статьи с более подробной инструкцией настройки маршрутизаторов от различных производителей размещены выше.