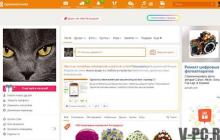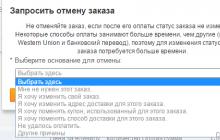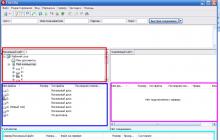Благодаря имеющемуся функционалу почтового клиента от компании майкрософт в письмах есть возможность вставлять заранее подготовленные подписи. Однако, со временем могут возникнуть такие ситуации, как необходимость изменить подпись в Outlook. И в этой инструкции мы рассмотрим каким образом можно редактировать и настраивать подписи.
В данной инструкции предполагается, что у вас уже есть несколько подписей, поэтому сразу же перейдем к делу.
Получить доступ к настройкам всех подписей можно выполнив следующие действия:
1. Перейти в меню «Файл»

2. Открыть раздел «Параметры»

3. В окне параметров Outlook открыть вкладку «Почта»

Теперь остается только кликнуть по кнопке «Подписи» и мы перейдем в окно создания и редактирования подписей и бланков.

В списке «Выберите подпись для изменения» перечислены все, раннее созданные подписи. Здесь можно удалять, создавать и переименовывать подписи. А для того, чтобы получить доступ к настройке необходимо просто кликнуть по нужной записи.
В нижней части окна отобразится текст самой подписи. Здесь же содержатся и инструменты, которые позволят отформатировать текст.
Для работы с текстом здесь доступны такие настройки как выбор шрифта и его размера, способа начертания и выравнивание.
Более того, здесь можно добавить картинку и вставить ссылку на какой-либо сайт. Также есть возможность прикрепить визитную карточку.
Как только будут произведены все изменения, необходимо кликнуть по кнопке «Ок» и новое оформление будет сохранено.
Также, в этом окне можно настроить выбора подписи по умолчанию. В частности, здесь можно выбрать подпись для новых писем, а также для ответов и пересылки.

Помимо настроек по умолчанию, можно выбирать варианты подписи и вручную. Для этого, в окне создания нового письма достаточно кликнуть по кнопке «Подпись» и в списке выбрать нужный вариант.
Итак, мы с вами рассмотрели, как в аутлуке можно настроить подпись. Руководствуясь этой инструкцией, вы сможете самостоятельно изменять подписи и в более поздних версиях.
Также мы рассмотрели и как поменять подпись в Outlook, эти же действия актуальны и в версиях 2013 и 2016.
Сегодня мы каждый день пользуемся теми или иными почтовыми клиентами. При отправке письма считается хорошим тоном проставлять свою подпись, но если вам необходимо отправлять в день больше 10 писем проставлять подпись к каждому из них довольно долго. К счастью, современные почтовые клиенты имеют возможность прикреплять подпись автоматически к каждому новому письму и Outlook не стал исключением. Как сделать подпись в Аутлуке? Подпись можно настроить меньше чем за пару минут для вашего аккаунта в Outlook. Однако, следует учитывать, что настройки для разных версий Outlook могут немного отличаться.
Совет: По умолчанию во многих почтовых клиентах подпись для ваших писем можно задать сразу же после регистрации во всплывшем окне. В Outlook придётся немного покопаться в настройках, к счастью, современные версии программы имеют очень простое и понятное управление.
Настраиваем подпись в разных версиях Outlook
Для начала настроим подпись в Outlook 2003. Данная версия уже устарела, но всё равно ещё используется некоторыми пользователями. В верхнем меню переходим во вкладку «сервис» и открываем «параметры». В оке параметров ищем раздел «сообщения» и внизу выбираем «выбор подписей для учётной записи», в открывшемся списке выбираем свою учётную запись. После выбираем «Создать» и в появившемся окне вводим имя подписи и жмём «далее». Теперь можем ввести текст для самой подписи и сохранить его. После сохранения нажимаем «Ок» и «Применить» во всплывающих окнах, перезапускаем программу и теперь к каждому вашему письму прикрепляется подпись.
Теперь разберёмся как настроить подпись в Outlook 2010. Здесь всё уже намного легче, так как интерфейс более простой. Входим в окно редактора письма, для этого нажимаем «создать». В редакторе ищем раздел «подпись» и в выпавшем меню опять выбираем «подпись» и после пункт «изменить подпись». Открывается текстовый редактор для подписей, где вы вводите текст и имя своей подписи, также можно к подписи добавлять изображение и гиперссылки. Нажимаем «Ок» и сохраняем все изменения. Теперь подпись автоматически привязана к вашему аккаунту.

В Outlook 2013 создание подписи тоже не отличается чем-то сложным. Выбираем «файл», переходим в «параметры». В меню параметров слева ищем раздел «почта» и в разделе почта находим «подписи» в правой части. Далее открывается редактор подписи, вы пишите и сохраняете свою подпись.
В этой статье мы покажем, как автоматически создать подпись пользователя в почтовом клиенте Outlook 2010 / 2013 с помощью PowerShell на основе данных из Active Directory. Благодаря описанной методике, можно добиться того, что при первом входе в систему и запуске Outlook у любого нового пользователя домена по единому шаблону автоматически создается подпись с его контактными данными, полученными из Active Directory.
Естественно, для того, чтобы такой скрипт работал корректно, нужно чтобы у всех пользователей в AD были указаны актуальные данные. В данном примере в подписи пользователя мы будем использовать следующие атрибуты Active Directory:
- ФИО пользователя на русском языке (в моем случае эти данные хранятся в атрибуте Description),
- должность (атрибут Title)
- наименование компании (поле Company)
- почтовый индекс, город и адрес (PostalCode, City, StreetAddress)
- телефонный номер (OfficePhone)
- почтовый адрес (Mail)
- адрес сайта (Homepage)
Нам нужно создать 3 файла с шаблонами подписей для Outlook в форматах htm (HTML), rtf (Rich Text) и txt (Plain Text). Дизайн, содержание и внешний вид шаблонов подписей в этих файлах должен соответствовать требованиям к корпоративной почтовой подписи.
Создадим файл signature.htm со следующим html кодом:
С уважением
@DESCRIPTION
Тел.@OFFICEPHONE
@WEBSITE
e-mail:@EMAIL
 Содержимое файлов signature
.
rtf
и signature
.
txt
будет таким:
Содержимое файлов signature
.
rtf
и signature
.
txt
будет таким:
С уважением,
@NAME
@DESCRIPTION
@COMPANY
@POSTALCODE, @CITY, @STREETADDRESS
Тел. @OFFICEPHONE
e-mail:@EMAIL
site:@WEBSITE
В каталоге C :\ Users \ Public \ Downloads создадим папку OutlookSignature , в которой будут хранится шаблоны подписей для Outlook и подписи пользователей компьютера. Внутри каталога C:\Users\Public\Downloads\OutlookSignature создадим подкаталог Templates , в который нужно скопировать три файла с шаблонами подписей (это можно сделать вручную или с помощью предпочтений групповых политик (GPP)).
 Создадим новый файл outlooksignature.ps1 со следующим кодом PowerShell (перед каждым блоком кода приведу краткое описание)
Создадим новый файл outlooksignature.ps1 со следующим кодом PowerShell (перед каждым блоком кода приведу краткое описание)
Определим набор переменных. В переменной $User содержится имя пользователя, из-под которого запускается скрипт. В остальных переменных пропишем имена и расширения файлов и пути к ним.
$User = $env:UserName
$FileName = "signature"
$FileExtension = "htm","rtf","txt"
$Path = "C:\Users\Public\Downloads"
$PathSignature = "$Path\OutlookSignature"
$PathSignatureTemplates = "$Path\OutlookSignature\Templates"
$PathSignatureUser = "$PathSignature\$User"
$AppSignatures =$env:APPDATA + "\Microsoft\Signatures"
Загрузим модуль PowerShell для работы с AD. Затем с помощью командлета получим значения интересующих нас атрибутов пользователя в Active Directory и сохраним их в объекте $AD_user.
Примечание . Для работы командлета Get-ADUser в Windows 7 на ПК должен быть установлен , и включен компонент Active Directory Module For Windows PowerShell (Control Panel -> Programs and Features -> Turn On/Off Windows Features -> Remote Server Administration Tools -> Role Administration Tools -> AD DS And AD LDS Tools)
Import-module activedirectory
$AD_user = Get-ADUser $User -Properties Title,Company,Description,Fax,HomePage,Mail,OfficePhone,PostalCode,City,StreetAddress
Создадим каталог для хранения файлов подписей пользователя и скопируем в него файлы шаблонов:
New-Item -Path "$PathSignature\$User" -ItemType Container –Force
{
Copy-Item -Force "$PathSignatureTemplates\$FileName.$Ext" "$PathSignatureUser\$FileName.$Ext"
}
Затем с помощью функции replace заменим данные в шаблонах на данные пользователя из AD:
foreach ($Ext in $FileExtension)
{
(Get-Content "$PathSignatureUser\$FileName.$Ext") | Foreach-Object {
$_`
-replace "@NAME", $AD_user.Description `
-replace "@DESCRIPTION", $AD_user.title `
-replace "@COMPANY", $AD_user.Company `
-replace "@STREETADDRESS", $AD_user.StreetAddress `
-replace "@POSTALCODE", $AD_user.PostalCode `
-replace "@CITY", $AD_user.City `
-replace "@OFFICEPHONE", $AD_user.OfficePhone `
-replace "@EMAIL", $AD_user.Mail `
-replace "@WEBSITE", $AD_user.Homepage `
} | Set-Content "$PathSignatureUser\$FileName.$Ext"
}
Осталось скопировать файлы с шаблонами подписей в каталог, в котором Outlook 2010 / 2013 / 2016 хранит подписи %APPDATA%\Microsoft\Signatures (C:\Users\username\AppData\Roaming\Microsoft\Signatures).
foreach ($Ext in $FileExtension)
{
Copy-Item -Force "$PathSignatureUser\$FileName.$Ext" "$AppSignatures\$User.$Ext"
write-host "$PathSignatureUser\$FileName.$Ext"
write-host "$AppSignatures\$User.$Ext"
}
Чтобы при запуске Outlook использовал созданные файлы с шаблонами подписей, нужно
- Удалить параметр First-Run в ветке HKEY_CURRENT_USER\Software\Microsoft\Office\<Версия Office>\Outlook\Setup
- В ветке HKEY_CURRENT_USER\Software\Microsoft\Office\< Версия Office>\Common\MailSettings создать два строковых параметра с именами NewSignature и ReplySignature , в которых будет содержаться имя шаблона с подписью (в нашем примере имя шаблона соответствует имени учётной записи в AD)
Соответственно, для работы с разными версиями MS Office нужно добавить такой код:
#Office 2010
If (Test-Path HKCU:"\Software\Microsoft\Office\14.0") {
Remove-ItemProperty -Path HKCU:\Software\Microsoft\Office\14.0\Outlook\Setup -Name First-Run -Force -ErrorAction SilentlyContinue -Verbose
New-ItemProperty HKCU:"\Software\Microsoft\Office\14.0\Common\MailSettings" -Name "ReplySignature" -Value $User -PropertyType "String" -Force
New-ItemProperty HKCU:"\Software\Microsoft\Office\14.0\Common\MailSettings" -Name "NewSignature" -Value $User -PropertyType "String" -Force
}
#Office 2013
If (Test-Path HKCU:"\Software\Microsoft\Office\15.0") {
Remove-ItemProperty -Path HKCU:\Software\Microsoft\Office\15.0\Outlook\Setup -Name First-Run -Force -ErrorAction SilentlyContinue -Verbose
New-ItemProperty HKCU:"\Software\Microsoft\Office\15.0\Common\MailSettings" -Name "ReplySignature" -Value $User -PropertyType "String" -Force
New-ItemProperty HKCU:"\Software\Microsoft\Office\15.0\Common\MailSettings" -Name "NewSignature" -Value $User -PropertyType "String" -Force
}

Осталось назначить данный PowerShell скрипт на однократный запуск с помощью Group Policy Preferences при входе пользователя в систему. В результате при запуске Outlook автоматически будет использовать сформированную электронную подпись для отправляемых писем (на первом рисунке статьи приведен пример такой автоматически сформированной подписи).
Несколько советов .

Если вы тот человек, который каждый день отправляет кучу писем по электронной почте, то скорее всего вам надоело указывать свои контактные данные в конце письма. Это легко исправить, установив приложение Outlook (если его нет в пакете офисных приложений). Затем просто редактируем подпись, после чего к концу письма этот документ прикрепляется автоматически.
На создание подписи у вас уйдет гораздо меньше времени. Так как на печатание контактов в конце письма занимает достаточное время и постепенно начинает надоедать.
Рассмотрим основные функции приложения и секреты к различным версиям Microsoft Outlook.
Данная программа может выполнять следующие:
- создавать личные списки адресов;
- производить массовую рассылку сообщений;
- поддержка баз данных (заметки, адреса, телефоны);
- планировать график дел;
- хранить и вести списки контактов;
- управлять электронной почтой.
Состоит из таких компонентов, как календарь, контакты, заметки, дневник задачи, сводки, .
Настраиваем Outlook 2007
- Запускаем программу и в верхнем меню выбираем раздел «Сервис». В самом конце списка находим «Параметры».

- Теперь выбираем пункт посередине «Сообщение». И справа ищем кнопку «Подписи».

- Кликаем «Создать» и вводим необходимый текст, придаем нужный вид (можно менять шрифт, цвет).



- Для автоматического добавления ко всем сообщениям справа укажите свой адрес и настройте параметры вставки. Отметьте созданную подпись в пункте «Новое сообщение».


- Сохраняем изменения, нажав кнопку «ОК».

- Возвращаемся в главный интерфейс электронной почты. Щелкаем по иконке «Создать сообщение».

- В открытом окне мы увидим новое сообщение с созданной подписью.

На заметку! Для вставки подписи вручную не выставляйте в окне «новое сообщение», созданную подпись. При создании нового сообщения достаточно кликнуть по иконке «Подпись» и выбрать созданную подпись.



Подпись в Outlook 2010
- Запускаем приложение через «Пуск» или кликнув по ярлыку на рабочем столе.
- В самом верху щелкаем по первому пункту «Файл», в нем спускаемся в «Параметры».

- Затем слева ищем «Почта» и внутри данной вкладки кнопка «Подписи».

- Теперь проделываем такие же действия, как и для версии 2007 года.

Outlook 2013 — создаем личную подпись
- Запускаем Microsoft Outlook.


- Открываем раздел «Файл» (в верхнем меню) и снова спускаемся в «Параметры».


- Снова открываем «Почта» и кликаем по кнопке «Подписи».

- Далее снова смотрим последний пункт из версии 2007. К тому же есть возможность добавления гиперссылок (например, на ваш личный блог или сайт компании), а так же визитных карточек.

Видео — Как добавить подпись в Outlook 2013
Версия Outlook 2016 года

На заметку! Если вы не хотите устанавливать автоматическое прикрепление к новым сообщениям, то не заполняйте свою учетную запись. Просто будете устанавливать вручную, нажав на кнопку «Подпись» в новом сообщении.

Добавление картинки в подпись
В личную подпись можно вставить не только картинку, но и визитную карточку или гиперссылку.
Чтобы установить картинку, нужно:

Видео — Как вставить подпись с картинкой и ссылкой на сайт Outlook 2016
Проблемы с кнопкой «Подпись»
Бывают ситуации, когда кнопка не хочет работать. Решить данную проблему можно, переустановив пакет Microsoft Office. Но если таким путем решить проблему не удалось, то заходим в «Редактор реестра»:
- Используем комбинацию «Win»+»R» и вводим в строку значение — «regedit».

- Можно облегчить себе задачу, нажав комбинацию «Ctrl»+»F» и вбиваем в поиск — «LocalServer32».

- Если не получается, то переходим вручную: раскрываем «HKEY_LOCAL_MACHINE».

- Далее двигаемся к «SOFTWARE», затем «Classes».
- Если у вас система x32, то нужно раскрыть «Wow6432Node», а потом двигаться к «CLSID» (в x64 сразу к этой).

- Затем в разделе «0006F03A-0000–0000-C000–000000000046» находим нужную нам папку.

- В данной папке должно находится 2 элемента, открываем их по очереди и каждое значение устанавливаем — «C:Program Files (x86)Microsoft OfficeOffice14Outlook.exe». Сохраняем кнопкой «ОК».


Немного о дополнительных возможностях Outlook
Читайте подробную инструкцию, как включить автоответ, в нашей новой статье —
Некоторые функции называют «дополнительными» просто из-за того, что они используются реже других. Мы сейчас рассмотрим некоторые из них:
- с помощью этой программы можно настраивать работу всего предприятия для доступа к общим ресурсам;
- через свою учетную запись вы можете получать и отправлять факсы;
- это приложение можно использовать как поисковую систему, причем не только его элементов, но и любые файлы в системе устройства;
- возможность архивирования, а также сохранения в каком-либо формате;
- наконец, существует возможность использования других программ Mocrosoft Office вместе в Outlook.
Видео — Как сделать подпись в Outlook 2016
Александр Мокрушин 04 июня 2013 г. 00:00
В этом посте я затрону практический, прикладной вопрос: как можно использовать популярный почтовый клиент Microsoft Outlook 2010 для обмена документами с электронной подписью. Это может быть полезно для .
Outlook использует протокол S/MIME для шифрования и подписи сообщений с помощью открытого ключа. S/MIME обеспечивает аутентификацию, целостность сообщения, сохранение авторства и безопасность данных (посредством шифрования).
Чтобы подписать сообщение усиленной квалифицированной электронной подписью, применение которой предусмотрено для обмена документами по вопросам лицензирования, одного Outlook недостаточно. Для создания и проверки электронной подписи нам также понадобится сертифицированное средство электронной подписи, например КриптоПро CSP.
В соответствии с ГОСТ Р 34.10-2012 установка сертифицированного средства криптографической защиты информации позволяет использовать Microsoft Outlook 2010 с российскими криптографическими алгоритмами.
Также необходимо получить квалифицированный сертификат в аккредитованном удостоверяющем центре. Для этого потребуется личное присутствие и паспорт. Сертификат и ключи электронной подписи запишут на сертифицированный электронный носитель - электронную карту или флеш-накопитель.
При наличии установленных квалифицированного сертификата и средства криптографической защиты можно будет подписать сообщение.
Чтобы настроить Outlook для подписания сообщений, необходимо произвести действия, описанные в следующем алгоритме:
1. Открыть «Параметры Outlook» - пункт меню Файл-Параметры .
2. В закладке «Центр управления безопасностью» нажать на кнопку Параметры центра управления безопасностью .
3. Перейти на закладку «Защита электронной почты» и нажать на кнопку Параметры .

Откроется окно «Изменение настройки безопасности»:

4. Заполнить поле Имя конфигурации .
5. Нажать на кнопку Выбрать , находящуюся рядом с полем Сертификат подписи .

6. Указать свой личный сертификат закрытого ключа и нажать ОК .
7. Установить флажок Передавать сертификаты сообщением в окне «Изменение настройки безопасности» и нажать ОК .
Чтобы создать подписанное сообщение в Microsoft Outlook 2010, сделайте следующее:
1. Нажать на кнопку Создать сообщение на вкладке Главная .
2. Выбрать получателя сообщения в поле Кому и указать тему сообщения.
3. Нажать на кнопку Вложить файл в группе «Включить» и выбрать необходимые файлы, чтобы прикрепить к письму файлы-вложения.
4. Перейти на закладку «Параметры» и нажать на кнопку Подписать в группе «Разрешение»:

5. Нажать на кнопку Отправить .
Подписанное сообщение будет отправлено указанному адресату.
Если кнопка Подписать не отображается, необходимо проделать следующие действия:
1. На закладке «Параметры» в группе «Дополнительные параметры» нажать на кнопку вызова диалогового окна «Свойства»:

2. Нажать на кнопку Параметры безопасности и установить флажок Добавить в сообщение цифровую подпись в открывшемся окне «Свойства безопасности».