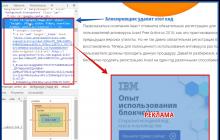Приветсвую всех! Начнем с того, что такое жесткий диск. Это диск на котором хранится все что у вас есть на компьютере. программы, фотки, музыка, видео, игры и операционная система тоже устанавливается на жесткий диск. Вообще все хранится на жестком диске. Если диск полетит, то все ваши безвозвратно будут утеряны. Их практически невозможно восстановить. Поэтому с диском нужно обращаться осторожно, не ударять диск, особенно когда он работает. Жесткие диски бывают разных форм факторов, ну это размеры дисков. Бывают 2.5 и 3.5. Обычно 2.5 устанавливают на ноутбуки, но бывают и на обычный компьютер колхозят такой диск.
Как узнать какой жесткий диск стоит на компьютере есть множество способов. Можно узнать как через программу так и без нее. Можно узнать ssd или hdd установлен, 2.5 или 3.5 форм фактор и все его характеристики. А вы знаете какой жесткий диск лучше ssd или hdd и какие их плюсы и минусы? Если нет, переходите в статью и узнаете для себя много нового. Ну че начнем 🙂
Через управление компьютером
Чтобы узнать что за жесткий диск установлен, нам нужно попасть в управление компьютером. Но как же туда попасть?
Для этого ищем ярлык на рабочем столе «Мой компьютер» и клацаем правой кнопкой мыши и выбираем пункт «Управление».
Если у вас нет на рабочем столе ярлыка «Мой компьютер», как и у меня, незнаю куда он подевался, то это не проблема. У меня такой срач на рабочем столе, что я может его просто не нашел).

Тогда клацаем по кнопке «Пуск» и там обязательно будет «Мой компьютер», жмем по нему правой кнопкой мыши и выбираем «Управление». Все, пол дела сделано. Погнали дальше.
В появившемся окне в левой части, ищем вкладку «запоминающие устройства «, раскрываем ее и нажимаем «управление дисками «.

В правой части будет выведена информация о установленных жестких диска и сд приводах на компьютере.
Чтобы узнать точную модель установленного жесткого диска на компьютере, нажимаем правой кнопкой мыши по диску как на скрине и выбираем «Свойства»

Откроется окно с информацией жесткого диска, где и указана модель.

Теперь вы знаете как называется ваш жесткий диск и чтобы получить более подробную информацию, для этого обратимся к поисковику и там введем название модели.

Переходим на сайт и узнаем информацию о диске. Все очень просто, не так ли?)

Через диспетчер задач
Этот способ так же очень легкий чтобы узнать что за винчестер у вас стоит.
Для этого кликаем по ярлыку «Мой компьютер» правой кнопкой мыши и клацаем по «диспетчер устройств.»

Ищем вкладку «Дисковые устройства», открываем ее и видим установленные жесткие диски.

С помощью программы Aida64
Этот способ требует скачивание и установки программы Aida64, что не совсем хочется делать) ведь можно узнать какой жесткий диск стоит на компьютере без лишних программ. Но для тех кто не ищет легких путей, вам посвящается этот способ 🙂
Но кроме этих данных, программа показывает температуру процессора и прочих компонентов.
После запуска софта, открываем пункт в меню «Хранение данных» - >»ATA».

Пользователи, которые приобрели готовый собранный ПК или ноутбук, часто не знают, какой диск установлен на их компьютере, . В этом материале мы рассмотрим несколько простых способов, как определить тип накопителя в операционной системе Windows 7, Windows 8 или Windows 10.
Как узнать SSD или HDD в Windows 10
Если вы пользуетесь операционной системой Windows 8 или , то вы можете узнать какой диск на компьютере буквально за пару кликов мышкой. Для этого нужно открыть меню «Пуск» или нажать комбинацию клавиш Windows-S (если у вас Windows 8) и ввести в поиск слово «Дефрагментация».
В результатах поиска должна появиться программа « и оптимизация ваших дисков». Откройте ее и вы увидите список всех дисков, которые установлены на вашем компьютере. При этом рядом с каждым из этих дисков будет указан тип данного диска, SSD или HDD.

Если указано «Твердотельный накопитель», то это SSD, а если « », то HDD.
Как узнать SSD или HDD в Windows 7
Если вы пользуетесь операционной системой Windows 7 или описанный выше способ вам по каким-то причинам не подошел, то вы можете определить какой диск на компьютере с помощью сторонних программ. Например, можно использовать программу . Запустите данную программу на своем компьютере, перейдите в раздел «Drives» и выберите диск, тип которого вам нужно определить как SSD или HDD.

Если данный накопитель является жестким диском, то есть HDD, то в правой части окна, в строке «Media Rotation Rate» будет указана скорость его вращения (например, 7200 RPM).

Если же накопитель является твердотельным диском, то есть , то в строке «Media Rotation Rate» будет написано «SSD Drive (Non-ratation)».

Также вы можете какой диск установлен на компьютере при помощи программы . Запустите данную программу на своем компьютере и обратите внимание на данные в блоке «Storage». Здесь будет информация о всех дисках, которые подключены к ПК.

При этом рядом с твердотельными дисками (SSD) будет соответствующая пометка.

Если нет возможности установить указанные программы, то можно просто узнать название модели диска и поискать информацию о нем в интернете. Для того чтобы воспользоваться данным вариантом нужно открыть «Диспетчер устройств». Это можно сделать разными способами, самый простой и универсальный – нажать комбинацию клавиш Windows-R и выполнить команду «mmc devmgmt.msc».

В окне «Диспетчер устройств» нужно открыть раздел «Дисковые устройства». Здесь вы увидите список всех дисков на вашем компьютере.

Введите название нужного диска в любую поисковую систему и изучите информацию о нем. Таким образом вы сможете без проблем определить тип накопителя SSD или HDD.
К основным параметрам любого жесткого диска можно отнести форм фактор (2.5 — для ноутбука, 3.5 — для настольного ПК), объем, интерфейс подключения (Sata 1, Sata 2, Sata 3 и так далее), скорость вращения шпинделя, размер буфера.
Для того, чтобы узнать какой жесткий диск установлен в вашем компьютере или ноутбуке существует множество методов. В данной статье мы поговорим о самых простых и доступных из них. Будет способ без установки дополнительных программ и при помощи программы Aida64.
Способ узнать какой жесткий диск стоит на компьютере №1 — Через управление компьютером
Итак для определения модели жесткого диска нам потребуется зайти в управление компьютером.
Для этого правой кнопкой мыши нажимаем на значок «Компьютер» на рабочем столе или в меню пуск и выбираем «Управление» («Управление компьютером»).
Входим в управление компьютером
В левом верхнем углу раскрываем пункт «Запоминающие устройства» -> «Управление дисками».

Открываем «Запоминающие устройства» -> «Управление дисками»
В правой части окна вы увидите все установленные в компьютер жесткие диски и сд приводы.
По объему выделяем жесткий диск, параметры которого хотим узнать, кликаем по нему правой кнопкой мыши и в открывшемся меню выбираем «Свойства».
Откроется окно свойств жесткого диска, где на вкладке «Общие будет написана его модель».

Находим в свойствах модель установленного в компьютер жесткого диска
Теперь чтобы узнать все основные параметры нужно ввести эту модель в любой поисковик и посмотреть в интернете интересующие вас параметры.

Ищем модель в интернете

Смотрим полное описание всех характеристик жесткого диска
Программа Aida64 — Способ узнать какой жесткий диск стоит на компьютере №2
Скачиваем и устанавливаем программу Aida64 с официального сайта. Программа имеет 30-ти дневный пробный срок действия. Поэтому вы без проблем сможете воспользоваться пробной версией.
После запуска программы открываем слева пункт меню «Хранение данных» — >»ATA».

Узнаем какой жесткий диск установлен в компьютере или ноутбуке через программу Aida64
Если у вас установлено несколько жестких дисков, то в правой части окна выбираем нужный и ниже просматриваем все характеристики жесткого диска.
Поделись статьей в социальных сетях! Помоги нашему сайту!
На ноутбуке может стоять как жесткий диск (HDD), так и твердотельный накопитель (SSD). Это два устройства с принципиально разным подходом к хранению информации, поэтому если вы, например, решили модернизировать ноутбук, то вам необходимо узнать, какой тип диска используется в данный момент. Для удобства оба типа носителей мы будем называть просто дисками.
Физический осмотр
Если жесткий диск вышел из строя, и вы хотите его извлечь или просто не боитесь разбирать ноутбук, то можно узнать тип носителя в результате физического осмотра. Но сначала необходимо добраться до диска:
Жесткий диск закрепляется внутри ноутбука на специальных салазках. Открутите их и аккуратно извлеките устройство из корпуса. Теперь вы можете узнать модель, объем, скорость работы и другие важные параметры.
Использование утилит для мониторинга
У физического осмотра жесткого диска есть два серьезных минуса:
- Приходится разбирать ноутбук, только чтобы узнать, какой накопитель установлен, и посмотреть его модель.
- На корпусе диска может не быть нужной информации.
Чтобы эти недостатки устранить, используйте программный метод просмотра сведений о жестком диске. Заключается он в использовании инструментов Windows или специальных утилит для мониторинга компьютера. Например, чтобы узнать объем винчестера, достаточно зайти в «Мой компьютер» и сложить вместе объемы разделов C и D. Узнать полный объем можно также с помощью утилиты «Управление дисками».

Если вы хотите узнать точную модель накопителя, то в этом же окне «Управление» перейдите на вкладку «Диспетчер устройств». Откройте раздел «Дисковые устройства» и вы увидите названия подключенных носителей.
Если желаете узнать все технические параметры диска, вплоть до количества головок, файловой системы и версии прошивки, то используйте утилиты для мониторинга компьютера – Speccy или AIDA64.
В Speccy (бесплатная программа) необходимая информация располагается на вкладке «Хранение данных». Кроме всего прочего здесь показана текущая температура диска и его общее состояние.
Сопоставимый объем данных о диске можно найти в разделе «Хранение данных» в программе AIDA64. Выбрав подраздел с названием интерфейса, который используется для подключения носителя, вы получите полную спецификацию диска.
Какие бывают диски?
Когда вы найдете информацию о диске, придется её как-то интерпретировать, потому что для неподготовленного человека все эти значения и термины не имеют никакого смысла. Поэтому давайте сначала разберемся, какие вообще бывают виды накопителей для ноутбуков:
- SSD (твердотельный накопитель) – новый тип носителя, работает на основе микросхем памяти, что делает его похожим на обычную флешку. Не шумит, не нагревается, не вибрирует, потребляет мало энергии, демонстрирует высокую скорость чтения и записи.
- HDD (жесткий диск, хард-диск) – устаревший тип носителя, использующий электронно-механический принцип работы. Оснащен головкой, которая считывает данные с магнитных дисков, поэтому скорость чтения и записи существенно ниже, чем у SSD.
HDD шумит, нагревается, вибрирует и потребляет больше энергии, чем SSD. Единственное достоинство – низкая стоимость по сравнению с твердотельным накопителем. Но SSD постепенно вытесняет HDD с рынка, так что скоро о жестких дисках никто не вспомнит.
О дисках кроме видов и объема нужно знать еще несколько важных сведений. Например, режим работы:
- SATA 150 – практически не используется в современных ноутбуках, пропускная способность не превышает 1,5 Гб/с.
- SATA 300 – режим работы с пропускной способностью 300 Гб/с.
- SATA 600 – режим работы с пропускной способностью 600 Гб/с.
Предпочтительнее покупать накопители, которые поддерживают режим SATA III (SATA 600). Разница в производительности между SATA II и SATA III может достигать 1,5-2 раза, это заметно невооруженным глазом при загрузке системы и выполнении других задач.
Но если материнская плата ноутбука поддерживает только интерфейс SATA II, то нет смысла ставить SSD с SATA III, потому что больше 300 Гб/с все равно не будет. Важно не забывать о совместимости оборудования, иначе можно впустую потратить деньги на устройство, функциональность которого будет ограничена.