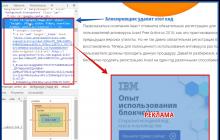Кэш – это очередной вид временных файлов, который создается браузером. Хранятся файлы на жестком диске компьютера и используются для ускорения работы браузера, чтобы тот не обращался к серверу за одними и теми же элементами (о, как закрутил). В нем могут храниться фрагменты изображений и видеороликов. Подобного рода файлы могут занимать много места на жестком диске. Поэтому, в данной статье мы и рассмотрим процесс удаления кэша из браузера Mozilla Firefox.
Вам также может быть интересно прочесть следующие статьи, которые связаны с очисткой браузера: и .
Очищаем кэш в Мозиле в Windows при помощи настроек браузера
Нажимаем на кнопку меню в правом верхнем углу и из выпавшего списка выбираем пункт «Настройки».
Далее в открывшемся окне нажимаем раздел «Дополнительно» и нажимаем на вкладку «Сеть». Находим там такой пункт, как «Кэшированное веб-содержимое», и нажимаем на кнопку «Очистить сейчас». Кстати, там же и показано, сколько места на диске он занимает.

Как удалить кэш вручную
Поскольку это временные файлы, которые хранятся на диске, то логично было бы найти папку, где он лежит и удалить ее содержимое.
Для этого у вас должен быть включен показ скрытых файлов и папок Windows.
Идем по пути C:\Users\Имя_Пользователя\AppData\Local\Mozilla\Firefox\Profiles\Название_ профиля.default.
Находим папки, которые связанные с кэшем. В их названии присутствует фраза cache. Удаляем содержимое папок или папки.

Очистка кэша при помощи программы CCleaner
Если у вас установлена данная замечательная программа, то запускаем ее и убираем птички со всех пунктов. Оставляем лишь птичку возле «Интернет-кэш» в разделе Firefox, во вкладке «Приложения».
Жмем на кнопку «Очистка».

Очищаем кэш в приложении Firefox для Андроид на телефоне или планшете
Нажимаем на кнопочку меню в виде трех точек в правом углу и выбираем пункт «Параметры».

Переходим в раздел «Приватность» и нажимаем на кнопку «Удалить сейчас».
Существующие браузеры – специфические программные пакеты, помогающие пользователям получать, использовать информацию, содержащуюся на веб-сайтах. Современные веб-обозреватели бесплатные, являются частью софта для компьютера, планшета или программами, работающими с любыми операционными системами. Так, Mozilla Firefox успешно функционирует самостоятельно или поставляется вместе с Linux. Для настройки собственных параметров вам необходимо знать, как в Мозиле почистить куки, удалить историю веб-серфинга и другие особенности работы программы.
Как в браузере Мозиле почистить куки
Термин «cookie» – понятие, с которым познакомились пользователи всемирной паутины чуть менее двадцати лет назад. В конце прошлого века работник одной известной IT-компании предложил использовать некий объем информации, содержащий необходимые сведения, для обмена между веб-сайтами и программами для выхода в интернет. С тех пор «Волшебные печеньки» (от англ. Magic cookies), облегчают нам доступ к сети, сохраняя привычные настройки, помогая совершать интернет-покупки.
Большинство браузеров вы можете скачать бесплатно с официальных сайтов производителей: отличаются свободным доступом, базируются на единых стандартах обработки, визуального представления данных. Открывая нужную страничку сайта, ваш веб-обозреватель отправляет текстовый файл-информацию об индивидуальных предпочтениях и настройках пользователя, личные параметры (пароли, адреса, телефоны) веб-серверу. Это и есть куки.
Они отвечают за аутентификацию человека, пользующегося сетью. С целью защиты конфиденциальных данных существует функция очистки в браузере – поисковиках Мозиле, Яндексе, Гугл Хроме и др. – информации о веб-серфинге за определенный промежуток времени. К тому же, специалисты рекомендуют производить подобные процедуры с частотой не реже раза за месяц. Зачем и как в Мозиле почистить ненужные куки, кеш, удаляя сведения об истории посещений через Журнал браузера?
Где находятся куки
Отличительной особенностью Мозилы является объединение всех куки файлов в один – cookies.sqlite, находящийся в папке личного профиля. Помимо этого, браузер создает копию с расширением.bak на случай повреждения исходного файла. Почистить куки браузера Мозила вы сможете:
- Если обновите, вернее, обнулите всю историю веб-серфинга за определенное время.
- Произведете выборочное удаление кукисов в Фаерфоксе.
Как открыть и удалить всю историю в Мозиле Фаерфокс
Информация о посещенных вами сайтах, закачанных играх, видео и фото представлена в списке Журнал одноименного меню браузера. Чтобы полностью очистить историю в Мозиле посещений, поиска, закачек и адресов, выполните следующие действия:

- Загрузив окно Мозилы Файерфокс, в верхнем правом углу в конце поисковой строки вы увидите значок в виде трех параллельных линий. Щелкните по нему.
- Далее пройдите по ссылке меню Журнал, выбрав соответствующую закладку.
- Нажав функцию Удалить недавнюю историю, вам необходимо определиться, какую часть и за какой период времени это сделать.
- Затем, чтобы узнать, как стереть историю, данные обмена, отметьте галочкой подпункт Детали.
- Во всплывающем окне Мозила вам предложит выбрать, что вы хотите убрать.
- Отметьте нужные строки, например: История загрузок, Куки, Кеш, Активные пароли и логины. После вам остается только нажать Удалить сейчас и браузер Мозила Файерфокс сам выполнит все необходимые действия, а окно закроется.
- Это займет несколько секунд или минут (зависит от длительности периода, за который вы хотите почистить Журнал).
Как очистить отдельные кукисы
Если цель – избавиться от отдельных куков, при помощи которых Мозила обменивается вашей личной информацией с серверами, порядок действий следующий:

- Найдите закладку Инструменты, установите курсор на это меню и нажмите левую кнопку мышки.
- На верхней панели вы увидите подпункты основного меню управления Мозилой. Выбрав «Приватность», перейдите на страницу данной закладки.
- Внимательно прочив предлагаемые варианты действий, отметьте ссылку Удалить отдельные куки.
- Откроется закладка Куки, а в окошке ниже вы увидите перечень всех cookie, сохраненных Мозилой на вашем компьютере.
- Поочередно добавив необходимые для удаления, нажмите в левом нижнем углу всплывшего окна кнопку Удалить куку.
- Аналогично вы имеете возможность почистить память компьютера от всех имеющихся куков на данный момент, нажав мышкой на кнопку Удалить все куки.
Как почистить кэш
Очистить кэш в Мозиле возможно несколькими способами:

- Выполнив действия, аналогичные удалению отдельных куков через меню Приватность.
- Для этого выберите подпункт Очистить вашу недавнюю историю, кликнув на него.
- Отметьте сначала галочкой период удаления, а затем в нижнем окошке выберите подменю Кэш, убрав все галочки с остальных пунктов.
- Последним действием будет нажатие кнопки Очистить сейчас. Окно закроется, а Мозила выполнит заданные действия.
- Через очистку Журнала, остановив выбор на меню Журнал.
Специальные дополнения для Мозилы для очистки
Специальный сайт дополнительных возможностей Мозилы https://addons.mozilla.org/en-US/firefox/ содержит разнообразные программы, помогающие пользователям управлять блокировкой всплывающих окон, очисткой куков, кеша в Мозиле при помощи нажатия одной клавиши. Так, убрать «следы» веб-серфинга поможет простая программка BetterPrivacy: она почистит все cookie длительного пользования. FEBE сохранит на ваше усмотрение настройки, пароли, кукисы, а при необходимости – целый профиль.
Видеоинструкция: как очистить кэш и куки в Mozilla Firefox
Адреса посещений, куки могут храниться разное время: по умолчанию они будут сброшены сразу после закрытия браузера или станут постоянными, удалить которые сможете после запроса. Включив отказ от использования куков, вы ухудшите возможности посещения некоторых сайтов. Оптимальным решением будет периодическая чистка cookie и кеша. Хотите узнать, как сбросить Мозилу, обнулив все настройки? Посмотрите наш видеоурок, который наглядно подскажет вам, как почистить кеш память в Мозиле, освободиться от ненужных куков, а также ускорить скорость работы браузера.
Кэш — это хранилище данных, расположенное в памяти компьютера, которое предназначено для быстрого доступа к скачанным ранее файлам с открываемых сайтов без повторного обращения к серверам этих сайтов, что позволяет значительно ускорить загрузку их страниц.
Вся сохраняемая в кэше браузера Firefox информация хранится на локальном диске компьютера и со временем начинает занимать большое место на диске. Чтобы кэш не занимал лишнюю память рекомендуется время от времени его чистить. Однако, не все пользователи знают, где в браузере находится кнопка сброса кэша. Поэтому рассмотрим подробное руководство о том, как очистить кэш в браузере Mozilla Firefox.
Как узнать список файлов в кэше и их размер?
Чтобы получить детальную расшифровку по содержимому кэша необходимо в браузерной строке Мозилы ввести строку без кавычек about:cache?device=memory:

Как очистить кэш в Мозиле?
Для его очищения необходимо выполнить несколько несложных последовательных действий:
- Прежде всего необходимо запустить браузер Firefox:

- Далее в верхней панели, в верхнем правом углу, необходимо нажать на иконку меню:

- В результате нажатия появится выпадающее меню, в котором необходимо нажать на кнопку «Настройки» (или можно ввести в браузерной строке следующие символы about:preferences):

- По нажатию откроется новая страница, на которой в меню необходимо нажать на пункт «Дополнительные»:

- На этом шаге на открывшейся странице необходимо нажать вкладку «Сеть» и в появившемся содержимом найти подраздел «Кэшированное веб-содержимое» и нажать кнопку «Очистить сейчас»:

Примечание! В более новых версиях браузера Мозила такое левое меню может отсутствовать, поэтому открывшуюся страницу нужно проскролить вниз до раздела «Кэшированное веб-содержимое» и нажать такую же кнопку «Очистить сейчас».
- В результате описанных выше действий весь кэш будет очищен:

Очистка кэша при выходе из браузера
Чтобы кэш очищался каждый раз при выходе из Firefox, необходимо снова зайти в настройки, перейти в раздел «Приватность», в подразделе «История» выбрать опцию «будем использовать ваши настройки хранения истории» и установить галочку «Удалять историю при закрытии Firefox» и нажать кнопку «Параметры»:

По нажатию на кнопку параметры появится диалоговое окно со списком опций, которые необходимо удалять каждый раз при выходе из Мозилы. Необходимо отключим все опции, кроме «Кэш», и нажать кнопку «ОК»:

На этом процесс очистки кэша в Мозиле заканчивается. Если у Вас возникли какие-нибудь вопросы по рассматриваемой проблеме, то Вы можете задать их в комментариях ниже.
Кэш любого браузера – это хранилище временных файлов на жёстком диске компьютера, куда те помещаются с целью ускорения загрузки интернет-сайтов. Открытие сайтов из кэша может привести к некорректному отображению данных. Плюс к этому, от временных файлов, а также прочих наработок веб-обозревателя – истории, куки-файлов — рекомендуется периодически избавляться с целью улучшения быстродействия программы. Правда, эффект от такой чистки будет заметен лишь на маломощных устройствах.
Ручная очистка
Открываем меню Mozilla Firefox, выбираем «Настройки ».
Далее отправляемся в раздел «Дополнительные
» и раскрываем вкладку «Сеть
». В графе «Кэшированное веб-содержимое
» нажимаем кнопку «Очистить сейчас
».
Для удаления истории браузера поднимаемся вверх, в раздел «Приватность
», жмём ссылку, как показано на скриншоте ниже. В открывшемся окошке выбираем удаляемый период
и жмём «Удалить сейчас
».
Для очистки истории в Mozilla Firefox также можно использовать горячие клавиши Ctrl+Shift+Del .
Избавиться от куки-файлов можно здесь же, в разделе «Приватность
». Жмём ссылку, обозначенную на скриншоте ниже, и в отрывшемся окошке удаляем куки
– либо вручную для отдельных сайтов, либо автоматически
для всех посещённых веб-ресурсов, задействовав кнопку «Удалить все
».
Автоматическая очистка
Работая с Интернетом на чужом или временно вверенном устройстве, чистки кэша, куки-файлов и истории можно вовсе избежать, если приучить себя постоянно работать в приватном режиме
браузера. В Mozilla Firefox для этого даже не нужно каждый раз запускать отдельное окно в приватном режиме. На работу в приватном режиме можно настроить
и основное окно веб-обозревателя. В разделе настроек «Приватность
» необходимо установить специальный параметр «не будет запоминать историю
».
В этом случае ни кэш, ни история, ни куки не будут записываться на жёсткий диск компьютера. После закрытия окна веб-обозревателя они исчезнут навсегда.
Более щадящий приватный режим Mozilla Firefox можно настроить
, выбрав другой тип работы с историей – её хранение с использованием пользовательских настроек
. В этом случае с настройками по умолчанию будут храниться
куки, журнал посещений, загрузок и поисковых запросов, введённые в формы авторизации на сайтах данные. Но сохранение любых из этих данных можно отменить, убрав или поставив соответствующую галочку.
Программы-чистильщики для Windows
Комплексно избавиться от ненужных данных во всех установленных в системе Windows браузерах можно при помощи специальных программ-чистильщиков. Самая известная из них – Ccleaner.
Для уборки системного мусора необходимо проследовать в раздел программы «Очистка ». Опции очистки данных Mozilla Firefox представлены в подразделе «Приложения ». CCleaner по умолчанию предусматривает оптимальный набор настроек очистки, куда входят и кэш, и история, и куки-файлы. Для выявления подлежащих очистке данных жмём «Анализ », затем кликаем «Очистка » для удаления этих данных.
Посещая различные веб-страницы, браузеры сохраняют различные картинки и контент для последующей более быстрой загрузки посещенной страницы. Папка, в которую сохраняется весь «архив», называется словом «кэш». В этой статье мы рассмотрим, как очистить кэш в известном браузере несколькими способами.
Очистка кэш через настройки Мозилы
Запускаем браузер Mozilla Firefox. Для очистки кэш необходимо перейти в пункт меню «Инструменты – Настройки».Открылось окно настройки. Выбираем вкладку «Дополнительные», подвкладку «Сеть». Видим, что в подпункте «Кэшированное веб-содержимое» написано сколько кэш занимает на жестком диске (в примере на рисунке 6,7 мегабайт дискового пространства). Рядом расположена кнопка «Очистить сейчас», по нажатию на которую все кэшированное содержимое удалится.

Очистка кэш с помощью CCleaner
Этот способ требует установленной программы Ccleaner. можно с нашего сайта. Запускаем программу. Все просто – необходимо нажать кнопку «Анализ», подождать пока пройдет исследование системы, и затем нажать клавишу «Очистка». Все, кэш Mozilla Firefox очищен (а вместе с ним кэш других программ и браузеров, а так же ненужные системные файлы и много других бесполезных файлов).
На рисунке вкладка «Приложения» открыта для примера. Вы можете отметить необходимые пункты. Выставленные в примере «галочки» установлены программой по умолчанию.
Очистка кэш Мозилы вручную
Этот способ лучше применять, если нужно оставить кэш почти целым, удалив из него лишь некоторые файлы, ну, или если вы просто не доверяете ни Mozilla, ни вспомогательным программам.
Откройте Мой компьютер, перейдите в папку Mozilla – C:\Documents and Settings\*Имя пользователя системы*\Local Settings\Application Data\Mozilla\Firefox\Profiles\*зависит_от_системы\ и удалите папки Cache, Mozilla-media-cache и OfflineCache. Все, папки удалены и кэш очищен. Повторюсь еще раз, что такой способ – не самый лучший.