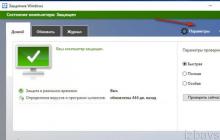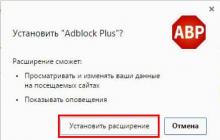SmartScreen - фильтр, встроенный в систему Виндовс. Он блокирует запуск подозрительных приложений на ПК. Но в некоторых случаях требуется его выключение из-за ложных срабатываний, а также по причине использования стороннего антивирусного ПО во избежание программных конфликтов. О том, как отключить Смарт скрин в различных версиях Windows, читайте в этой статье.
Windows 10
Способ №1: Отключение через панель Защитника
1. В трее (панели задач) щёлкните иконку «стрелочка».
2. В открывшемся окне правой кнопкой клацните по иконке Защитника (щит).
3. Нажмите команду «Открыть» (левой кнопкой).
4. В окне Защитника кликните «Параметры».

5. В поисковой строке раздела начните набор наименования фильтра - «Smart… ». Когда появятся соответствующие подсказки, щёлкните по ним.

«Включение и отключение… »: опция необходима для того, чтобы отключить фильтр для программного обеспечения, устанавливаемого из магазина Windows.

В панели «Изменение параметров… » клацните выделенный переключатель. Если данная опция отключена, система не будет проверять веб-содержимое (ссылки), используемое в ПО магазина Майкрософт.
«Изменить параметр…. »: позволяет осуществить глобальное отключение.

После нажатия раздела в блоке подсказок откроется окно «Центр … ». Нажмите «Изменение …».

Под текстом запроса выберите вариант ответа «Ничего не делать… » и выберите «OK».

Включение выполняется в этом же окне. Чтобы выполнить активацию, клацните «Безопасность» и щёлкните «Настройка… ».

Установите параметр «Предупреждать… ». Кликните «OK».

Способ №2: добавление записи в реестр
1. Нажмите комбинацию - «Win + R».
2. В строчке «Открыть» наберите - regedit. Нажмите «OK».

3. В правой панели при помощи кликов мышкой перейдите в «ветку»:
HKEY_LOCAL_MACHINE → SOFTWARE → Policies → Microsoft → Windows

4. В директории Windows откройте папку System.
5. В соседней панели слева кликните по свободному от записей рабочему пространству правой кнопкой.

6. Откройте «Параметр DWORD (32 бита)».
7. Наберите имя «EnableSmartScreen», задайте 0. Сохраните запись.

8. Перезагрузите ПК.
Способ №3: в Планировщике задач
(только для Корпоративной и Профессиональной версий)
1. Вызовите окно «Выполнить» одновременным нажатием «Win + R».

2. Введите - gpedit.msc. Щёлкните «OK».
3. В Планировщике откройте: Конфигурация компьютера → Административные шаблоны → SmartScreen…

4. В директории расположены папки «Microsoft» и «Explorer».

В их списках опций нужно деактивировать «Настроить … SmartScreen… ».
Щёлкните по нему левой кнопкой. И в панели «Настроить» установите значение «Отключено».

Способ №4: через Панель управления
1. Щёлкните правой кнопкой по иконке «Windows».

2. Выберите «Панель управления».
3. Установите в настройке «Просмотр» вид «Категория».
4. Кликните раздел «Система и безопасность».

5. Перейдите в «Центр безопасности…. ».

6. В меню откройте «Изменение параметров… » и выполните необходимые настройки.

Windows 8
Щёлкните в трее по иконке «флажок» и выберите «Открыть Центр поддержки». Откройте настройки фильтра (список слева).
Windows 7
- Запустите браузер Internet Explorer.
- В правом верхнем углу его окна кликните значок «шестерёнка» (Настройки).
- Наведите курсор на «Безопасность» и в выпавшем подменю нажмите вкючить/выключить фильтр SmartScreen (в зависимости от положения переключателя опции).
SmartScreen можно деактивировать на некоторое время, чтобы он не препятствовал установке какой-либо программы или игры либо полностью отключать. Но при этом вы должны быть на 100% уверены в том, что установленный антивирус полностью отслеживает активность файлов, в том числе и запускаемых инсталляторов. В противном случае будет возникать угроза безопасности вашего ПК.
В модификациях операционных систем, начиная с восьмой и выше, наряду со встроенным файрволом (брэндмауэром) появилось еще достаточно много нововведений относительно системы безопасности. В данном случае речь идет о службе SmartScreen, которая многих пользователей просто раздражает своими предупреждениями. О том, как отключить SmartScreen, читайте далее. Для деактивации этого компонента есть несколько способов.
Что такое SmartScreen в системах Windows 8 и выше?
Вообще, изначально данная служба является как бы скрытой и особо себя не проявляет. Однако многие пользователи наверняка замечали, что при запуске некоторых приложений или инсталляционных дистрибутивов даже с правами админа на экране иногда появляется сообщение о том, что SmartScreen заблокировал выполнение процесса.
Почему возникает такая ситуация? Да только потому, что этот компонент системы безопасности считает, что выполнение данной программы является небезопасным или нежелательным, то есть может навредить системе или негативно отразиться на ее функционировании или работоспособности.
Как работает служба?
Вопрос, как отключить защиту SmartScreen, нужно рассматривать в контексте общих принципов ее работы. Работает эта служба по принципу сверки запускаемого приложения или его издателя (сертификата) со списками потенциально опасного или нежелательного ПО, размещенными на серверах Microsoft. С одной стороны, это хорошо, ведь когда по каким-либо причинам штатный антивирус пропускает угрозу, ее блокирует система защиты операционной системы. Но это не всегда так. Срабатывание SmartScreen возможно даже в том случае, если запускаемая программа или ее инсталлятор в списках попросту отсутствуют.
Кроме того, отсылка информации в соответствующие службы корпорации-разработчика является прямым намеком на шпионскую деятельность Windows, которая, как оказывается, просто следит за пользовательскими действиями, причем иногда уж слишком усердно.
Предупреждение «Фильтр Windows SmartScreen предотвратил запуск». Как отключить сообщение?
Теперь непосредственно о методах деактивации предупреждений. В самом простом случае при появлении предупреждающих уведомлений можно использовать их игнорирование.

В окне имеется ссылка на подробное описание проблемы, и, если кликнуть по ней, далее можно выбрать пункт старта с игнорированием («Все равно запустить»). Конечно, проблему того, как отключить SmartScreen, это не решает. Но избавиться от сообщения можно.
Как отключить SmartScreen в Windows 10 через «Центр безопасности»?
Чтобы не заниматься игнорированием уведомлений в каждом случае, следует использовать другие методики. Одним из самых простых способов является вызов свойств компьютера (в Windows 10 это делается через «Проводник», поскольку по умолчанию соответствующая иконка на «Рабочем столе» отсутствует), где в окне свойств системы снизу выбирается ссылка на «Центр безопасности и обслуживания». В левой части основного меню присутствует строка изменения параметров фильтра SmartScreen, на которую и нужно нажать.

После этого появится окно настройки, в котором будет указан фильтр Windows SmartScreen. Как отключить его уведомления? Да просто задействовать строку, в которой указывается отсутствие действий для неопознанных приложений (отключение). Далее нужно сохранить сделанные изменения, после чего сообщения появляться перестанут.
Отключение защиты через «Панель управления»
Как отключить SmartScreen в Windows 10 или в восьмых модификациях? Вопрос может быть разрешен с использованием «Панели управления», вызываемой через консоль «Выполнить» командой Control или через меню правого клика на кнопке «Пуск» (само меню можно активировать через сочетание Win + X).
Опять же, здесь выбирается раздел безопасности и, как в предыдущем случае, устанавливаются соответствующие параметры для службы SmartScreen.
Настройки параметров групповой политики
Еще одна методика, позволяющая решить проблему того, как отключить SmartScreen, предполагает использование настроек и параметров редактора групповой политики, для запуска которого используется команда gpedit.msc в консоли «Выполнить», исполняемая от имени админа.

В редакторе нужно перейти к административным шаблонам, где через каталог компонентов нужно добраться до меню «Проводника». В правой части редактора будет показана соответствующая служба, при вызове которой останется произвести изменение параметров, указанных выше.
Использование этого способа имеет свои преимущества, поскольку отключение или активацию защиты можно производить на уровне локальных юзеров (например, для администраторской группы ее можно отключить, а для всех остальных пользователей активировать, чтобы они не пытались устанавливать сомнительные или ненужные программы в обход админа). Но это имеет смысл для офисов или для тех случаев, когда на домашнем терминале работают другие члены семьи (особенно сильно это касается детей).
Кроме того, стоит обратить внимание, что при изменении параметров в этом редакторе первые два способа, равно как и последующие действия с ключами и записями в системном реестре, окажутся недоступными.
Аналогичные действия в системном реестре
Если не использовать групповую политику, вопрос того, как отключить SmartScreen, можно решить путем применения редактирования ключей реестра, редактор которого вызывается через команду regedit в консоли «Выполнить» или через запуск одноименного исполняемого EXE-файла в директории System32 (опять же, с правами админа).
Здесь в ветке разделов HKLM нужно пройти по дереву директорий и в каталоге CurrentVersion добраться до «Проводника» (Explorer). Тут и будет параметр SmartScreen, которому по умолчанию во включенном состоянии службы присвоено значение Enable. Его нужно отредактировать, вызвав меню двойным кликом.

Для полного отключения устанавливается значение Off, для подтверждения выполнения - Prompt, для подтверждения прав администратора - RequireAdmin, после чего нажимается кнопка сохранения установленного параметра («OK»), но прописывать все значения параметра нужно вручную. По окончании действий нужно просто выйти из редактора (можно даже систему не перезагружать). Больше пользователя назойливые уведомления беспокоить не будут.
В любом случае отключать данный компонент нужно только при стопроцентной уверенности в том, что на компьютер не будут устанавливаться сомнительные программы. На крайний случай можно установить мощную антивирусную защиту или специальные приложения вроде Anti-Malware.
Фильтр Smartscreen в операционной системе установлен по умолчанию и используется для предотвращения запуска «подозрительных» программ (каковыми считает их данная утилита). Отключение функции может понадобиться при:
- ложных срабатываниях;
- желании установить программу, несмотря на ее происхождение и отсутствие подписи.
Существует четыре варианта отключения фильтра.
Через Параметры
- Зайдите в операционную систему под учетной записью Администратора.
- В меню «Пуск» откройте Параметры.
- Выберите пункт «Обновление и безопасность».

- «Безопасность Windows» → «Управление приложениями/браузером».

- Переведите каждый из тумблеров в положение «Выключить».

Обратите внимание! Если установить темблер на «Предупреждать», то система спросит разрешение перез запуском ПО. Данный параметр рекомендуется для большей безопасности, чем полное отключение.
На видео наглядно представлено, как можно выключить функцию.
С помощью Реестра

При изменении групповой политики

Для приложений из магазина Windows 10
Фильтр Smartscreen «отсеивает» неизвестные адреса, по которым переходят приложения из магазина Microsoft.
- Для отключения этой функции перейдите: «Параметры» → «Конфиденциальность» → «Общие»
- Установите значение «Включить фильтр SmartScreen для проверки веб-содержимого, которые могут использовать приложения из Магазина Windows» в положение «Откл».
Вывод
На видео видно, как можно отключить Smartscreen не только для программ, но и для браузера Edge.
Отключение Smartscreen позволит запустить неизвестные программы без цифровых подписей. Но такие действия увеличат уязвимость системы. Поэтому редакция не советует отключать фильтр.
SmartScreen – это одна из новых технологий от компании Microsoft. SmartScreen это облачный сервис предназначенный для защиты пользователей от вредоносных программ. Основной принцип работы данного сервиса достаточно прост. Выполняется проверка всех скачанных из интернета программ. И в случае если скачанная пользователем программа встречается сервису в первый раз, то она признается как потенциально опасная и запуск такой программы блокируется.
Многие пользователи Windows 10 сталкиваются с тем, что SmartScreen срабатывает слишком часто. Блокируя запуск практически любой скачанной программы. В случае возникновения подобной проблемы есть смысл отключить SmartScreen в Windows 10.
Отключение SmartScreen через Панель управления Windows 10
Самый простой способ отключить SmartScreen в Windows 10, это воспользоваться классической «Панелью управления ». Для этого нажимаем комбинацию Windows + X и в появившемся меню выбираем «Панель управления ». Также вы можете и другими способами.
После этого переходим в раздел «Система и безопасность ».

И открываем подраздел «Безопасность и обслуживание »


Таким образом, вы должны открыть небольшое окно с настройками SmartScreen в Windows 10.

Здесь можно выбрать один из трех режимов работы сервиса SmartScreen:
- Запрашивать разрешение администратором перед запуском неизвестной программы из Интернета (рекомендуется);
- Предупреждать перед запуском неизвестной программы, но не требовать подтверждения администратором;
- Ничего не делать (отключить Windows SmartScreen);
Если выбрать вариант «Ничего не делать », то сервис SmartScreen будет полностью отключен и перестанет вас беспокоить всплывающими предупреждениями.
Обновление . Если у вас Windows 10 последней версии, то вас может не быть тех пунктов меню, которые отображены на скриншотах. В этом случае вы можете отключить SmartScreen через меню «Параметры». Для этого нажмите комбинацию клавиш Windows-i и введите в поисковую строку слово «smartscreen». После этого появятся результаты поиска. Здесь нужно выбрать раздел настроек, который называется «Управление приложениями/браузером».

В разделе «Управление приложениями/браузером» будет доступен целый ряд настроек, которые включают и отключают разные опции технологии SmartScreen.

Для того чтобы полностью отключить SmartScreen на Windows 10 нужно пролистать страницу до самого конца и для всех настроек выбрать значение «Выключить».
Отключение SmartScreen через групповые политики
Если вы используете Windows 10 Pro, то вы можете отключить SmartScreen в Windows 10 через групповые политики (в Windows 10 Home этот способ не сработает). Чтобы сделать это, откройте «Редактор групповой политики
». Это можно сделать, нажав комбинацию клавиш Windows + R
и выполнив команду «gpedit.msc
».

В редакторе групповых политик перейдите в раздел «Конфигурация компьютера – Административные шаблоны – Компоненты Windows – Проводник » и в правой части экрана найдите параметр «Настроить Windows SmartScreen »

После этого откроются настройки выбранного параметра. В этом окне нужно включить параметр, а потом выбрать функцию «Отключить SmartScreen » и сохранить настройки нажатием на кнопку «Ok ».

Отключаем SmartScreen для приложений магазина Windows 10
Также SmartScreen может проверять веб-содержимое, используемое программами из магазина приложений Windows 10. Эту функцию можно отключить, не отключая сам SmartScreen полностью.
Для этого нажмите на кнопку «Пуск » и откройте окно «Параметры ». Здесь, в разделе «Конфиденциальность - Общие », будет доступна функция «Включить SmartScreen для проверки веб-содержимого ».

Также вы можете отключить данную функцию через «Редактор реестра ». Для этого откройте раздел реестра «HKEY_CURRENT_USER\ Software\ Microsoft\ Windows\ CurrentVersion\ AppHost» и установите значение 0 для параметра «EnableWebContentEvaluation».
Отключаем SmartScreen в браузере Edge
Если вы пользуетесь веб-браузером Edge, то вы можете отключить SmartScreen только для этого браузера. Чтобы сделать это, нужно сначала открыть параметры браузера.

А потом пролистать список параметров в конец, нажать там, на кнопку «Показать дополнительные параметры » и еще раз пролистать вниз. Таким образом, в самом низу списка параметров, вы сможете найти функцию, отвечающую за отключение сервиса SmartScreen в браузере Edge.

Чтобы отключить SmartScreen в браузере Edge просто переведите переключатель в положение «Выкл » и закройте параметры браузера.
Фильтр SmartScreen в Windows 10 представляет собой не что иное, как своеобразный защитник системы, который блокирует запуск потенциально нежелательных программ и служб. Работает эта функция на уровне самой операционной системы, а поэтому её отключение вызывает ряд сложностей у пользователей Windows 10.
Как отключить SmartScreen через Панель управления?
Если вам нужно запустить программу или приложение, которое блокирует SmartScreen, данный метод предназначен именно для вас. Отключение фильтра через Панель управления позволяет открыть любой софт. Для этого кликаем «Пуск» и выбираем «Панель управления». Далее кликаем на раздел «Система и безопасность», «Безопасность и обслуживание». В левом меню выбираем «Изменение параметров Windows SmartScreen».
В новом окне ставим отметку возле пункта «Ничего не предпринимать (отключить Windows SmartScreen)».

После перезагружаем ПК.
ВАЖНО ! Если в разделе редактирование настроек SmartScreen все пункты неактивны, стоит внести изменения в редактор реестра. Жмём «Win+R» и вводим «regedit».

Переходим по ветке: «HKEY_LOCAL_MACHINE», «Software», «Policies», «Microsoft», «Windows», «System». В этой папке нужно найти и удалить параметр «EnableSmartScreen» и перезагрузить ПК.

Использование Редактора групповой политики для отключения фильтра
Чтобы попасть в Редактор групповой политики жмём «Win+R» и вводим «gpedit.msc». Переходим в раздел «Конфигурация компьютера», далее «Административные шаблоны», «Компоненты Windows». Выбираем папку «Проводник» и функцию «Настроить Windows SmartScreen» и меняем значение на «Отключено».

После выполнения операции перезагружаем ПК.
Магазин Windows 10 и SmartScreen
Магазин Windows 10 тесно связан с фильтром SmartScreen, так как данная служба проверяет адреса всех приложений, загруженных с этого ресурса. Поэтому SmartScreen может заблокировать работу нужной вам программы или игры. Чтобы отключить фильтр для магазина приложений, стоит выполнить следующие действия.

Переходим в раздел «Общее». В пункте, касающегося SmartScreen, ставим отметку «Отключить».

Чтобы включить фильтр, нужно проделать все те же шаги, только выставить значение «Включено».