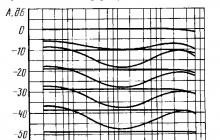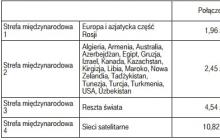Когда-то давно были разработаны архивы, которые позволяют уплотнять информацию путем сжатия для минимизации места хранения. Самым популярным из них до сих пор остаются архивы RAR, ведь их содержимое может не только быть сжатым, то и храниться под специальным паролем.
Все знают известный WinRar, который применяется на операционной системе . Он удобен в использовании, может работать с разными видами файлов и очень хорошо их сжимает. Поэтому, пользователи операционной системы хотят установить себе именно это приложение.
Но его не существует, так как оно разработано для Windows (ведь он Win Rar ). Но для Android есть официальный архиватор RAR, который распаковывает архивы на смартфонах или планшетах.
Его создала команда RARLAB, которые являются разработчиками WinRAR. Потому не стоит сомневаться в надежности.
Скачиваем RAR
Читайте также: ТОП-12 Лучших приложений для очистки Андроид (Android) гаджетов от мусора | 2019

Утилита создана для работы с RAR и ZIP файлами, которые являются двумя самыми известными и востребованными архивными форматами. Скачать
Кроме этих традиционных видов форматов, программа сможет менее известные: GZ, ZIPX, TAR, BZIP2, XZ, 7z, LZMA, PPMd, BZ2, XZ и ARJ.
Утилита оптимизирована для применения многоядерных процессоров устройств, чтобы повысить скорость и уровень сжатия.
Единственный минус – программа часто показывает рекламу. Но это делается для того, чтобы покрыть все затраты на его разработку.
Вы сможете ее отключить, если заплатить нужную сумму. Тогда архиватор запросит у вас разрешение для доступа в сеть и входа в платежную систему для оплаты за .
Оно само ассоциирует себя с файлами, которые способно открыть, поэтому, если вы загружаете из сети архив, то произойдет автоматический запуск архиватора, который откроет этот файл.
Интерфейс и использование
Читайте также: ТОП-10 Файловых менеджеров для Андроид: выбираем лучший для себя | Обзор англоязычных и русских версий
Приложение имеет довольно функциональный и простой в использовании интерфейс, который делает его понятным и доступным для юзеров любого уровня.
Рабочее окно утилиты содержит перечень папок и файлов, которые находятся в открытом архиве.

Если на архив нажать коротким касанием, то он просто откроется и выведет свое содержимое на экран, а если длинным – откроется меню с классическими действиями: изъятие в текущую папку, изъятие в определенную папку. Ровно такие же функции, как компьютерный архиватор.

Читайте также: ТОП-15 Лучших бесплатных антивирусов для Андроид (Android) гаджетов в 2019 году
В настройках можно выбрать тему приложения – черный или белый вариант оформления, поменять текущую папку для старта, выбрать вариант сортировки файлов: по дате, имени или размеру, а также много других функций.
Чтобы создать архив, следует выполнить всего несколько простых шагов. Перейти во вкладку Параметры упаковки, задать имя и для архивирования.
Вы можете поставить пароль на архив с содержимым и даже закодировать отдельные его для повышения безопасности и надежности.

Во вкладке «Дополнительно» можно поменять степень сжатия архива. Также приложение, как и WinRAR обладает особенностью деления архива на отдельные тома, тем самым делая его многотомным.

В «Опциях» вы сможете включить проверку упакованных файлов, архива в целом добавить маску для имени архива. Последняя функция будет вам очень полезной, если вы часто проводите резервное копирование файлов.
Это приложение может запоминать и сохранять ранее установленный выбор варианта опций для дальнейшего комфортного использования.
Благодаря панели навигации, есть еще одна функция, которая является особенностью архиватора, ведь можно выбрать те пункты, которые вы используете чаще всего и добавить их в избранное, чтобы в дальнейшем иметь к ним быстрый доступ.
12.08.2017 Frenk 0 Коментариев
Чтобы открыть файл архив, сжатый в ZIP формате на своем телефоне или планшет, оснащенными системой андроид, вам потребуется соответствующее приложение.
Один из самых популярных в этой категории AndroZip, кроме распаковки в нем есть еще много функций, которыми можно воспользоваться бесплатно.
Это самая известная программа, чтобы открыть zip архив в телефоне андроид. Большинство файловых менеджеров имеют только основные функции распаковки (а иногда и не имеют их вообще) и на них рискованно полностью полагаться.
Если вы хотите легко на своем смартфоне или планшете, открывать файлы zip, то лучше AndroZip думаю не найдете.
Менеджеры не подходят для сжатия в ZIP архивы, и даже с той же распаковкой часто является проблема.
Поэтому стоит обратить внимание на предлагаемый здесь инструмент, чтобы решить эту проблему без необходимости установки нового файлового менеджера.
Это простое приложение, которое позволяет распаковывать, просматривать zip файлы, причем на русском языке.
ПРИМЕЧАНИЕ: при желании скачать программу для открытия архивов в формате zip на андроиде
Как открыть zip файл на андроиде программой AndroZip
Чтобы извлечь архивный файл в любом формате, перейдите в папку, в которой лежит ZIP архив. Затем, удерживайте палец на сжатом файле.
Увидите меню доступных опций и выберите «Извлечь». Здесь найдете три варианта распаковки (иногда только один вариант в текущую папку).

Первый из них, «извлечь здесь» — просто распаковать содержимое архива непосредственно в директорию, в которой вы находитесь.
Если хотите положить данные после распаковки в другом месте, можем использовать другие варианты.
Перед распаковкой, можно просмотреть содержимое архива. Вы можете просматривать их, и когда захотите извлечь.
Если, в свою очередь, захотите, упаковать данные на нашем смартфоне или планшете, это так же просто, как распаковывая их.
Просто перейдите в папку, а затем выберите файлы, удерживая палец на них дольше обычного.
Отобразится меню опций, но на этот раз вы не найдете в списке опций распаковки, а только те, которые связаны с упаковкой в новый архив.
Выберите опцию «Сжать», а затем указать тип архива ZIP. При желании можно также выбрать «Защита паролем» — это защитит архив паролем, выбранный вами. Нажмите кнопку OK и дождитесь завершения операции.
Если хотите создать архивный файл на основе всей папки или нескольких файлов, вы можете просто использовать кнопку, расположенную в правом верхнем углу.
Так можно выбрать любое их количество или папок, а затем упаковать их в один архив, таким же образом, как описано выше. Успехов.
RAR - многофункциональный архиватор для Андроид устройств. Эта замечательная программа от компании RARLAB является практически полноценной копией знаменитого WinRAR, а потому многим она понравится больше, чем базовый вариант от Google.
А вообще, что такое архиватор и зачем он нужен на смартфоне? На самом деле, для современного Андроид он крайне необходим:
- Во-первых, архив можно использовать для хранения большого количества файлов в одной директории. К примеру часто в него прячутся конфиденциальные фотографии, потому что все знают, что он защищён надёжным паролем и взломать его практически невозможно.
- Во-вторых, архив формата RAR и ZIP сегодня крайне любимы теми, кто выбрасывает в интернет файлы для открытого скачивания. Многие пользователи по-прежнему не желают зависеть от раздачи на торрентах, а потому файловые хранилища продолжают пользоваться популярностью.
Особенности программы RAR для Андроид
На данный момент архиватор RAR может следующее:
- работать со всеми известными на сегодняшний день архивными форматами (RAR, ZIP, TAR, GZ, BZ2, XZ, 7z, ISO, ARJ);
- создавать шифрованные архивы;
- выполнять обнаружение и исправление ошибок;
- полностью задействовать многоядерность процессора для увеличения общей производительности.
В общем, RAR - это программа намного более высокого уровня, чем базовый архиватор , встроенный в файловый менеджер. Не стоит даже сомневаться, что он всегда выручит вас в трудную минуту, причём сделает это совершенно бесплатно.
Многие пользователи не догадываются, как открыть zip файл на Андроиде. Некоторые даже не знают, что это можно делать на телефоне или планшете.
Поэтому сегодня мы разберем, какими программами можно воспользоваться, чтобы выполнить столь простую задачу.
1. Способ №1. Easy Unrar, Unzip & Zip
Эта простая программа пользуется большой популярностью на Google Play. Она очень легкая в использовании и не требует особых знаний в области программного обеспечения.
Easy Unrar, Unzip & Zip позволяет как распаковать существующий архив, так и создать его.
Использование данного приложения состоит в следующем:
- Запустите программу и откройте в ней архив. Делается это точно так же, как в обычном файловом менеджере.
- Появится окно с содержимым архива - простой список файлов, которые есть в нем. Поставьте галочки напротив тех из них, которые хотите распаковать. Нажмите кнопку «Extract [количество выделенных файлов] file(s)». Дальше нужно будет выбрать, куда поместить распакованную информацию.
- Зайдите в нужную папку (где хотите найти распакованные данные). Вверху есть кнопка «Extract all here», нажмите на нее. После этого можете спокойно заходить в эту папку и смотреть свои файлы.

Рис. №1. Использование Easy Unrar, Unzip & Zip
Подсказка: Чтобы создать архив, воспользуйтесь кнопкой «Compress», а чтобы просто просмотреть содержимое архива, «Open Archive».
2. Способ №2. RAR
Классическая программа, аналог которой есть и на компьютере. Она создана специально для того, чтобы работать с архивами. Интерфейс RAR покажется очень знакомым пользователям Windows.
Приложение позволяет редактировать существующие архивы, распаковывать их и, конечно же, создавать новые. При этом во время создания архива можно выбрать его тип (RAR, ZIP, RAR 4.x), задать имя, размер (программа будет сжимать полученный архив, если он окажется больше) и другие параметры. Очень полезная вещь.
Использование RAR тоже крайне простое:
- Найдите свой архив - точно так же, как Вы делаете это в файловом менеджере.
- Откройте его или просто поставьте галочку рядом с ним и нажмите вверху кнопку «Распаковать». Она представляет собой пиктограмму со стрелкой вверх.
Более интересным выглядит создание RAR. Для этого кликните кнопку в виде пиктограммы с плюсом вверху. Задайте параметры - тип, имя, по желанию пароль (для этого есть кнопка «SET PASSWORD…») - это все на вкладке «General». А есть еще вкладка «Advanced», где можно указывать размер, и «Options».

Рис. №2. Использование RAR
3. Способ №3. ZArchiver
Это уже распаковщик на русском языке, что, наверняка, понравится пользователям в рунете.
Программа работает с огромным количеством форматов - классические 7z, zip, rar, rar5 и необычные bzip2, gzip, xz, даже iso, tar, lzma, deb, chm, dmg, img, wim и так далее. Это даже могут быть так называемые многотомные архивы (7z.001, zip.001, z01 и тому подобное).
Поддерживается многопоточная работа и кодировка UTF-8 (из-за этого прекрасно открывается все кириллическое). В общем, весьма мощная программа, которая не зря заслуживает высокой оценки на Google Play.
Чтобы использовать ZArchiver, выполните следующие действия:
- Зайдите в папку, где находится архив, и нажмите на него. Откроется меню функций и Вам нужно будет выбрать, что с ним дальше делать.
- Нажмите «Распаковать…» и выберете место (папку), куда попадут файлы. Также, как видите на рисунке ниже), там есть функция «Распаковать в./<Имя архива>/». С ее помощью можно поместить один архивный документ в другой. Предназначение команды «Распаковать здесь» понятно без дополнительных объяснений.
Еще в этом меню есть функция сжатия, то есть уменьшения размера файла, его проверки и простой просмотр содержимого. Чтобы создать, нужно нажать на пиктограмму в виде плюса на зеленом фоне.
После этого появится окно, в котором потребуется указать имя, формат, уровень сжатия, по желанию пароль. Все делается очень просто и быстро.

Рис. №3. Использование ZArchiver
4. Способ №4. 7Zipper
Это многофункциональное приложение, в котором поддерживается широкий набор функций для работы с файлами. Из особенностей можно вспомнить мультивыбор, режим перетаскивания, просмотр статистики, создание раздела с избранными файлами, резервное копирование.
Еще есть работа с FTP-клиентом, FTP-сервером (управление осуществляется при помощи WiFi), HTTP-сервером и облачными хранилищами. Что касается нашей темы, то 7Zipper способен работать с такими форматами, как zip, alz, tar, tar.gz, bz2, rar, lzh и многими другими. Также поддерживаются разделенные ZIP, такие как Z01, Z02 и так далее.
Использование 7Zipper такое:
- Найдите свой файл точно так же, как Вы делаете это в менеджере. Нажмите на него.
- Появится меню, в котором можно будет просмотреть содержимое, а также осуществить распаковку. Для этого внизу выберете расположение, то есть то, где Вы хотите найти данные из архива.
- Нажмите «ОК» и дождитесь окончания процесса. Наблюдать за его ходом Вы сможете прямо на экране аппарата.

Представьте простую ситуацию: вам на почту отправили запакованный файл, в котором находится несколько важных документов. Для того, чтобы увидеть сами документы, необходимо извлечь их из файла, в который их запаковали. И как это сделать?
На самом деле открыть ZIP или RAR-файл легко, часто для этого даже не нужно прибегать к сторонним приложениям. Если у вас есть установленный в прошивку проводник, скорее всего, с его помощью вы сможете распаковать файл. Вот пример: файл находится в папке, нажимаем на файл и система предлагает нам извлечь его:

Извлекаем, допустим, в ту же самую папку. Архив распакован. Заходим в него и видим наш файл.

Если встроенного проводника нет или же он не поддерживает распаковку файлов, можно скачать приложение, которое позволяет создавать и распаковывать архивы.
Заходим в Google Play Market и пишем в поиске RAR.

Устанавливаем понравившееся приложение. Мы отдали предпочтение одноименному приложению RAR, которое создано известной компанией RARLAB. Устанавливаем.

Запускаем и ищем файл, который нужно распаковать. Вот наш файлик:

Нажимаем на него и удерживаем палец, пока не появится меню. В меню выберите пункт «Извлечь в…» и извлеките в тот раздел, который вам нужен. Нам удобно извлечь в текущую папку.

Пожалуйста, документ извлечен.

Теперь вы можете открыть его с помощью подходящего приложения.

Также можно воспользоваться сторонним проводником, например, приложением ES проводник. Суть та же: находим с его помощью файл, нажимаем на него. Затем нажимаем на кнопку меню (в виде трех точек), в меню выбираем пункт «Распаковать в».


Файл распакован, находится в одноименной папке.

Как видите, ничего сложного тут нет.