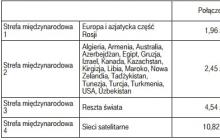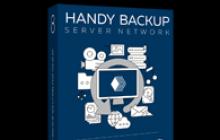Даже если у вас установлена система Windows 10 Single Language, вы все равно можете установить и включить русский язык. Для этого вам придется скачать русский языковой пакет. Чтобы установить русский язык интерфейса на Windows 10, у вас есть 2 способа. Но ни один из них не позволит вам автоматически перевести на русский еще и все стандартные программы. В этой статье вы узнаете все способы, как перевести Windows 10 на русский, а также о том, как переключить стандартные программы на русский язык.
Как установить и включить русский язык на Windows 10
Последние версии Windows 10, как правило, уже включают в себя русский языковой пакет, и все, что вам нужно сделать – активировать русский, как основной язык системы. Но если у вас старая версия или по какой-то другой причине нет русского, то выход также есть. Вы можете установить русский язык на Windows 10 одним из двух способов:- Через панель настроек языков Windows 10;
- Установив ;
Как включить русский язык на Windows 10
Весь процесс займет у вас от силы несколько минут, если у вас быстрый интернет. Далее мы рассмотрим переключение языка на Windows 10 на примере английского языка. Но инструкция универсальная и вы сможете сменить хоть немецкий, хоть китайский, хоть другой язык. Для начала нам нужно зайти в Панель Управления, которая находится в меню Пуск. Если у вас английская версия системы, то Панель управления называется – Control Panel. Языковые параметры вашей системы расположены в Панели управления во вкладке «Язык» или Language. Когда вы откроете эту панель, то перед вами предстанет подобное окно:Внимательно посмотрите, возможно у вас уже есть русский языковой пакет. Если так, то следующие несколько шагов вам нужно просто пропустить. Если в списке языков у вас только английский, то вам необходимо щелкнуть на кнопку Add a language (добавить язык), которая обозначена на скриншоте. После этого на экране появится следующее окно:

В этом окне вам необходимо в списке языков найти русский язык (Russian). Если вы не хотите долго листать, то можете сгруппировать языки или отсортировать. Русский язык расположен в последней четверти списка. После того, как вы найдете нужный язык в этом списке, вам необходимо щелкнуть по нему один раз мышкой, чтобы он выделился. Далее вам необходимо нажать на кнопку Add (добавить), которая располагается ниже. И вы вновь вернетесь на начальное окно. Но помимо английского там уже будет и русский язык. Вам необходимо щелкнуть на кнопку Options (параметры), расположенную напротив русского языка. Далее у вас откроется новое окно:

Вам нужно щелкнуть на кнопку Download and install language pack, после чего система автоматически скачает и установит языковой пакет. Для загрузки русского языка нужен доступ к сети Интернет. Пакет весит около 40 Мб. Чтобы загрузить и установить русский язык на Windows 10, разумеется, вы должны быть администратором системы. Между тем, как начнется загрузка и тем, как вы оказались в этом разделе, может пройти значительное время (больше, чем стандартно необходимое для вашего Интернета), система проверит вашу ОС и наличие языковых пакетов. Поэтому, возможно вам придется немного подождать. После того, как загрузка завершится, вы автоматически окажетесь на стартовом окне языковой панели. И вам вновь придется щелкнуть на кнопку Options (параметры), напротив русского языка:

На этот раз перед вами откроется несколько иное окно. В нем вам уже не предложат скачать русский языковой пакет, так как его вы уже скачали до этого. Теперь там будет строчка – сделать основным языком, но все еще на английском - Make this the primary language, так как вы до сих пор не установили русский язык, вы всего лишь загрузили Russian Language Pack. Вам необходимо щелкнуть на эту строчку:

После этого можно считать, что русский язык установлен. Но системе потребуется перезагрузка. Вам будет предложено перезагрузить систему сейчас или позже:

Если вы согласны на перезагрузку, то выбирайте пункт NOW, если вы хотите самостоятельно перезагрузить Windows 10 позже, то кнопку AFTER. После того, как вы перезагрузите устройство, Windows 10 начнет работать на русском языке. Если у вас возникли какие-то трудности или недопонимание, то можете написать в комментарии, но предварительно изучите следующую видео-инструкцию, как перейти на русский в Windows 10:
Русификатор для Windows 10
Есть и альтернативный способ, как перевести Windows 10 на русский. Как правило, этим способом пользуются в том случае, если компьютер не подключен к сети Интернет и возможности подключить просто нет. Этот способ очень простой:- Скачать русификатор для Windows 10;
- Установить русификатор, как обычную программу;
Первый способ – через языковую панель, пусть и надежней, но он тоже неидеален. Даже если вы проделаете все в точности, как написано в нашей инструкции, в итоге вы все равно можете не получить русскую версию Windows 10. Точнее, система будет переведена на 100%, но стандартные программы – нет. Многие пользователи хотят перевести Windows 10 на русский как раз для того, чтобы стандартные программы также стали на русском языке.
Как перевести стандартные приложения на Windows 10
Большинство пользователей не разделяют Windows 10 и встроенные приложения. Для них это одно целое. И когда пользователь хочет перевести систему, он хочет перевести и приложения. Но для этого придется предпринять целый ряд дополнительных действий. Во-первых, вам нужно вернуться вновь в Панель Управления и там вновь зайти во вкладки Языки. Вам следует переместить русский язык на самый верх, чтобы он стал первым языком в списке. Во-вторых, вам нужно изменить месторасположение устройство на Россию, для этого:- Зайдите в Панель Управления;
- Найдите вкладку «Месторасположение»;
- В этой вкладке смените «Основное месторасположение» на «Россия»;
Как изменить язык Windows 10 – этим вопросом задаются многие пользователи. При покупке ноутбука в иностранных интернет-магазинах бывает, что возникают сложности с настройками языка интерфейса. Мы постараемся ответить на все основные вопросы, возникающие в этом случае.
Изменить системный язык на компьютере Windows 10
В отличии от Windows XP, смена языка в Windows 10 доступна для всех Домашних и Профессиональных версий (за исключением региональных версий, например версия China only). Версии «Single language» (как раньше было и с Windows 8) не обладают стандартным функционалом для его смены.
Можно взять во внимание немного измененный функционал смены языка в версии Spring Creators Update 1803. Далее мы опишем все удобные методы:
Версия 1803 и старше
Для начала откройте Параметры – Время и язык – Регион и язык . Данные параметры полностью заменяют настройки из панели управления (в Insider сборках данные настройки в Панели управления отсутствуют), всё идёт к полной замене классических настроек на новые Параметры.
Предпочитаемые языки – инструмент загрузки языковых пакетов. Со слов Microsoft, нынешним переводом системы занимается специальная нейросеть, что должно улучшить качество перевода.
Стоит обратить внимание на строчку «Приложения и веб-сайты будут отображаться на первом поддерживаемом языке из списка» . Чтобы изменить язык приложений в Windows 10 , нужно лишь выставить нужное значение на первое место.

Справа от каждого пункта можно заметить иконки, которые обозначают наличие Преобразования текста в речь, распознавание речи, поддержку рукописного ввода.
Нажав на кнопку «Добавьте...» , можно ознакомиться со всем доступным списком.

Язык интерфейса отвечает за переключение этого параметра системы. Смена производится путём выбора нужного пакета, а для применения изменений требуется выполнить выход из системы.

В новой версии Windows 10 процесс смены стал проще. Нету множества разных параметров, которые отвечают за разные, но похожие функции, но находятся в разных местах (Параметры и Панель управления).
Версия 1709 и младше (1703, 1607, 1511 и 10240)
Процесс смены на прошлых версиях незначительно отличается. Дополнительные настройки формируются и в настройках в панели управления, но начнём по порядку.
Откройте Параметры - Время и язык – Регион и язык . Вы заметите мало отличий от прошлого способа.

Добавление языка позволяет выбрать нужный пакет.

Порядок действий:
- Добавить;
Открыть Параметры и загрузить нужный пакет;

- Нажать «Использовать как основной...» и выйти из системы для применения изменений.

Иногда не получается изменить язык меню в магазине Windows 10 по умолчанию, проблема в том, что не выставлены корректные параметры.
Откройте Панель управления - Часы, Язык и регион – Язык .
Чтобы стандартные приложения (в том числе и Магазин) отображались на русском, он должен стоять на первом месте, о чем говорит соответствующее предупреждение.

Выбор приоритета осуществляется кнопками Вверх и Вниз.
Изменить язык экрана приветствия Windows 10
Мы разобрались как поменять язык интерфейса и приложений, но что делать если экран приветствия или блокировки на Английском? Выход есть и данный способ также позволяет изменить язык при загрузке Windows 10:
- Откройте Панель управления и выберите Региональные стандарты ;

- Откроется окно Регион, где нужно пройти во вкладку Дополнительно и нажать Копировать параметры ;
- При смене параметры Экрана приветствия и нового пользователя могут сбиться, поэтому поставьте соответствующие галочки, для использования новых параметров.

Как изменить язык интерфейса на компьютере в Windows 10 на русский?
Не все пользователи могут поменять язык системы, особенно если он ему неизвестен. Подскажем, как изменить язык операционной системы на ноутбуке Windows 10 в изображениях, на примере английского.
- Откройте меню пуск и нажмите Settings (Параметры);

- Откройте Time & Language ;

- Затем откройте вкладку Region & language, выберите Add language и в строке поиска введите Russian или Русский ;

- Затем, появится Русский, на который нужно будет нажать и выбрать Set as default ;

- Затем, чтобы сменить на Русский требуется выполнить выход из системы. Нажмите ПКМ по кнопке пуск или Win+X, затем Shut down or sign out – Sign out (Выход).
Отличного Вам дня!
В случае, когда на персональном компьютере, по какой-либо причине, установлена версия операционной системы не на русском, его можно довольно просто докачать и установить. В статье будет рассказано несколько способов как это сделать.
Установка через панель управления
Первым делом можно установить русский для системы , включая все системные меню, используя стандартные средства панели управления.
Далее действия будут приведены для англоязычной операционной системы, для других систем порядок действий точно такой же, отличаться будут лишь названия пунктов меню. В случае, если русский доступен для ввода с клавиатуры и его требуется установить в качестве основного, то сделать это можно через параметры, перейдя сразу к пункту №3.
Включение языка в приложениях
Несмотря на то, что основной язык виндовс установлен нужный, некоторые приложения все равно могут быть на другом. Для проверки стоит зайти в панель управления и перейти на вкладку «Язык », здесь следует удостоверится, что нужный находится в верху списка, в противном случае, необходимо кликнуть «Вверх » рядом с ним.
Далее необходимо зайти в Панель управления
— «Местоположение
» — «Региональные стандарты
» , а затем на вкладке «Основное расположение
» выбрать «Россия
». Затем необходимо перейти в магазин, выбрать нужную утилиту, нажать по ней и кликнуть «Загрузки и обновления», после чего выполнить поиск.
Установка скачанного языкового пакета
Этот способ предполагает предварительное скачивание пакета, который подходит под разрядность ОС.
Для начала стоит войти в командную строку от имени администратора , зайдя в поиск и введя cmd.
В командной строке вводим lpksetup , а в открывшемся окне жмем Install display languages . После чего необходимо указать путь к файлу с расширением.cab, который нужно установить. Теперь остается только прочитать лицензионное соглашение и принять его. Затем начнется установка языка, после ее окончания его нужно будет выбрать в качестве основного, для этого надо проделать следующие действия:
- Сначала нужно зайти в «Setting » — «Region & language » — «Languages » здесь кликнуть по кнопке «Add a language » и выбрать русский.
- Затем следует вновь перейти в «Region & language », здесь необходимо клацнуть в меню по «Русский», а потом нажать «Set as default ». После чего остается лишь перезагрузить компьютер.
Если на компьютере используется не русскоязычная операционка десятой версии, причем не Single Language, тогда в любое время можно загрузить и инсталлировать русский язык системы. Кроме того, можно активировать русский язык для программ Windows 10. Все это будет описано ниже.
Нижеприведенная инструкция описывает все необходимые манипуляции для изменения языка
для Windows 10 на английском, однако, ее можно применять и для версий на других языках. В этом случае могут отличаться названия пунктов, однако, разобраться будет несложно. Кроме того, можно изучить, как изменить комбинации клавиш для смены языка.
Как скачать русский язык интерфейса с помощью панели управления
Прежде всего необходимо скачать русский язык, а также язык интерфейса для операционки. Выполнить это можно используя специальный пункт панели управления «десятки». Чтобы в нее попасть, необходимо перейти в «Пуск» и выбрать Control Panel. Затем необходимо выставить Icons в пункте «Просмотр», где требуется перейти в раздел Language. Затем требуется провести несколько манипуляций по инсталляции языкового пакета.
Стоит отметить, что если в операционке инсталлирован русский язык, но он
используется только для ввода с клавиатуры, а интерфейс не переведен, тогда первые два действия можно пропустить. Изначально требуется нажать Add a language. Затем необходимо отыскать в перечне «Русский» и кликнуть Add. Вследствие этого в перечне языка ввода высветится русский, однако, интерфейс останется непереведенным.
Затем требуется кликнуть Options возле русского языка в перечне. Далее начнется
сканирование присутствия русского языка оболочки «десятки». В данном случае необходимо, чтобы ПК был подсоединен к сети. Если русский язык имеется, тогда возникнет ссылка Download and install language pack. Необходимо нажать по данному пункту и дать подтверждение загрузки языка. В данном случае необходимо обладать правами администратора.
Затем русский язык установится и закроется окно инсталляции, отроется перечень языков. Здесь опять требуется нажать Options возле русского языка. Затем во вкладке «Язык интерфейса Windows» появится надпись, что русский язык имеется в перечне. Затем надо нажать Make this the primary language, что задаст русский язык в качестве основного.
Затем выскочит предложение перезагрузить операционку, чтобы язык оболочки изменился. Необходимо будет нажать Log off now, чтобы выйти из операционки. Также можно выполнить это позже, если требуется что-то сохранить перед перезагрузкой.
Зайдя в систему после перезагрузки, язык оболочки операционки станет русским. Кроме того, с использованием вышеописанных манипуляций добавится язык ввода, если его не было до этого времени.
Как активировать русский язык интерфейса в программах «десятки»
Вышеописанные действия способны изменить только язык оболочки самой операционки, но при этом практически все утилиты «десятки» останутся на предустановленном языке. Для активации русского языка необходимо провести несколько манипуляций.
Для этого необходимо перейти в «Панель управления» и выбрать «Язык». Здесь
необходимо удостовериться в том, чтобы русский язык стоял на первом языке. Если это не так, тогда необходимо его и нажать «Вверх» над перечнем языков. Затем необходимо перейти в «Региональные стандарты». Затем требуется в разделе «Местоположение» нужно перейти в «Основное расположение» и указать свою страну.
После этого не требуется перезагружать компьютер, приложения сразу изменят свой язык интерфейса. Остальные необходимо принудительно обновить в магазине приложений. Кроме того, язык некоторых других программ можно настроить в параметрах.
При новой установке Windows 10, вам будет предложено установить язык по умолчанию, но вдруг вам нужно его установить позже? Возможно, вы купили подержанный компьютер или ноутбук с системным языком, которым вы не владеете. Может быть вам нужно изменить переключение языка с одного на другой и поменять языковую раскладку.
Как изменить или добавить языка в windows 10
Чтобы получить доступ к настройкам экрана языков, нужно пройти через системные настройки.
- Для начала нажмите кнопку "Пуск", затем маленькую иконку в виде шестеренки, в левой части меню.
- В окне "Настройки" нажмите "Время и язык ".

- Нажмите вторую строку слева "Регион и язык".
- Справа выберите "Добавление языка".

Теперь Windows 10 отобразит список языков. К счастью, каждый язык указан на его собственном языке. Выберите язык, который вы хотите использовать.

После того, как вы выбрали свой язык в Windows 10, возможно потребуется загрузить языковой пакет. Вы можете проверить, вернувшись назад на экран, где вы нажимали "Добавить язык". Здесь вы должны найти свой выбранный язык. Если в нем указано "Доступный языковой пакет".
- Нажмите кнопку "Параметры".

- Нажмите в пункте "Скачать языковой пакет" на кнопку "Загрузить".

Когда пакет будет загружен, язык будет готов к использованию. Чтобы сделать его языком по умолчанию для текущей учетной записи пользователя, нажмите "Использовать как основной язык".

Изменение языка во всей системе Windows 10
Вы можете изменить системный язык, своей учетной записи, экрана приветствия и новых учетных записей.
- Наберите в "Поиске" windows 10, control или на русском панель управления , чтобы перейти в настройки.

- В панели управления выберите "Изменение форматов даты, времени и чисел ".

- Перейдите на вкладку "Дополнительно ".
- Нажмите снизу "Копировать параметры ".

В появившимся окне вы увидите отображение и применение языковых пакетов в системе. Установить свой язык в качестве новой системы по умолчанию, поставив две галочки в нижней части. Это позволит задать системный язык, который вы выбрали по умолчанию.
- Экран приветствия и системные учетные записи.
- Новые учетные записи пользователей.