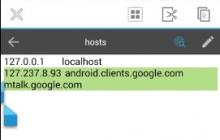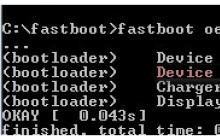Пожалуй, одной из самых неприятных проблем, с которой приходится сталкиваться пользователям Windows, являются баннеры. Обычной перезагрузкой здесь вопрос не решишь – после перезагрузки баннер и не думает пропадать. И полбеды, если это обычная назойливая реклама. Хуже, когда это вымогательство, приправленное запугиванием статьёй уголовного кодекса, которую никто на самом деле не нарушал. Новички ведутся и на такое, отправляя деньги на неизвестный кошелёк. Неосведомлённость играет с ними злую шутку.
Что делать, если вы стали одним из счастливчиков, подцепивших баннер на свой компьютер? Есть ли решение этой проблемы? Есть, и не одно. В данной статье мы рассмотрим не только несколько способов удаления баннера с компьютера, но и разберёмся с причинами его появления, чтобы вы впредь не наступали на одни и те же грабли. Начнём со способов удаления.
Чтобы удалить баннер данным способом, следуйте дальнейшим инструкциям:
- Перезагрузите компьютер.
- Во время его включения нажмите кнопку F8, чтобы открыть меню выбора режима запуска. Необходимо успеть сделать это прежде, чем операционная система загрузится.
- Выберите «
Безопасный режим с поддержкой командной строки». В данном меню мышь не работает, поэтому пользуйтесь стрелочками для перемещения между вариантами и кнопкой «Enter» для выбора.

- Дождитесь загрузки Windows, после чего откройте окно «
Выполнить», нажав на комбинацию кнопок «Win+R».

- Введите «regedit»
и нажмите «
ОК»
.

- Откройте папку: «HKEY_LOCAL_MACHINE-SOFTWARE-Microsoft-Windows NT-CurrentVersion-Winlogon», затем найдите параметр под названием «Shell» и замените его значение на «explorer.exe».


- Перезагрузите ваш ПК, чтобы подтвердить изменения. Дело сделано.
Видео — удаляем баннер с компьютера
Способ №2. Удаление с помощью антивируса
Читайте подробный обзор лучших антивирусных программ в статье —
Этот способ проще, чем первый, так как не требует от вас почти никаких действий. Вам нужен всего лишь установленный антивирус. Подойдёт любой: Касперский, Avast, Dr.Web и прочие. Теперь перейдём к инструкции:

Способ №3. «Ва-банк»
Самый простой способ решения проблем, связанных с ОС – это её переустановка. Если у вас нет возможности установить антивирус и нет желания копаться в реестре, то вы можете прибегнуть к такому незамысловатому методу. Но не забывайте придерживаться двух простых правил:

Итак, баннер вы удалили. Теперь вам не помешает знать что нужно делать, чтобы не засорять баннерами свой компьютер в будущем и раз за разом не прибегать к системным манипуляциям, описанным в способах выше. Давайте разберёмся с причинами и способами избежать их.
Причины появления баннера на компьютере
Причина №1. Установка «Flash Player»
Нет, не спешите удалять флеш-плеер! Это полезная программа, с помощью которой можно смотреть видео прямо в браузере, слушать музыку и делать много других приятных вещей. Другое дело, когда под видом его установки с сомнительного сайта на ваш компьютер попадает вредоносный софт, засоряющий его баннерами и прочими непотребствами.
На самом деле в большинстве браузеров Flash Player установлен изначально, и в его повторной установке нет никакой необходимости. Вы можете легко проверить его наличие. Для этого проделайте следующие операции:

Важно! Если же флеш-плеер у вас отсутствует, то скачивайте его с сайта разработчика, ни в коем случае не позволяйте делать это за вас странным всплывающим окнам. Он бесплатный и находится в свободном доступе.

Причина №2. Установка пиратского софта
Очень много людей любят халяву. Они предпочтут скачать кряк, патч, кейген и прочее, что поможет им пользоваться какой-нибудь программой в обход оплаты. К сожалению, после активации подобного софта вы с большой вероятностью получите в награду баннер. Поэтому самый лучший вариант в данном случае – проявить уважение к разработчикам и не поскупиться на средства. Лучше спокойно пользоваться лицензионным программным обеспечением и не тратить своё время и нервы.

Причина №3. Опасные сайты
Читайте полезную информацию и лучшие сервисы для проверки в статье —
Интернет прекрасен тем, что предоставляет массу возможностей. С его помощью вы можете получать почти любую информацию, проводить финансовые операции, будь то заказ товаров или оплата авиабилетов, скачивать игры, программы, книги и т.д. Казалось бы, в чём проблема? А проблема в том, что интернет пестрит огромным множеством сомнительных сайтов, с которых подцепить вирус (коим, по сути, и является баннер) проще простого.

Чтобы избежать этого, придерживайтесь простых правил:
- скачивайте софт только с сайта разработчика. Но будьте внимательны – есть много «сайтов-подделок», которые копируют интерфейс официальных сайтов. Обращайте внимание на адрес страницы в адресной строке. Если в нём есть лишняя цифра или неправильно написана буква – незамедлительно покиньте его;
- не скачивайте исполняемые файлы (файлы с расширением.exe), особенно если вам нужно скачать картинку, музыку или любой другой файл иного формата. Скачивание экзешников – самый простой способ угробить вашу ОС;
- не кликайте по сомнительным рекламным баннерам. Нередки случаи, когда пользователи Windows XP и более старых ОС ловили после такого Winlocker, полностью блокирующий им доступ к системе.
Следуя простым инструкциям и правилам, описанным в данной статье, вы без проблем удалите назойливый баннер и в будущем минимизируете риск наградить им свой компьютер снова.
Видео — Как удалить баннер с рабочего стола
Представим себе обычного пользователя компьютера. Это человек, который чаще всего имеет минимальные знания по защите своего устройства от вирусов. Тем не менее он "путешествует" по всем желаемым сайтам, переходит по предлагаемым ссылкам, при этом совершенно не задумываясь о возможной опасности своих действий. И в один момент видит перед собой следующую картинку: экран компьютера заблокирован, и злоумышленники требуют денег за разблокировку. Что же делать, как удалить баннер?
Причины блокировки. Зачем это кому-то надо?
Получить блокировку компьютера можно несколькими способами. Чаще всего это случается из-за посещения пользователем порнографических сайтов или скачивания и установки вредоносных программ, которые распространяются по всему миру. В результате, если с вами это произошло в первый раз, можно даже испугаться тому, что появится на экране компьютера. В сообщении могут вас обвинить и в сборе незаконной информации в Интернете, и в многих других грехах. Затем будут требовать оплатить возможность разблокировки. Вам подробно расскажут, куда и сколько перечислить денег за это. Цена вопроса - от 500 до 2000 рублей. Но самое главное заключается в том, что после отправки смс-ки никто вам ничего не разблокирует. Так что не нужно никому и ничего платить. На данный момент времени существует несколько способов решить проблему самостоятельно, без выбрасывания на ветер денег.
Чем опасна блокировка Windows
Во-первых, такая проблема может случиться только с нелицензионной версией операционной системы. Лицензионная постоянно и регулярно обновляется, поэтому защищена более надежно. Такой вирус все время усовершенствуется, то есть становится опаснее и опаснее, чтобы приносить своим авторам доход. Чем же он так опасен? Тем, что он не только прописан в автозагрузке, а "зарыт" намного глубже, благодаря чему может работать и при загрузке только служб и драйверов, а также в безопасном режиме. После такого довольно трудно заставить работать ваше устройство. Но все-таки это не совсем безнадежное дело. Рассмотрим несколько способов того, как реанимировать компьютер, как удалить баннер и снова получить возможность полноценно работать.
Разблокировка Windows при помощи Malwarebytes Anti-Malware

Такой способ не всегда обеспечивает выполнение поставленной задачи. В таком случае можно применить другой способ.
Убираем вирус с помощью Dr.Web LiveCD
Одно дело, когда вирус требует отправить платную смс-ку для разблокировки компьютера. В таком случае иногда после оплаты вопрос может быть решен. Не факт совсем, как уже писалось, но вероятность такая есть.

Другое дело, когда ваше устройство будет заражено «зловредой», называемым Winlock. Этот вирус запросто может удалить все ваши данные, да еще обвинит в распространении порнографии. Но самое страшное то, что он блокирует систему еще до запуска операционной системы. То есть вышеописанный способ здесь применить невозможно. Ничего, применим другой вариант уничтожения заразы - загрузочный диск от любимой компании Dr.Web. Создаем такой диск и приступаем.

- Вставляем его в привод и после этого перезагружаем устройство.
- Если появится вирус, что не исключено, то заходим в БИОС, где ставим загрузку с флешки или привода. Снова перезагружаем.
- Теперь, скорее всего, все будет нормально. Ставим русский язык и следуем далее.
- Нужно подождать некоторое время, пока будет идти загрузка. Появится окошко антивируса. Нажимаем кнопку “Перейти” напротив “Сканер”.
- Проверка компьютера на вирусы запущена. Ожидаем, пока Dr.Web найдет наш вымогатель и удалит его. После этого выбираем полную проверку и запускаем его.
- Когда антивирус обнаружит угрозу, он поставит нас в известность.
В завершении с помощью Dr.Web LiveCD лечим реестр, можно и наоборот. Иногда после этого вирус-вымогатель исчезает, и запускать полную проверку уже не нужно. Делаем попытку включить компьютер и надеемся, что выполнили задачу убрать баннер. Windows заблокирован теперь уже не должен быть, это осталось в прошлом. А мы освоили еще один метод борьбы с вирусом.
Коды разблокировки и утилита Avz
Есть вариант, который в некоторых случаях также может нам помочь. На сайте Dr.Web выложены коды для разблокировки ОС. Нужно из списка выбрать скриншот нашего вируса и увидим нужный код. Также можно ввести тот номер телефона, на который требуют отправить смс, щелкнуть поиск - и получаем код. После разблокировки нужно пролечить компьютер при помощи обычного антивируса. Если не получилось, можно применить известную утилиту Avz.

- Для дела нам нужны: диск/флешка и компьютер.
- На съемный носитель загружаем и записываем утилиту.
- Выбираем вариант загрузки “Безопасный с поддержкой командной строки”, нажав в начале процесса F8.
- При нормальном течении процесса появится командная строка.
- Съемный носитель вставляем в устройство.
- Пишем explorer и нажимаем кнопку enter.
- Перед нами - “Мой компьютер”.
- Находим на съемном носителе утилиту avz.exe и запускаем ее.
- Следуем по курсу: “Файл - Мастер поиска и устранения проблем, Системные проблемы - Все проблемы”, отмечаем галочками все пункты, кроме “Отключено автоматическое обновление системы“ и всех “Разрешен автозапуск с…”. После этого нажимаем “Исправить отмеченные проблемы“.
- Также ставим галочки на всех проблемах в “Настройки и твики браузера” и нажимаем “Исправить“.
- В разделе “Приватность” по аналогии отмечаем все проблемы.
- Оставаясь в avz, закрываем окно. Жмем “Сервис”, далее - “Менеджер расширений проводника” и со всех пунктов, написанных черным цветом, снимаем галочки.
- Теперь включаем “Сервис” и далее - “Менеджер расширений IE”. Перед нами появляется список, удаляем все строки.
- Перезагружаем компьютер, после чего проблем, скорее всего, больше не будет. Запускаем традиционный антивирус для очистки. Проблема того, как удалить баннер, решена.
Заключение
Это далеко не единственные способы удаления вируса-вымогателя. Можно применить скрипты, утилиту "Касперского" - Virus Removal Tool, переустановить операционную систему. Бывает и так, что удаление баннера не проходит безболезненно для компьютера. Рабочий стол может оказаться пустым, не будет работать курсор мышки. Первый вариант исправить эти ошибки - безопасный режим и лечение устройства под ним. Но это не всегда помогает. В таком случае необходимо запустить компьютер со съемного носителя. Для этого у Windows созданы специальные дистрибутивы. Запускаем и излечиваем устройство. Теперь мы окончательно разобрались с тем, как удалить баннер с рабочего стола. Важный совет: описанное лечение не является легким для "непродвинутого" компьютерного пользователя. Таким людям, если они не уверены в своих силах, лучше обратиться к специалистам.
Большинство пользователей рано или поздно сталкиваются с баннерами-вымогателями. Они появляются на рабочем столе и требуют деньги от пользователя за то, чтобы их убрать. При этом, очень часто они содержат в себе разного рода угрозы. Это могут быть угрозы полного удаления информации с компьютера, уголовное преследование за совершение каких-то действий в интернете и подобная разнообразная ерунда. Не стоит всему этому верить, все эти надписи предназначены лишь для того, чтобы как можно сильнее надавить на пользователя, чтобы он быстрее пошел и положил деньги на указанный номер или отправил смс.
Однако, делать этого не стоит, в подавляющем большинстве случаев это никак не поможет. Также не стоит полностью переустанавливать систему , особенно, если это предлагает вызванный специалист. Скорее всего, таким образом с вас пытаются получить больше денег за дополнительные услуги. Также не стоит надеяться на программы для генерации кодов, они часто не могут подобрать его по одной простой причине — такого кода не существует, вымогателям не выгодно, чтобы пользователь так просто мог избавиться от их творения. В этой статье будет приведено несколько способов того, как избавится от вредителя на рабочем столе, однако, если блокировщик возникает до загрузки виндовс, то эти советы не подойдут.
Используем редактор реестра для удаления баннера
Чтобы запустить нужную утилиту потребуется перезагрузить компьютер
. Сразу после запуска БИОСа, перед загрузкой Windows нужно нажать
f8
несколько раз. Это вызовет похожий экран.
На нем следует выбрать безопасный режим с поддержкой командной строки. После этого останется подождать некоторое время до того момента, пока не запуститься командная строка. В ней следует ввести regedit.exe
. Это поможет запустить необходимую утилиту. В редакторе потребуется пройти по пути HKEY_CURRENT_USER — Software – Microsoft – Window – CurrentVersion – Run
.
Здесь потребуется найти все утилиты, которые неизвестны пользователю или обладают подозрительными именами. Все они стартуют одновременно с запуском системы, поэтому стоит избавиться от всех подозрительных элементов. Не нужно боятся удалить что-то критически важное, утилиты можно будет позже вернуть в автозагрузку . Тоже стоит проделать и для каталога, начинающегося с HKEY_LOCAL_MACHINE .
Также необходимо проверить каталог HKEY_CURRENT_USER – Software – Microsoft – WindowsNT – CurrentVersion – Winlogon . Здесь не должно быть переменных Shell и userinit. Если они есть, то следует их стереть. После этого следует пройти в каталог HKEY_LOCAL_MACHINE – Software – Microsoft – WindowsNT – CurrentVersio – Winlogon . Здесь эти переменные должны быть. У первого значение должно стоять explorer.exe, а у второго должен быть прописан путь C:\Windows\system32\userinit.exe.
После этого программу можно будет закрыть. В командной строке можно написать explorer.exe, что позволит перейти к рабочему столу. Здесь можно удалить все подозрительные и неизвестные файлы, после чего следует перезагрузить устройство . Если запустить компьютер в безопасном режиме не представляется возможным, то можно воспользоваться одним из лайв сиди, которые имеют доступ к редактору реестра.
Удаление блокировщика из загрузочной области, до загрузки Windows
Такое бывает нечасто, однако все же возможно. В этом случае встроенными утилитами точно не получится обойтись, нужно будет использовать LiveCD. Однако, если у пользователя установлена ХР и в наличии имеется установочный диск, то можно будет воспользоваться им. Когда в момент установки система предложит перейти к восстановлению на это следует согласиться. В появившейся консоли следует вбить одну из команд FIXBOOT , если диск один и не разбит на разделы или FIXMBR если разбивка присутствует. После потребуется подтвердить действие.
Для других систем придется использовать лайв СД, можно один из тех, которые будут приведены в следующем разделе. Также придется скачать программу BOOTICE и закинуть ее на один носитель с диском восстановления. После загрузки с него, потребуется запустить утилиту , в которой потребуется выбрать свой жесткий, нажать Process MBR , затем кликнуть по нужному разделу, после чего выбрать install/Config , а затем нажать ОК. После этого загрузочный сектор будет восстановлен и пользователь сможет загружать компьютер без баннеров.
Сторонние утилиты для удаления вируса-блокировщика
Можно воспользоваться образами дисков, которые все сделают за пользователя. Например, содержит в себе программу для разблокировки. Все, что нужно – это записать образ на флэшку. Загрузиться с нее и запустить приложение, после чего следовать его указаниям.
Подобные утилиты есть и у других производителей антивирусного по, например, Dr.Web LiveCD, AVG Rescue, Спасательный Образ Vba32 Rescue. Можно скачать любой из них и разблокировать систему.
Здравствуйте Друзья! В этой статье рассмотрим способы как убрать баннер с рабочего стола . Такое может возникнуть не только из-за посещения сайтов эротического содержания, но и при использовании крэков или кейгенов скачанных непонятно откуда. Поэтому, старайтесь скачивать программное обеспечение только с сайтов производителей. Если же к вам попал подозрительный файл, не поленитесь и проверьте его на вирусы онлайн . Обычно такие баннеры называют вымогателями, так как требуют с пользователя денег. Это может быть как отослать SMS на коротких номер или же пополнить счет в системе электронных платежей. Мошенники обычно пишут на таких баннерах о нарушении пользователем закона, за что требуется заплатить штраф. В этой статье расскажем как разблокировать ваш компьютер от таких баннеров.
Пользоваться данными сервисами просто, но гарантий нет. Можно затратить кучу времени но так и не разблокировать систему. Но, попробовать обязательно нужно.
Для использования необходимо устройство (другой компьютер , планшет или телефон) с выходом в интернет. Переходим по любому из перечисленных адресов. Возьмем к примеру Касперского

В специальном поле необходимо ввести номер телефона или счета на который требуется перевести деньги. Если требуют отправить SMS на короткий номер, то запишите этот номер и через двоеточие текст, который необходимо отправить. После, нажимайте Получить код
Ниже появятся результаты поиска. Выбираете свой баннер и пробуете коды на против него.

Если своего баннера не нашли попробуйте на сайте Dr.Web или Eset. Если этот способ не помог убрать баннер с рабочего стола читайте дальше.
Используем восстановление системы
Вариант хорош если у вас была включена эта функция. Если восстановление системы было отключено, переходите к следующему пункту.
Для того что бы убрать баннер с рабочего стола используя восстановление системы — перезагружаете компьютер и нажимаете при загрузке F8 несколько раз. Если выйдет список устройств с которых возможна загрузка, выбираете свой накопитель (жесткий диск или SSD) и снова продолжаете нажимать F8. Перед вами должна появится похожий рисунок приведенный ниже. Вам необходимо выбрать пункт Устранение неполадок системы выделенный по умолчанию

Загрузится окошко где нужно выбрать язык, затем пользователя. Далее будет окно с выбором нескольких вариантов восстановления. Выбирайте восстановление системы. Затем выберите контрольную точку восстановления и вернуть состояние компьютера на тот момент времени. Для начала возьмите ближайшую точку восстановления, если не поможет восстановите на более раннюю.
Подробнее о том как использовать восстановление системы можно почитать .
Убираем баннер из безопасного режима
Проверкой Dr.Web Cureit или аналогами
Есть баннеры которые не активны в безопасном режиме . Этим необходимо воспользоваться. Для подготовки к лечению необходимо на здоровом компьютере скачать утилиту Dr.Web Cureit открыв в браузере следующую ссылку.
Для удаления баннера с рабочего стола путем очистки реестра необходимо в последнем проверить несколько точек.
В левой часта окна переходим по адресу
HKEY_CURRENT_USER -> Software -> Microsoft -> Windows -> CurrentVersion -> Run

Переходите в правую часть и удаляете все пункты кроме одного (По умолчанию) у которого значение на присвоено. Нажимаете правой кнопкой на пункте и выбираете Удалить . Этим действием мы уберем баннер из автозагрузки Windows. (Как управлять автозагрузкой Windows 7 и Windows 8 когда компьютер находится в рабочем состоянии можно почитать .)
Все вышеописанные действия необходимо выполнить так же в разделе
HKEY_LOCAL_MACHINE -> Software -> Microsoft -> Windows -> CurrentVersion -> Run
Осталось проверить еще два места
HKEY_CURRENT_USER -> Software -> Microsoft -> Windows NT -> CurrentVersion -> Winlogon
В этом проверяем отсутствие пунктов Shell и Userinit . Если они там есть удаляем.
HKEY_LOCAL_MACHINE -> Software -> Microsoft -> Windows NT -> CurrentVersion -> Winlogon
проверяем значения вышеупомянутых пунктов
Shell = explorer.exe
Userinir = C:\Windows\system32\userinit.exe, (запятая обязательна)

Если значения другие исправляем на правильные.
Закрываем редактор реестра и для надежности проверяем компьютер утилитой Dr.Web Cureit или аналогом если не проверяли до редактирования реестра.
После проверки перезагружаемся в обычном режиме и проверяем убран ли баннер.
Используем Kaspersky WindowsUnlocker для удаления баннера с рабочего стола
С помощью данной утилиты можно пролечить все установленные на вашем компьютере операционные системы. Она делает автоматом то, что вручную мы делали в предыдущем пункте. Данная утилита входит в состав Kaspersky Rescue Disk.
Скачать образ Kaspersky Rescue Disk можно с официального сайта по ссылке
Для записи на USB устройство лучше воспользоваться утилитой от производителя

В окне программы с помощью кнопки Обзор указываете путь к образу Kaspersky Rescue Disk. Вставляете USB носитель в компьютер и он сразу появляется в соответствующем разделе. Если этого не произошло выбираете его вручную.
Внимание! Сохраните все важные данные с вашего USB носителя.
После всех настроек нажимаете кнопку СТАРТ

Произойдет запись образа на USB накопитель. Если процесс завершится успешно вы увидите следующее окно. Нажимаете ОК и закрываете программу rescue2usb

Теперь вам необходимо загрузиться с подготовленного USB накопителя на зараженном компьютере. Для этого вставляете флешку в компьютер и перезагружаетесь. При загрузке компьютера нажимаете F8 несколько раз для вызова списка устройств с которых возможно загрузится. Выбираете подключенный USB накопитель. (Может быть в этом списке будет две надписи предлагающие загрузку с USB. Попробуйте сначала одну, затем другую). Если загрузиться с флешки не получается, необходимо установить загрузку с USB накопителя в BIOS, Как это сделать можно прочитать .
После всех настроек произойдет загрузка с USB накопителя и вы увидите следующее окно. Необходимо нажать любую клавишу в течении 10 секунд

Выбираете требуемый язык с помощью стрелочек на клавиатуре

Необходимо принять лицензию нажав на кнопку 1 на клавиатуре
Выбираем режим загрузки Kaspersky Rescue Disk. Если у вас отсутствует мышка выбирайте текстовый. Во всех остальных случаях выбирайте графический режим


В терминале набираем windowsunlocker и нажимаем Enter

Если вы выбрали текстовый режим, то клавишей F10 закрываете появившееся меню и набираете windowsunlocker в строке под файловым менеджером. Нажимаете Enter

Для того что бы убрать баннер с рабочего стола нажимаете 1


После всех манипуляций необходимо нажать 0 — Выход.
После разблокировки операционной системы необходимо обновить базы Kaspersky Rescue Disk и выполнить полную проверку компьютера. Для этого откройте главное меню и выберите Kaspersky Rescue Disk. Перейдите на вкладку обновление и нажмите Выполнить обновление . При этом интернет должен быть подключен к компьютеру

Перейдите на вкладку Проверка объектов и выделите флажками все объекты в поле 2. Нажмите Выполнить проверку объектов
Дождитесь окончания проверки и удалите или вылечите найденные вредоносные файлы. После перезагрузитесь в обычном режиме и проверяйте убран ли баннер с рабочего стола.
Исправляем загрузочную запись
Если вирус загружается сразу при включении компьютера до появления логотипа операционной системы, значит эта зараза изменила загрузочную запись вашего накопителя.
Необходимо зайти в консоль восстановления Windows и попробовать восстановить загрузочную запись.
Для открытия консоли восстановления необходимо при загрузке нажимать клавишу F8 как при выборе безопасного режима. Когда появится окно с выбором вариантов загрузки. В самом верху появится пункт выбранный по умолчанию — Устранение неполадок системы . Выбираем этот пункт нажимая Enter
После появится окошко выбора пользователя и ввода пароля. Выбираете пользователя и вписываете пароль если есть и нажимаете Далее
Затем появится окошко с вариантами восстановления системы. Там можно выбрать восстановить компьютер из образа (который делается архивацией данных в Windows) или выполнить восстановление системы (если оно включено. Смотри пункт 3 данной статьи) и еще много чего. Вы выбираете последний пункт Командная строка .
В ней набираете BOOTREC.EXE /FixBoot
После перезагружаетесь и проверяете удален ли баннер с рабочего стола.
Проверяем накопитель на здоровом компьютере
Если у вас есть возможность проверить свой накопитель на другом компьютере — сделайте это.
Выключите свой компьютер. Отсоедините жесткий диск . В выключенном состоянии подключите его к другому компьютеру. Загрузитесь. Обновите антивирусные базы и проверьте подключенный диск на вирусы. Этот вариант мне нравится больше всего так как есть такая возможность. Если ее нет используйте варианты описанные выше.
Надеюсь до переустановки дело не дойдет и вам поможет какой-нибудь пункт описанный выше.
Заключение
В этой статье как убрать баннер с рабочего стола мы рассмотрели массу способов успешной разблокировки операционной системы. Главное, что мы должны понять, это не нужно отправлять никаких SMS и пополнять какие-либо счета.
Начать процесс разблокировки конечно же стоит с использования сервисов представленных крупными антивирусными компаниями. Такие сервисы описаны в первой части данной статьи. Следующее, что лучше всего использовать это восстановление системы на один, два или три для назад. Вообще служба восстановления системы может сильно выручить в критических ситуациях. Очень рекомендую ее включить и выделить под нее несколько гигабайт в настройках. Если с восстановление не получилось, то переходите к лечению в безопасном режиме . Если конечно вирус не блокирует там все своим баннером.
Если с безопасным режимом не получается то Kaspersky WindowsUnlocker в составе Kaspersky Rescue Disk это отличное решение. Если есть возможность можно и нужно проверить ваш накопитель на здоровой машине вашего родственника, друга или соседа. Не волнуйтесь вирус не перескочит на другой компьютер. Если вирус прописался в загрузочной записи, то пробуйте через консоль восстановления. Если ничего не поможет (что маловероятно), то лучше переустановить операционную систему.
Видео как разблокировать компьютер от баннера
Баннеры – это не только способ продвижения продукта или услуги, но и серьезный раздражитель для нервной системы. Поэтому желание убрать их из браузера вполне естественно. Сделать это можно самостоятельно несколькими способами. Мы расскажем, как удалить баннеры из вашего браузера наиболее просто.
Один из легких способов удаления баннеров своими руками – восстановление системы до той точки восстановления, когда мешающих вам баннеров еще не было. Еще один вариант – провести очистку кэша, истории и настройки браузера. Чтобы сделать это в GoogleChromeи Яндекс, через настройки выйдите на пункт «Показывать дополнительные настройки», а из него – в подпункт «Очистить историю». В нем жмите виртуальную кнопку «Очистить». В Mozilla Firefox провести такую очистку можно через соответствующую кнопку («Firefox»), откуда вы попадете в меню. В нем находите раздел «Справка», а там – пункт «Информация для решения проблем». В этом пункте выбираете «Сбросить Firefox». Для операционной системы Opera процесс очистки истории, настроек браузера и кэша проводится через удаление папки C:\DocumentsandSettings\имя пользователя\ApplicationData\Opera.









Кроме всех перечисленных способов для удаления баннеров в браузере, можно использовать и специально разработанные для этого средства, которые удаляют из компьютера вредоносные программы (в большинстве случаев именно они являются причиной «засорения» браузера баннерами).