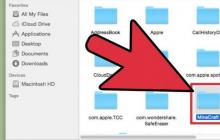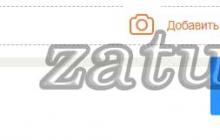Firefox продолжает набирать популярность — с каждым годом он медленно, но верно отвоевывает у Internet Explorer территорию на рынке браузеров. Однако, ничто не идеально, и даже у Firefox есть недостатки.
Один из самых раздражающих — замедление работы с течением времени. После установки Firefox просто «летает», но, при активном использовании, через 2-3 месяца он станет похож на неповоротливого бегемота. Попробуйте, например, после загрузки компьютера и запуска браузера набрать в адресной строке какой-нибудь символ, и вы увидите, как Firefox зависнет на несколько мгновений. Это происходит из-за того, что браузер должен просмотреть огромный список посещенных сайтов и найти на них введенный вами символ.
Журнал Firefox хранится в базе данных, которая находится на жестком диске в каталоге вашего профиля. Со временем она разрастается до огромных размеров и фрагментируется, да и медленный винчестер тоже не способствует ускорению ее работы — все это приводит к тому, что ваш любимый браузер начинает неприятно тормозить и подвисать в самые неподходящие моменты.
Можно оптимизировать базу данных, потребление памяти или журнал, но эффект будет недолговечным, и, со временем, вам придется повторять эти операции все чаще и чаще. В этой статье мы рассмотрим более радикальный способ увеличения быстродействия: перенос данных профиля и кэша Firefox на рамдиск (виртуальное устройство, создаваемое в оперативной памяти компьютера). Firefox будет работать быстрее за счет того, что чтение и запись данных в память происходят в несколько раз быстрее, чем те же операции с жестким диском.
Для создания рамдиска будем использовать программу Dataram RAMDisk — она бесплатна и поддерживает все версии Windows. Чтобы вы не запутались, я опишу весь процесс по шагам:
Что ж, виртуальный диск создан — теперь осталось только перенести на него ваш профиль и кэш и заставить Firefox работать с рамдиском.

Теперь вы снова можете пользоваться своим любимым браузером. Сохранение и загрузка профиля автоматизированы, вам не нужно предпринимать никаких дополнительных действий — просто наслаждайтесь «сверхзвуковым» Firefox.
*************************************************************************************************************
Активные пользователи сети интернет знают, что некоторые сайты периодически устраивают приятные сюрпризы для своих посетителей - дарят бонусы, подарки и скидки в рамках различных промо-акций. Хотите получать бонусы на свой счет или иметь возможность воспользоваться услугой бесплатно?
Для управления кэшем в хроме официально доступно всего несколько опции, причём они являются аргументами для запуска из командной строки (самый простой в реализации, но не самый удобный в использовании способ):
- --disk-cache-dir=<путь к папке> : местоположение кэша
- --disk-cache-size=<размер в байтах> : размер кэша
- --user-data-dir=<путь к папке> : папка всех пользовательских данных (профили, кэш, ...)
Собственно, всё что нужно - запускать Google Chrome с правильными параметрами. Всё нижесказанное в равной мере применимо и для Chromium .
Windows
В Windiws 7 хром по умолчанию хранит кэш где-то в районе C:\Users\username\AppData\Local\Google\Chrome\User Data\Default\Cache . (Для других ОС см. )
Для изменения метоположени кэша на постоянно , требуется выполнить следующие шаги:
Шаг 1. Изменяем ярлык
ПКМ по ярлыку ⇒ "Свойства" ⇒ вкладка "Ярлык"
- Создаём где-либо папку для будушего кэша.
Например, по адресу "D:\temp\Google_Chrome" - В поле "Объект"
, через пробел, добавляем полный путь к этой папке как параметр:
--disk-cache-dir="D:\temp\Google_Chrome"
Теперь по адресу "D:\temp\Google_Chrome" будет храниться кэш браузера Google Chrome . После перезапуска Chrome в ней появятся папочки Cache, Media Cache и т. д.
Чтобы ограничить размер кэша, например, в 300Мб, через пробел добавляем ещё один параметр:
Disk-cache-size=314572800
(300 * 1024 * 1024 = 314572800 байт)
Если хочется избавиться от кэша совсем - установите его размер в 1:)
Но : если хром - браузер по умолчанию, то при запуске из сторонних приложений, он по-прежнему будет запускаться с параметрами по умолчанию. Поэтому - переходим к шагу два.
Шаг 2. Правим реестр

Итоговая команда для запуска в реестре будет выглядеть как-то вроде "C:\Users\Martin\AppData\Local\Google\Chrome\Application\chrome.exe" --disk-cache-dir="D:\temp\Google_Chrome" --disk-cache-size=314572800 -- "%1" (для Win7).
Шаг 3. Альтернатива 1
Как вариант, можно не редактировать ярлыки/реестры, а просто поместить символическую ссылку на нужное место вместо старой папки кэша.
Шаг 3. Альтернатива 2
Так же, вместо редактирования параметров запуска, можно использовать Политики :
- Откройте редактор реестр.
- Перейдите по ключу HKEY_LOCAL_MACHINE\SOFTWARE\Policies\Chromium и
добавьте Dword
DiskCacheSize (ПКМ по Chromium ⇒ new
⇒ Dword (32-bit value)
).
Установите значение для размера кэша в байтах. - Для установки папки кэша, создайте String с именем DiskCacheDir и установите значение как полный путь к необходимой папке.
Linux
Всё аналогично ситуации с ярлыками Windows. Стоит поправить алиас для запуска хрома, чтобы он вызывался с необходимыми параметрами.
Интересный usecase - хранение кэша в оперативной памяти (tmpfs):
$ google-chrome --disk-cache-dir=/tmp/cache
Гляньте страничку arch linux про Chromium, чтобы узнать больше интересных вещей:)
Пользователи Android OS со временем сталкиваются с нехваткой внутреннего пространства, что затрудняет скачивание и прием файлов по Bluetooth, и приводит к невозможности установки новых приложений. Причина кроется в играх и программах, для которых накопителей на 8 или 16 ГБ мало. Решение проблем – переместить кеш приложений на SD карту памяти одним из двух доступных способов.
Системное перемещение кэша
Первый и самый доступный начинающему пользователю способ перенести кэш на SD карту – системное перемещение. Переносит часть приложения, включая массивные файлы. Для этого перейдите в настройки устройства, далее пункт «Программы». В новом окне отобразится список всех установленных приложений, войдите в то, что занимает много дискового пространства, и найдите кнопку «Переместить на SD карту». Нажатие на неё, автоматически перенесет кеш из внутреннего накопителя на внешний (если память поделена на 2 раздела) или на MicroSD карту.
Аналогичные действия выполняются при помощи сторонних утилит, например AppMgr III (App 2 SD). Она не требует Root-прав, но с ними откроется пара дополнительных функций. Принцип действия ничем не отличается от штатного, только здесь доступны пакетные действия, в одно нажатие переносится и очищается кеш, отображаются перемещаемые приложения.
В тоже время, не все устройства поддерживают системный перенос данных. В них внутренняя и внешняя память представляют одно целое, а доступ к MicroSD карте заблокирован. Но даже если ваш смартфон или планшет не лишен такой функции, некоторые приложения не переносятся, так как разработчик ей не внес. Кроме того, после переноса, некоторые игры будут дольше загружаться по причине медленной карты. Поэтому позаботьтесь, что бы скорость флешки составляла минимум 6й класс.
Монтирование папок кеша
Второй способ – монтирование папок. Физически кеш хранится на MicroSD, а в памяти устройства только образы, необходимые для правильной работы. По своей сути это как ярлыки в Windows, файлы хранятся на одном локальном диске, но доступ к ним открывается с другого. Действия выполняются при помощи приложения FolderMount (наличие Root-прав обязательно иначе программа не будет работать). Процесс монтирования прост и состоит из нескольких шагов, в которых между собой свяжутся две папки.
- Открываем приложение и нажимаем на кнопку в виде плюса.
- В появившемся окне заполняем информацию в трех полях:
- «Имя» – название монтируемой папки (необязательно точное).
- «Источник» – путь к папке, данные которой необходимо переместить.
- «Назначение» – путь к папке на MicroSD, где буду храниться перенесенные данные.
- Подтверждаем выбор и соглашаемся с предупреждением о переносе файлов, ждем окончания выполнения операции.
- Активируйте монтирование, нажатием на кнопку булавки. После этого файлы обоих папок связаны между собой.
Обратите внимание, файловые менеджеры сообщат об одинаковых файлах в связанных вами папках. В действительности информация содержится только на MicroSD, а во внутренней памяти образы. Что бы удалить приложение, кеш которого был перенесен на карту памяти, сначала, размонтируйте папку. Для этого нажмите на булавку связанной ранее пары, затем долгое нажатие, после чего появится ярлык корзины. Данные переместятся в исходную директорию и будут удалены.
Бесплатная версия FolderMount ограничена в сравнении с PRO, и предлагает 3 точки монтирования. Но даже этого хватит, что бы освободить место от самых тяжелых приложений.
Статья была Вам полезна?
Поставьте оценку - поддержите проект!
Всем хорошего настроения! Друзья, если помните, то в я показывал вам, как можно организовать перенос временных файлов Windows на виртуальных диск. Таким образом, мы значительно разгружаем винчестер и ускоряем работу всей системы.
Поэтому сейчас давайте сделаем перенос кэша Chrome и Firefox на RAMDisk. Два этих интернет-браузера очень популярны, так что данная статья будет полезна многим пользователям глобальной " паутины" .
Ну что же, приступим. И первым на очереди будет Google Chrome. Сперва нам нужно перенести в новое место хранения уже существующие папки с кэшем , чтобы не потерять никаких данных. Для этого жмем правой кнопкой мыши по значку " Пуск" и выбираем " Выполнить" .

После этого необходимо ввести вот такую специальную команду.

- %userprofile%\\ local settings\\ application data\\ google\\ chrome

На следующем этапе щелкаем правой кнопкой мыши по ярлыку Google Chrome на рабочем столе и выбираем пункт " Свойства" .

Теперь нужно переместить курсор в конец строки " Объект" , поставить один пробел , а затем вписать следующую комбинацию:

- -- user-data-dir=" F:\\ User Data"
Где F - буква виртуального диска. То есть получается, что это путь, по которому располагаются только что перенесенные нами папки. Вот и все дела, братцы, перенос кэша браузера Chrome удался. Но важно понимать, что данная схема будет работать только при запуске программы через ярлык, где прописан специальный параметр.
Ну что же, теперь переходим к не менее популярному Mozilla Firefox. Здесь, для перемещения данных на RAMDisk, нужно будет проделать чуть больше действий, хотя все в принципе делается по аналогии. Итак, снова запускаем системную утилиту " Выполнить" и вбиваем в ее строку следующую команду.
- %appdata%\Mozilla\Firefox\Profiles
После этого откроется папка с расширением . default , в которой и хранятся параметры профиля. Опять же, перемещаем ее на новое место дислокации, то есть на виртуальный диск в оперативной памяти компьютера.

Но это еще не все мероприятия, которые нужно сделать с помощью данной утилиты. Теперь вводим следующую команду вот такого вида.
- %appdata%\Mozilla\Firefox\profiles.ini
Откроется небольшой файлик , в котором следует указать новый путь хранения файлов кэша (параметр " Path " ) и обязательно исправить значение строки " IsRelative " на ноль. Чтобы не ошибиться, посмотрите внимательно на скриншот ниже. Также не забываем сохранять изменения.

Так, с системными настройками вроде бы покончено. Теперь нужно указать самому браузеру Mozilla, где хранится его теперешний кэш . Для этого запускаем программу и в адресной строке вписываем следующий параметр.

- about: config
После чего жмем в любом месте правой кнопкой мыши и выбираем " Создать - строка" . Далее в имени настройки пишем следующее.

- browser. cache. disk.parent_directory
А в качестве значения, собственно, будет выступать путь к виртуальном диску компьютера. На этом все настройки завершены, осталось только перезапустить браузер и проверить, сработал ли перенос кэша Firefox на RAMDisk.

В качестве завершения статьи также хочется добавить, что настройки которые были применены к Chrome, без проблем подходят для всего семейства браузеров на движке Chromium , на котором , кстати, базируются такие популярные разработки, как Яндекс. Браузер и Амиго .
А на этом месте пост подходит к завершению, если остались какие-то непонятные моменты, задавайте вопросы в комментариях. Сейчас же, как всегда, давайте посмотрим очередной интересный видеоролик.
55003К
огда пользователь открывает в браузере какой-нибудь сайт, данные с удалённого сервера передаются на его компьютер, причём часть этих данных сохраняется в особом локальном хранилище, именуемом кэшем
. Такой подход позволяет более быстро загружать интернет-странички при повторном посещении сайта, но он также имеет и свой недостаток.
Если хранилище кэшированных файлов периодически не очищать, то довольно скоро оно займет на диске приличное место. Это особенно актуально, так как кэш всех браузеров располагается в системном разделе, под который обычно выделяется сравнительно немного места.
Следовательно, чтобы освободить на диске C дополнительное пространство, браузерный кэш следует перенести куда-нибудь в другое место. Например, на другой логический или физический диск. Впрочем, у вас могут быть и другие причины для переноса кэша, это неважно, главное разобраться, как это правильно сделать. Вот этим мы как раз и займёмся. Начнём с самого популярного, как это принято считать, браузера Google Chrome .
Перенос кэша Google Chrome
Если Chrome у вас открыт, закройте его, а затем скопируйте и вставьте в адресную строку Проводника этот путь:
%userprofile%/local settings/application data/google/chrome
В открывшемся каталоге вы увидите папку . В ней то и хранится кэш Chrome.

Скопируйте её в любое удобное вам место. Теперь идём на рабочий стол и открываем свойства ярлыка Chrome. В поле в конец уже имеющегося там пути через пробел дописываем параметр —user-data-dir=»D:/User Data» и сохраняем результат.

Как вы уже поняли, - это новый путь к перенесённой папке кэша. Теперь можете запускать браузер. Отныне он будет обращаться к кэшу из этой папки.
П римечание: обратите внимание, что обращение по новому адресу кэша будет производится только в тех случаях, когда Chrome будет запускаться через отредактированный ярлык .
Перенос кэша Mozilla Firefox
С переносом кэша в Firefox всё немного сложнее. Для начала переходим в каталог профиля для чего в адресную строку Проводника вводим строку %appdata%/Mozilla/Firefox/Profiles и жмём ввод. В парке профиля вы увидите папку c именем xxxxxxx.default , где строчка из икосов - собственное имя профиля. У вас оно будет своё, неизменным останется только расширение default .

Копируем её в нужное место, а затем вновь переходим в Проводнике, но уже по адресу %appdata%/Mozilla/Firefox/profiles.ini . При этом в Блокноте у вас откроется конфигурационный файл profiles.ini . Нижняя его строчка содержит путь к профилю по умолчанию, который выглядит следующим образом:
Path=Profiles/ xxxxxxx.default
Меняем его на новый путь, по которому перенесли каталог с кэшем:
Path=D:/xxxxxxx.default
Заодно убедитесь, что параметр имеет значение 0 . Если у вас он отличается, исправьте это, чтобы было как на скриншоте.

Запустите браузер и откройте страницу скрытых настроек, перейдя по адресу . Кликните по пустому месту правой кнопкой мыши и выберите в меню опцию Создать -> Строка .

Имя новому параметру дайте browser.cache.disk.parent_directory , а в качестве его значения вставьте новый путь к скопированной ранее папке профиля.

Перезапустите Firefox и он начнёт работать из новой папки.