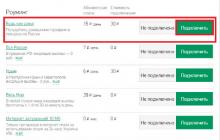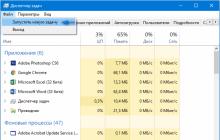Распечатать документ PDF можно разными способами, от этого зависит его качество и визуальное восприятие. Создатели формата Portable Document рекомендуют использовать для этих целей программу-ридер Adobe Acrobat. Она предоставляется бесплатно с официального сайта разработчиков.
Как распечатать PDF файл через программу
Кроме Adobe Acrobat’a существуют и другие приложения для манипуляции с PDF-файлами. Их интерфейс практически идентичен, поэтому процесс печати будет похож. Чтобы отправить PDF-документ на принтер:
- открываем его соответствующей программой;
- заходим в меню “Файл”;
- выбираем пункт “Печать”;
- откроется окно с настройками документа и выбором принтера;
- также обычно окно печати вызывается горячими клавишами Ctrl+P;
- выбираем принтер, на который нужно отправить документ;
- проверяем правильность его подключения и наличие бумаги;
- ниже указываем количество страниц, которые надо напечатать, либо номера отдельных страниц (если они идут не по порядку);
- выбираем другие параметры печати: цветная или черно-белая, печать в экономном режиме, двусторонняя или обложка, и так далее (смотрим иллюстрации).
Когда все настройки указаны верно, оцениваем макет страницы, проверяя правильность отображения, и жмем кнопку “Print” внизу окна.
Как распечатать PDF файл – cпециальные возможности
Печатая PDF-документ через Acrobat Reader, вы можете воспользоваться дополнительными опциями, которые улучшат внешний вид информации, или сделают ее использование более удобным:
- PDF-документ можно распечатать без потери качества на нескольких листах, если выбрать в окне печати параметр “Постер”. Таким образом файл большого размера будет разбит на несколько фрагментов и отпечатан на последовательно идущих листах.
- Чтобы распечатать на одном листе бумаги несколько страниц, нажмите кнопку “Несколько”, введите число видимых листов и метод их размещения (по горизонтали, вертикали и т.п.).
- Печать брошюр с несколькими листами, размещенными в правильном для сшивания порядке, выбирается одноименной кнопкой в окне настроек.
- Печать избранной части страницы: в открытом документе выбираем “Редактирование”; щелкаем по пункту “Сделать снимок”; обводим прямоугольным выделением нужный участок страницы; жмем “Файл” -> “Печать” -> “Дополнительные параметры” -> “Выбранные изображения”.


Как распечатать PDF файл как изображение
Любой документ формата PDF можно распечатать под видом картинки. Для этого в окно печати (“Файл”->”Печать”) существует специальная возможность:
- открываем подменю “Дополнительно”;
- оставляем галку в пункте “Печатать, как изображение”;
- указываем разрешение, цвет, расположение на экране, другие опции;
- в основном окне жмем “Печать” или “Ок”.


Если документ не печатается или кнопка “Print” не активна, существуют разные способы решения проблемы. Проверьте, подключен ли принтер к компьютеру и сети, не защищен ли документ паролем, установлены ли драйвера на устройство и корректно ли они работают. Перезагрузите ПК и попробуйте отправить PDF на печать еще раз.
Здравствуйте, уважаемые читатели!
Формат «PDF» изначально был специально разработан для полиграфии, а значит, выведение данного документа на печать не должно вызвать сложности. Однако, на практике у рядового пользователя может возникнуть ряд проблем.
Прежде всего, процесс выведения на печать файла с расширением «PDF» зависит от программы, которую вы используете для просмотра документа. Большинство из них имеет специальную кнопку, которая позволяет выполнить эту задачу.
С другой стороны, прежде чем документ будет напечатан, вам потребуется указать параметры и настройки печати.
Для начала откройте ваш документ в установленной программе просмотра. В некоторых программах в панели может сразу располагаться кнопка выведения на печать; в других необходимо выбрать «Файл» , а далее из выпадающего меню пункт «Печать» . Более просто можно вызвать эту команду нажатием комбинации клавиш « Ctrl+P» .

Стандартное меню настройки печати предложит вам следующие пункты:
- Количество страниц, где вы можете выбрать для печати все страницы документа или только одну текущую (просматриваемую), или же, указать определенный диапазон страниц, выбранных для печати
- Также вы сразу можете указать количество копий документа

При использовании программы «Adobe Acrobat Reader» на небольших мониторах кнопка «Печать» может просто не отображаться, поскольку не попадает в размеры экрана. Для этого необходимо нажать клавишу «Пуск» («Enter») , которая активирует полосу прокрутки экрана.
Если ваш файл не является курсовой работой или бизнес-планом , печать PDF может быть двухсторонней... В этом случае нужно внимательно отнестись к вашему принтеру. Он может автоматически отправлять страницу на печать второй стороны или же вам придется каждый раз самостоятельно вставлять напечатанную страницу. Поэтому, прежде чем выполнять печать полного документа, попробуйте напечатать тестовую страницу .
Если вам не принципиально точное изображение в цвете, и вы хотите сэкономить цветные чернила, можно выбрать черно-белую печать. В окне настроек она также может быть представлена, как функция «печать в градациях серого» .
Стандартная печать документа PDF производится в формате «А4» (альбомный лист), но, при необходимости, можно изменить эту настройку. Для этого в поле «размер страниц» или «размер бумаги» необходимо выбрать нужный из предложенного списка форматов.

При необходимости напечатать документ размером большим максимально допустимого принтером размера бумаги используется настройка «Постер» . Для печати документов книжного формата, например, для распространения информации в целях заработка , используется настройка «Печать брошюр» .
Благодарю за внимание! С уважением,
Николай Мурашкин, автор
Чтобы решить задачу, связанную с тем, как распечатать PDF для начала вам нужно скачать и установить соответствующую программу от Adobe. После этого перетащите PDF документ в главное окно программы или в любой веб-браузер. Затем вам следует открыть меню «Файл» и кликнуть на пункт «Печать». Чтобы распечатать PDF файлы на нескольких листах, к примеру, на 2 выполните следующие действия:
- В открывшемся диалоговом окне выберите мфу или принтер, на котором планируете произвести печать 2, 3 или более файлов с форматов пдф. При этом предварительно убедитесь, что в устройство загружено достаточно количество листов бумаги.
- Теперь вам предстоит определиться со страницами, которые нужны распечатать. Чтобы напечатать только определенные страницы документа или какой-то конкретный диапазон страниц, то обязательно укажите это в разделе под названием «Страницы для печати». Следует отметить, что диапазон страниц нужно указывать через тире.
- Выполните также другие настройки печати, нажав на «Свойства» – это необходимо для того, чтобы распечатанный документ получился таким, как надо. К примеру, произведите настройку макета, качества печати, сделайте выбор между чёрно-белой и цветной печатью. Если вы хотите сэкономить бумагу и , то перейдите на вкладке «Макет» в раздел «Тип печати» и отметьте пункт, подразумевающий двустороннюю печать. С помощью такой манипуляции вы сможете распечатать 2 страницы на одном листе бумаги.
- В конце вам следует сохранить внесенные изменения и кликнуть на кнопку, которая запускает процесс печати. Но перед этим не забудьте использовать функцию «Предварительный просмотр». Именно благодаря ей вы сможете научиться распечатывать документы без необходимости их перепечатывания, что позволит вам сэкономить и листы, и чернила/тонер.
Что делать, если файл PDF не распечатывается?
Нередко возникают проблемы, связанные с тем, что не печатает PDF. Чтобы ответить на вопрос о том, почему документ с данным форматом вдруг не распечатывается девайсом, в первую очередь попробуйте отправить на печать другой PDF-файл. Выполните все необходимые настройки, как было описано выше, и кликните на «Print». Если документ будет печататься в нормальном режиме, то это говорит о том, что предыдущий файл повреждён.
В том случае, если даже другой PDF-файл отказывается распечатываться, то попробуйте открыть нужный документ через другую программу, к примеру, Блокнот или Microsoft Word. В этой ситуации вам достаточно поменять расширение файла или просто кликнуть на него правой кнопкой и выбрать «Открыть с помощью». Если печать в этом случае будет выполнена нормально, то значит источником проблемы, являются сами файлы или даже программы (что маловероятно). В противном случае обратите внимание на следующие рекомендации.
Если вы решили распечатать PDF-файл на 1, 2 или более листах, но при этом данный процесс идет очень медленно и долго, то попробуйте проверить USB-кабель. Переподключите его в другой разъём или и вовсе замените на новый. Кроме того, выполните перезагрузку ПК, после чего закройте все программы, которые запускаются автоматическим образом после включения компьютера. Отправьте на печать 1-2 листа любого PDF-документа и если описанные действия не помогли, то возможный источник проблемы заключается в недостаточном объёме памяти на ПК:
- Убедитесь, что на локальных дисках ПК имеется достаточное количество свободного пространства для того, чтобы произвести печать PDF-файла, особенного большого размера.
- Согласно рекомендациям от Adobe, объём свободного места на жёстком диске ПК должен превышать размер файла, отправленного на печать примерно в 3-5 раз.
- Кроме того, запустив процесс печати PDF-файла, обязательно закройте все другие ПО. Процессу печати документов с таким форматом согласно всё тем же рекомендациям должно выделяться не меньше половины системных ресурсов ПК.
Если на листе бумаги вы так и не увидели никакого текста или изображения отправленного на печать файла, то источник проблемы, возможно, кроется в самом девайсе. В этом случае выполните следующий порядок действий:
- Нажмите на кнопку, отвечающую за питание девайса, чтобы выключить его.
- Подождите примерно 15 секунд, после чего снова включите устройство.
- Повторите печать PDF-файла и если задача, связанная с тем, как распечатать документ в формате PDF, решена, то её источником, скорее всего, была переполненная память принтера.
Кроме того, примите во внимание, что во избежание повреждения файлов PDF и появления возможных проблем с их печатью, в соответствии с рекомендациями Adobe их лучше открывать, распечатывать и сохранять непосредственно с жесткого диска ПК. Т.е. источником проблемы может быть само периферийное устройство, к примеру, флешка или компакт-диск.
Если же вы хотите распечатать защищенный PDF, то для этого вам потребуются специальные программы, к примеру, PDF Unlocker, A-PDF Password Security, A-PDFPasswordSecurity и некоторые другие. Некоторые подобные ПО преобразовывают защищённый файл PDF в обычный, после чего их можно открыть и распечатать.
Как часто вам приходится печатать документы? Наверное, вы обратили внимание, насколько неудобно делать это напрямую из программ Word, Excel и так далее.
Здесь страничка съехала, там таблица перевернулась… С помощью бесплатной утилиты Bolt PDF Printer вы навсегда забудете о подобных казусах и превратите работу с принтером в приятное и совсем несложное занятие.
Bolt PDF Printer – удобное приложение для печати PDF документов. То есть, после инсталляции программа автоматически создает свой виртуальный принтер в системе Windows. C его помощью можно создать PDF-файл из документов любого типа (От Microsoft Office до Open Office) . Созданные таким образом файлы сохраняются на компьютер либо в формате.pdf, либо в виде графических файлов.
Что еще вам нужно знать, перед тем, как скачать Bolt PDF Printerна свой ПК? Перед началом печати вы сможете настроить размер и обработать страницы, задав их ориентацию, включить комментарии и многое другое.
Ключевые особенности Bolt PDF Printer:
- Значительно облегчает работу с документами – никогда еще печать файлов не была такой легкой.
- После установки интегрируется в большинство программ. При печати документа вам нужно будет выбрать в списке принтеров виртуальный принтер Bolt PDF Reader.
- Создание файлов, которые впоследствии можно будет открыть любым PDF-ридером.
- Английский интерфейс, что нисколько не мешает работе с программой. Даже если вы никогда не учили этот язык, сможете быстро разобраться, как же работает программа Bolt PDF Printer благодаря элементарному, интуитивно понятному интерфейсу.
- Является бесплатной программой, даже несмотря на столь внушительный функционал.
Эта страница объясняет, как Вы можете создавать PDF файлы из любых файлом с возможностью печати. Все что Вам нужно, это PDF24 Creator - бесплатный и легкий в использовании PDF принтер. Всегда распечатывайте файлы на PDF принтере, чтобы конвертировать их в PDF.
Как я могу печатать документы в PDF?
Все, что вам нужно, это виртуальный принтер, который может создавать PDF файлы. Он также называется виртуальным PDF принтером. Этот виртуальный принтер используется так же, как и любой другой принтер в Windows, с той разницей, что принтер PDF создает PDF документы.
Где я могу получить PDF принтер для печати документов в формате PDF?
Бесплатный и легкий в использовании PDF принтер может быть загружен с этой страницы. Просто нажмите на ссылку справа, чтобы загрузить последнюю версию PDF24 Creator, который установит виртуальный PDF принтер для печати в формате PDF.
Этот PDF принтер обладает функцией Word в PDF. Для печати документа Word в формате PDF выполните следующие действия: Откройте PDF24 Creator и перетащите документ Word в правую часть окна. Документ Word будет преобразован в PDF, если у Вас есть Microsoft Word или другой установленный ридер документов Word.
Еще одним способом печати документа Word в PDF является открытие документа и ручная печать его на установленном PDF принтере PDF24. Таким способом документ также распечатывается в PDF формате.
Альтернатива: Используйте инструменты PDF24, чтобы создавать PDF файлы бесплатно.
С инструментами от PDF24 вы можете создавать PDF файлы разными способами. Взгляните на онлайн PDF утилиты от PDF24, в которых вы можете использовать более чем 25 PDF инструментов для бесплатного создания PDF файлов. Большинство проблем, связанных с PDF, решаются с помощью этих PDF утилит.