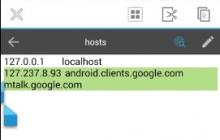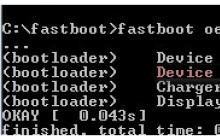У многих пользователей персональных компьютеров часто возникает вопрос, как установить Windows 10 на твердотельный накопитель SSD . Чтобы ответить на этот вопрос мы подготовили материал, в котором подробно опишем процесс установки десятки с нуля на SSD.
Готовим загрузочный USB-накопитель для установки Windows 10
Первым делом нам нужно создать загрузочный USB-накопитель , с которого мы установим операционную систему на SSD.
Поэтому если у вас коробочная версия Windows с диском, то смело пропускайте эту инструкцию. Для создания загрузочного накопителя с десяткой нам понадобится фирменная утилита от Microsoft под названием MediaCreationTool . Скачать эту портативную версию программы можно на интернет ресурсе компании Microsoft - www.microsoft.com. После скачивания нам понадобится USB-накопитель объемом от 4 ГБ или больше. В нашем случае это USB-накопитель на 16 ГБ. Запустив программу, мы попадем в ее стартовое окно.
В этом окне разработчики просят нас принять лицензионное соглашение с компанией Microsoft. Мы согласимся и нажмем кнопку Принять . Это действие перебросит нас к следующему этапу.

В этом окне нас интересует второй пункт, который позволит создать нашу загрузочную флешку. Выберем этот пункт и перейдем к следующему окну.

Здесь мы должны выбрать параметры устанавливаемой Windows 10. В нашем случае это 64- разрядная домашняя версия. Нажав кнопку Далее , мы попадем в окно выбора создаваемого загрузочного устройства.

На выбор предлагается USB-флешка и обычный DVD-диск. Остановимся на флешке и перейдем к следующему этапу.

Теперь выберем нашу флешку из списка и продолжим.

На этом этапе начнется загрузка и установка на флешку необходимых файлов, чтобы она стала загрузочной. После завершения установки и загрузки наш USB-накопитель будет готов.
Выбираем систему для SSD-диска
Чтобы получить от твердотельного накопителя SSD максимальное быстродействие, ваш ПК или ноутбук должен обладать такими характеристиками:
- Поддержка режима AHCI;
- Поддержка интерфейса SATA 3.0
Стоит учитывать, что при установке Windows 10 режим AHCI должен быть активирован.
Рассмотрим активацию этого режима на стационарном компьютере с материнской платой MSI A68HM-P33 и процессором AMD Kaveri A10-7850K . Материнская плата MSI A68HM-P33 построена на чипсете A68H , который имеет поддержку SATA 3.0 . Для активации режима AHCI нам необходимо перейти в BIOS материнской платы MSI A68HM-P33. Для этого при старте компьютера нажмем кнопку DEL .

Теперь перейдем в правую вкладку “”.

На этой вкладке нас интересует пункт “”, по которому мы и перейдем.

В открывшейся вкладке нас интересует пункт последний “”, по которому мы и перейдем.

На этой вкладке нас интересует блок “Конфигурация SATA ” и первый слот SATA , к которому подсоединён SSD. На рисунке видно, что режим AHCI уже выбран. Чтобы выставить этот режим, достаточно кликнуть по этому пункту мышкой.

Похожим образом можно включить режим AHCI на других материнских платах ноутбуков и стационарных ПК.
Также стоит отметить, что на большинстве новых ПК режим AHCI стоит по умолчанию. Но если к примеру, на старом компьютере стояла Windows XP , то в этом случае SATA-порт будет работать в режиме IDE .
Устанавливаем Windows 10 на новый SSD-диск
После настройки режима AHCI в компьютере на материнской плате MSI A68HM-P33 попробуем установить на него Windows 10 на SSD-диск. Для этого загрузимся с подготовленной ранее нами флешки.

В первом окне выберем параметры языка и перейдем к следующему, в котором нажмем кнопку Установить .

На дальнейшем этапе примем лицензионное соглашение.

В появившемся окне нам предлагают обновить или установить Windows 10 с нуля . Мы остановимся на втором пункте, который позволит нам установить Windows 10 на чистый SSD.

В окне выбора и редактирования диска создадим новый раздел с помощью кнопки Создать , как это показано ниже.

После создания раздела перейдем к непосредственной установке Windows 10.

Из примера видно, что установка Windows 10 на диск SSD ничем не отличается от установки на HDD. Еще стоит отметить, что десятка является новой операционной системой, которая адаптирована под SSD-диски. Из этого следует, что вам не нужно проводить настройку системы для продления жизни SSD. Например, в десятке автоматическая дефрагментация отключена для SSD-диска. Установка Windows 7 на SSD практически не отличается от процесса, описанного выше. Но после установки Windows 7 ее придётся оптимизировать для продления жизни SSD, например, отключить автоматическую дефрагментацию.
Чтобы нашим читателям не пришлось искать информацию в сети об оптимизации Windows под SSD, на нашем сайте есть статья “ ”. В этой статье вы найдете все тонкости настройки для продления жизни SSD, в том числе и как отключить автоматическую дефрагментацию в вашем ноутбуке или стационарном ПК.
Стоит ли устанавливать Windows XP на SSD-диск
Довольно часто у пользователей ПК возникает вопрос: а будет ли работать Windows XP на SSD. Прежде чем ответить на этот вопрос, хочется предостеречь нашего читателя.
Во-первых, Windows XP очень старая ОС, которая уже не поддерживается самой Microsoft. Также для Windows XP не выпускаются новые драйвера и программы . Например, браузер Chrome уже давно не выпускается под XP. Все это чревато последствиями, при которых система подвержена всевозможным вирусным атакам .
Во-вторых, система Windows XP выпущена во времена, когда SSD-диски еще не существовали. Из этого следует, что она не предназначена для работы с ними . Конечно, в сети вы можете найти много инструкций по установке Windows XP, но мы настоятельно не рекомендуем этого делать. Тогда у вас возникнет закономерный вопрос, как воспользоваться программным обеспечением, которое работает только в XP. Решить эту ситуацию поможет виртуальная машина. Например, при помощи программы VirtualBox, вы сможете создать виртуальную машину в Windows 10 и запустить на ней Windows XP.

Как не нанести вред SSD-диску
Первоначально, цель нового устройства увеличить скорость работы вашего ПК, тем не менее каждый пользователь желает, чтобы его оборудование прослужило как можно дольше. Понять как продлить срок жизни вашего SSD поможет статья нашего сайта с . Далее мы также затронем некоторые важные моменты.
Многие пользователи ПК еще со времен Windows XP привыкли проводить дефрагментацию локальных дисков. Если пользователь установит десятку на SSD, то искать, где в настройках отключить автоматическую дефрагментацию не нужно, так как ОС не будет использовать эту функцию. Но многие пользователи ПК привыкли производить дефрагментацию сторонними утилитами, не входящими в состав Windows. Поэтому советуем отказаться от этой привычки дефрагментации, когда в системе установлен SSD. Также отключите в подобных программах расписание, которое производит дефрагментацию в указанный срок.
Любознательный пользователь конечно задастся вопросом: а почему Windows 10 отключает дефрагментацию, и как на это влияют сторонние утилиты. Ответ на это вопрос прост - каждый SSD имеет ограниченное количество циклов перезаписи, поэтому проводя дефрагментацию, вы уменьшаете количество этих циклов значительно быстрее.
С дефрагментацией разобрались, теперь попробуем разобраться, какой вред SSD несет форматирование и затирание информации на диске. Полное форматирование диска SSD так же, как и в случае с дефрагментацией, уменьшает количество циклов перезаписи .
Если вам необходимо сменить файловую систему на диске SSD, то советуем воспользоваться быстрой дефрагментацией.
Что касается затирания информации такими методами, как DOD, NSA и Гутманн , то это полезно только для HDD-дисков . Дело в том, что все диски SSD обладают функцией TRIM, которая позволяет ОС полностью стирать удаленные файлы без возможности восстановления.
Подводим итог
В этом материале мы постарались подробно описать процесс установки Windows 10 на ПК. Из материала становится ясно, что установка десятки на SSD практически ничем не отличается от установки Windows 7 и 8. Единственным, что следует учитывать при использовании связки SSD + Windows 10 - это компьютер, который должен соответствовать параметрам твердотельных накопителей.
Например, если вы будете использовать SSD с портом SATA 2, а не SATA 3, то вы ограничите скорость вашего твердотельного накопителя до 300 М/с. Надеемся, что благодаря нашему материалу вы без проблем установите Windows 10 на SSD-накопитель.
Видео по теме
SSD-диски становятся все популярнее. Это связано с увеличением их надежности, снижением стоимости и улучшением характеристик, которыми они обладают. Поэтому он отлично подходит для установки операционной системы. Но чтобы не переустанавливать ее заново, можно перенести Windows 10 с HDD на SSD, сохранив все данные.
Зачем переносить?
Если вы решили использовать SSD в качестве диска для хранения данных (фотографии, видео- или аудиофайлы), это спорный вопрос, поскольку эти устройства имеют ограниченный лимит перезаписи. Активное использование очень быстро выведет его из строя, в отличие от HDD, который служит мне уже на протяжении более 10 лет и до сих пор в отличном состоянии. Но он имеет интерфейс подключения SATA II, маленький объем буфера и низкое время отклика. Поэтому было решено приобрести твердотельный накопитель для переноса на него Windows 10.
Для установки ОС SSD-диски отлично подходят, потому что обладают следующими преимуществами:
- высокая скорость чтения/записи;
- бесшумная работа;
- низкий уровень тепловыделения.
К тому же Windows – это «статические файлы», которые не требуют постоянно перезаписи, а только чтения. Поэтому, если установить ОС на твердотельный накопитель, это ускорит ее работу в разы и при этом ресурс самого устройства будет использоваться очень медленно.
Еще одна причина, из-за которой мной было принято решение установить в ПК SSD – участие в инсайдерской программе.
Microsoft выпускает новую сборку для Fast Ring примерно один раз в неделю. Для ее установки на старый HDD нужно было порядка 1-1,5 часов. Если добавить к этому время запуска Windows – около 1,5-2 минут, становится понятно, что решение давно напрашивалось само собой.
Выбор SSD
Подробно о том, как выбрать SSD-диск для компьютера описано в статье « ». В моем случае приоритетными были три параметра:
- количество циклов перезаписи до отказа;
- тип памяти;
- производитель.
Что касается объема, если вы собираетесь использовать SSD только для установки Windows 10, выбирайте модели от 120 Гб и больше.
Почему не стоит покупать накопители на 64 Гб?
Существует несколько причин.
- Для стабильной и нормальной работы SSD-диска на нем должно оставаться до 20% свободного пространства от общего объема. Если использовать модель на 64 ГБ (по факту ее объем будет немного меньше – 58-60 Гб), доступным для активного использования окажется всего 40-45 Гб. Рекомендации Microsoft по поводу свободного места для Windows 10 на диске: 16 Гб для 32-разрядной и 20 Гб для 64-разрядной ОС. А это уже половина указанного пространства.
- После установки нового билда или обновления Windows 10 на системном диске остается копия старой ОС, которая используется при восстановлении. Это дополнительные 15-20 Гб.
- Рядовой юзер кроме браузера и аудио-, видеоплееров использует различные программы, утилиты. Для их установки также нужно достаточно много места (у меня это – порядка 8 ГБ). Для геймера или человека, занимающегося обработкой видео, понадобится еще больше свободного пространства на системном диске.
Поэтому в современных условиях минимальный объем SSD-накопителя, который используется в устройстве для установки ОС, составляет 120 Гб.
Подключение и настройка
Процесс переноса будет показан на примере твердотельного накопителя .
- Выключите компьютер → отключите его от сети, выдернув вилку из розетки → нажмите и держите кнопку включения ПК на протяжении 4 секунд (это полностью обесточит устройство).
- Откройте корпус и установите твердотельный накопитель. В новых корпусах существуют отсеки для установки SSD в форм-факторе 2,5 дюйма. В старых моделях их нет, поэтому можно использовать специальную рамку-переходник.

- Подключите питание и SATA-кабель к твердотельному накопителю → закройте корпус.
- Включите компьютер → войдите в BIOS → установите режим работы SSD-диска AHCI → сохраните изменения и запустите Windows 10.

- ПКМ по меню Пуск → Управление дисками.

Важно! В таблице в нижней части окна отобразится подключенный SSD-диск. Он будет отмечен черным цветом и подписью «Не распределена».

- ПКМ по твердотельному накопителю → Создать простой том → Далее.

- Установите максимальный размер простого тома → Далее.

- Выберите букву тома → Далее.

- Установите переключатель на пункт «Форматировать этот том следующим образом» → оставьте все значения по умолчанию → Далее → Готово.

После этого в Проводнике отобразится новый диск под той буквой, которую вы установили в настройках.
Перенос Windows 10 на SSD
Для переноса Windows 10 на твердотельный накопитель использовалась программа , которая обладает большим набором функций. Выбор пал на нее из-за того, что в комплекте с SSD поставлялся ключ для бесплатной активации. При этом программа платная, поэтому подойдет не всем.
Существуют и другие программы (платные и бесплатные), которые можно использовать для переноса (клонирования/копирования) раздела с Windows на другой диск:
- Seagate DiscWizard (работает, если в устройстве установлен накопитель от компании Seagate);
- Samsung Data Migration (предназначена для работы с твердотельными дисками Samsung);
- Macrium Reflect – бесплатная программа для клонирования всего диска или его отдельных частей, которая имеет англоязычный интерфейс;
- Paragon Drive Copy – платная программа, которая имеет широкий функционал.
Интерфейс всех программ отличается, но алгоритм работы один: они переносят данные с одного диска на другой с сохранением всех настроек. Изучать инструкции по их работе не нужно – все сделано так, чтобы пользователь на интуитивном уровне понимал, что делает.
- Запустите программу Acronis True Image → раздел Инструменты → Клонировать диск.

- Выберите режим клонирования: автоматически или вручную.
Полезно знать! Чтобы не переживать, что вы что-то сделаете неправильно, выберите режим «автоматически» и программа сама перенесет все данные с одного диска на другой. При этом SSD-накопитель должен быть не меньше, чем объем данных, хранящихся на HDD. Для настройки параметров переноса выберите настройку «вручную».
Я выбрал режим клонирования «вручную», чтобы перенести исключительно ОС.

- Укажите исходный диск, с которого будут клонироваться данные.

- Укажите диск для переноса информации.

- Исключите файлы, которые не нужно клонировать на SSD-диск. Для переноса только диска с ОС установите галочки на файлах на остальных дисках для исключения.

Важно! Процесс подсчета информации может занять длительное время (порядка 15-20 минут).
- При необходимости измените структуру диска. В моем случае она балы оставлена без изменений.

- Просмотрите все исходные данные → Приступить.

После выполнения предварительных операций программа попросит перезагрузить компьютер. Затем вместо запуска ОС откроется окно программы Acronis True Image в котором отобразится процесс клонирования. Дождитесь завершения операции после чего компьютер выключится.
Выбор основного диска в BIOS

Настройка ОС после переноса
Подробнее о том, как настроить SSD-диск после установки на компьютер, описано в статье « ». В общем же нужно проверить следующие параметры:
- включена ли функция TRIM ;
- отключена ли дефрагментация диска (она не нужна из-за особенностей работы твердотельных накопителей);
- отключена ли индексация файлов.
Что касается файла гибернации, многие советуют отключить его, чтобы уменьшить количество записываемой на SSD-диск информации для продления его «жизни». Я его отключать не стал, поскольку часто пользуюсь этим режимом в работе. Но вы можете сделать так, как считаете нужным.
Учтите, что ввиду тех настроек, которые были заданы мною при клонировании, на твердотельном накопителе будут созданы диски, как это было на HDD. Объединить их можно в утилите Управление дисками.
- ПКМ по меню Пуск → Управление дисками → выберите SSD-накопитель.
- ПКМ по пустому диску на твердотельном накопителе → Форматировать.

- ПКМ по этому диску → Удалить том → Да.

- ПКМ по этому диску → Удалить раздел → Да.

Удалите файлы Windows 10, размещенные на HDD, отформатировав этот диск. Это исключит путаницу в дальнейшем и освободит пространство для хранения файлов.
Итоги
| Параметр | До | После |
|---|---|---|
| Время загрузки Windows 10 | 1,5-2 минуты | 17-20 секунд |
| Время обновления Windows 10 | 1-1,5 часа | 20-30 минут |
| Время отклика программ/приложений | низкое (3-15 секунд) | высокое (1-5 секунд) |
| Скорость копирования данных (в пределах отдельного диска) | 50 Мб/с | 300 Мб/с |
Помимо этого, в программе Winaero WEI tool , которая высчитывает производительность ОС (по аналогии с тем, как определяется оценка системы в Windows 7), показатель «Primary Hard Drive» увеличился с 5,6 до 7,95. (как еще определить производительность ОС вы сможете в статье «Определяем и увеличиваем производительность компьютера Windows 10 «Приятные» сюрпризы
Гарантийный срок составляет 3 года при показателе суммарного числа записываемых байтов – 113 Тб. Объем достаточно большой. НО!
Каждый день на диск пишется значительно больше информации, чем может показаться. Это служебная информация, алгоритмы выравнивания износа. Благодаря им не происходит постоянная перезапись одних и тех же блоков памяти SSD. Периодически выполняется перенос неиспользуемых (или редко используемых) файлов в области накопителя, которые активно задействованы. Свободное место, которое появилось после перераспределения, используется после этого для записи новой информации. Это циклический процесс, который происходит постоянно.
В результате, в худшем случае на 1 Гб полезных данных приходится 1,5 Гб записанной информации. Плюс кэш данных в браузерах и прочие сведения. В итоге у меня в среднем на SSD ежедневно записывается порядка 15 Гб информации. Но даже при таких показателях ресурса твердотельного накопителя хватит примерно на 15-18 лет.
Для людей, которые активно записывают/стирают данные, этот показатель будет значительно меньше. Но даже в этом случае актуальность купленной модели SSD-диска пропадет быстрее, чем она выйдет из строя. Поэтому хватит верить в миф, что твердотельные накопители ненадежны! В современных условиях они – оптимальный выбор для установки Windows 10.
Перенос системы на SSD – это эффективный способ организации компьютера.
Содержание:Заметьте, в зависимости от версии Windows и параметров приобретенного флеш-накопителя, способы переноса могут меняться.
Какие данные можно перенести на SSD
Хранение операционной системы на SSD позволяет не только ускорить её работу, но и повышает отклик других программ и файлов, которые хранятся на диске.
На флеш-накопитель пользователь может переместить следующие типы данных:
- Операционную систему . Она добавляется на SSD со всеми готовыми драйверами и настройками. По сути, создается её дубликат, который раньше хранился на HDD;
- Программы – выбирайте самостоятельно, какие приложения вы хотите добавить на , а какие желаете оставить на (HDD). Советуем оставить на компьютере объёмные программы для монтажа видео и разработки/тестирования ПО – так они будут работать в разы быстрее;
- Файлы юзера . Это могут быть любые ваши документы, фото, музыка, видео и другие типы данных.
Компоненты для перемещения
Чтобы добавить используемый Windows на SSD, необходимы следующие объекты:
Если вы работаете только с ресурсами ОС, для переноса вам не потребуется устанавливать стороннюю утилиту.
Требования к компьютеру
Прежде чем выполнять какие-либо действия по переносу ОС, убедитесь, что ваше устройство отвечает всем минимальным требованиям, которые позволяют утилите взаимодействовать с SSD и переносить большие объемы данных.
Минимальные требования указаны в следующей таблице:
| Название параметра: | Минимальное значение: |
|---|---|
| ОС | · Windows XP (только 32х); · Windows Vista (все разрядности); · Windows 7 (все разрядности); · Windows 8\8.1 (все разрядности); · Windows 10 (все разрядности). |
| Оперативная память | Не менее 1ГБ |
| Виды дисков, которые вы переносите | GPT или MBR |
| Копируемые разделы | Стандартные. Без возможности переноса RAID-arrays |
Сравнить параметры вашего компьютера с указанными выше характеристиками можно с помощью окна «О системе».
Оно отображает правильные данные о главных аппаратных и программных компонентах девайса:
Используем встроенные возможности Виндоус
Следуйте инструкции, чтобы выполнить перенос операционной системы на флеш-устройство:
- Откройте окно «Управление дисками» . Для этого в окне выполнить пропишите команду diskmgmt.msc и подтвердите действие;

Рис.3 – запуск средства управления дисками
- Теперь нужно уменьшить объем ОС на диске. Выполнить действие можно с помощью функции «Сжать том» . Все данные останутся в прежнем состоянии, только занимаемое место на HDD уменьшится. Кликните правой клавишей на раздел «System» , а затем на «Сжать том» ;

Рис.4 – Сжатие тома
- После успешного уменьшения объема ОС, в схеме диска появится свободный раздел. Это означает, что всё было сделано правильно;
- Подключите накопитель к компьютеру и перезагрузите окно «Управление дисками» ;
- Теперь кликните на вкладке «Мастер» и в списке выберите «Перенос OS SSD» ;

Рис.5 -вкладка «Мастер»
- Откроется стандартная утилита для . Нажмите на клавишу «Далее» , чтобы перейти к настройкам;
- Кликните на пункт «Незанятое пространство» и перейдите в следующее окно;

Рис.6 – выбор дискового пространства
- Теперь вы можете самостоятельно изменить размер будущего диска или же оставить все параметры без изменений;

Рис.7 – изменение размера раздела диска
- После нажатия на клавишу «Далее» мастер начнёт перемещение системы. После завершения действия вы сможете выключить компьютер и при следующей загрузке выбрать ту ОС, которая находится на SSD.
Windows на твердом диске тоже останется. Вы можете удалить её или же использовать в качестве резервной копии, когда понадобится восстановить систему.

Рис.8 – результат успешного перемещения Виндоус
Не забудьте нажать на клавишу «Применить» в левой верхней части окна «Управление дисками» , иначе все внесённые изменения не будут сохранены.
Если во время переноса возникали окна с ошибками или зависания, следует сбросить настройки, перезагрузить ПК и попробовать выполнить перенос еще раз.

Рис.9 - применение изменений
Инструкция для SSD от Samsung
Компания выпустила официальную утилиту, которая позволяет быстро переместить ОС из жесткого диска на приобретённый флеш-накопитель.
Утилита называется Samsung Data Migration. Загрузить её можно бесплатно с официального сайта компании (раздел «Память» -«SSD» ) или с помощью диска, который есть в комплектации устройства.
Начальное окно программы выглядит следующим образом:

Рис.10 – окно утилиты Samsung Data Migration
Сразу после запуска утилиты подключите к компьютеру SSD с помощью соответствующего переходника. Кликните на клавишу «Начать» .

Рис.11 – анализ диска с установленной копией Windows
После анализа программа автоматически определит присоединённый к компьютеру SSD и покажет его на экране:

Рис.12 – сверка исходного и конечного диска
Если место, которое занимает Windows на HDD не превышает доступное место на SSD, вы можете сразу приступать к переносу, нажав на клавишу «Начать» .
Начнётся автоматическое перемещение всех компонентов. Процедура может занять от 30 минут до 1.5 часов, в зависимости от используемой версии Windows.

Рис.13 - успешный перенос системы
В результате, вы получите уведомление об успешном . Закройте окно и удалите все данные о Windows из HDD.
Плюс использования Samsung Data Migration заключается в простом интерфейсе. Программа сделает всю работу за вас и максимально снизит вероятность появления ошибок или багов после переноса ОС.
Что делать, если на этапе анализа вы обнаружили, что места для ОС не хватает на SSD? В таком случае, необходимо очистить Windows от неиспользуемых данных и приложений.
Сделать это можно прямо в окне утилиты Samsung Data Migration.

Рис.14 – Ошибка. Недостаточно места на SSD
После появления текста ошибки (подсвечен красным цветом) нажмите на кнопку «Далее» и в новом окне удалите все файлы библиотеки, которые захламляют систему.
Проводите очистку ОС до тех пор, пока в главном окне утилиты не появится текст «Готово к клонированию на SSD» .

Рис.15 – успешная очистка лишних файлов
Утилита Acronis True Image
Acroins – это самая популярная утилита для переноса ОС на съемные носители. Она распознает все марки SSD. Приложение поддерживается всеми версиями Windows, поэтому проблем с совместимостью не возникнет.
Помните, использовать приложение можно только в том случае, если аппаратная часть вашего ПК имеет диск от производителя Acronis.
Ели компонент отсутствует – утилита не запустится, а пользователь будет уведомлен о невозможности работы с программой.

Рис.16 – главное окно приложения Acroins
Для перемещения системы подключите съемный носитель к компьютеру и в окне программы кликните на плитку «Клонирование диска» -«Копирование разделов» .
В открывшемся окне выберите автоматический режим перемещения. Он подходит для всех задач и быстро выполняет копирование данных.

Рис.17 - выбор режима клонирования
Все разделы будут скопированы на . Все данные, которые были на SSD до клонирования будут удалены.
Сам диск станет загрузочным и сможет использоваться только для запуска установленных на нём операционных систем.

Рис.18 – процесс копирования
Утилита Seagate DiscWizard
Утилита полностью повторяет интерфейс Acronis. Её нужно использовать в том случае, если на вашем ПК есть хотя бы один жесткий диск от производителя Seagate.
Для клонирования следует выполнить те же действия, которые были описаны в предыдущем пункте статьи.

Рис.19 – главное окно Seagate Disc Wizard
Изменение конфигурации загрузчика
После клонирования системы на компьютере останется копия ОС, а при каждой загрузке будет появляться окно с выбором загрузки. После переноса советуем выполнить ряд действий:
- Не удаляя первоначальную копию с HDD, протестируйте работу Windows на HDD. Бывают случаи, когда система начинает тормозить, ухудшается производительность. Это происходит крайне редко и зависит исключительно от выбранного SSD. Пока первая копия не удалена, у вас всегда будет возможность вернуться к её использованию и удалить ОС с SSD;
- Измените настройки загрузчика системы.
Диспетчер загрузки – это встроенный компонент, с помощью которого компьютер определяет, какую из установленных ОС запускать. Также, можно настроить порядок запуска аппаратных компонентов.
Сразу после в диспетчере будут показаны две системы с идентичными названиями – первоначальная и скопированная.
В случае нормальной работы Windows на SSD, нужно удалить ту версию, которая осталась на жестком диске компьютера. Следуйте инструкции:
- Перезагрузите ПК и запустите ту версию, которая перемещена на флеш-накопитель;
- Откройте ;
- Введите указанную на рисунке ниже команду, задав копии ОС на SSD уникальное имя;

Рис.20 – команда для переименования компонента загрузчика
- Теперь настройте диспетчер таким образом, чтобы первой он всегда запускал новую ОС. Сделать это можно с помощью следующей команды:

Рис.21 – автоматический запуск клонированной ОС
- Чтобы удалить старую систему, введите такую команду (где ID – это номер старой копии ОС в списке загрузчика):

Рис.22 – удаление первоначальной копии Виндоус
Итог
Как видите, для перенесения системы на съемный флеш-диск достаточно использовать универсальную утилиту для дублирования компонентов или выполнить перемещение самостоятельно.
Не забудьте удалить загрузочную запись диска, который больше не используется. Если этого не сделать, могут возникать ошибки во время включения ОС.
Пользователи, которые перенесли систему на SSD отмечают повышение производительности компьютера и более быстрое выполнение сложных задач и процессов.
Скорость загрузки операционной системы увеличивается в 2-3 раза.
Тематические видеоролики:
Как подключить SSD к настольному компьютеру. Перенос Windows с HDD на SSD
Правильное подключение SSD-диска к персональному настольному компьютеру. Как быстро перенести ОС Windows с жесткого диска (HDD) на твердотельный накопитель (SSD). Практические советы, оценка производительности после замены на SSD.
Ноутбук жесткий диск HDD SSD перенос системы бесплатно
Ноутбук жесткий диск HDD SSD перенос системы + программа клонирования системы
Для того, что-бы перенести любую операционную систему windows на другой компьютер, вам понадобится лицензионный ключ.Купить ключ для активации лицензионной копии windows вы сможете на официальном сайте, это сделать проще простого.Сразу-же стоит упомянуть, очень большое количество пользователей пользуется . Что ведёт за собой не очень-то уж и приятные последствия.
Начнём с того, что пиратскую систему нельзя обновить и поэтому если вы скачали пиратскую копию и скинули её на накопитель и вскоре попытались скинуть её на другое устройство, вы не знаете, чего от неё можно ожидать. Так как вы без понятия, что «пираты» сделали с этой системой, что убрали и что добавили. Зачастую бывает,что пиратские копии нельзя перенести на другие устройства.Не смотря на то, что сними происходит очень много проблем и возни, их продолжают скачивать на свои компьютеры.



Кроме тех проблем, что несут за собой такого рода файлы, очень часто происходит такое, что на многих таких подозрительных сайтах вместе с операционной программой могут загрузить вам на компьютер и какой-либо вирус, будь это рекламный вирус или что-нибудь по страшнее и много-чего другого. И несмотря на всё это, у каждого уважающего себя компьютерщика у вас в городе, будет с собой диск со взломанной операционной системой. Если вы часто пользуетесь услугами таких людей, то вы точно знаете об этом. И кстати, если пиратская копия не пройдёт тест на подлинность при загрузке, то вы столкнётесь с проблемами, такими, как эти:




Теперь перейдём ко главному вопросу:как же всё-таки перенести виндовс 10 ? на другой компьютер теперь давайте перейдём к оригинальной копии операционной системы. Допустим, вы уже её себе купили. Итак, с самого начала вам уже открывается большой спектр возможностей. Начнём с того, что какую-бы версию системы вы-бы себе ни купили, она всегда может обновится до самой новой.
То-есть покупку лицензионного кода вы сможете совершить лишь один раз и навсегда. Главное — сохранить его при себе и не терять, либо вам придётся покупать ещё один номер. Кстати, он выглядит именно так:





Это была подготовительная информация о нашей теме, теперь давайте начнём перенос лицензионного номера с одного устройства на другое, поехали!
Разбираемся с ключом
Очевидней всего — для начала вам нужен ключ виндовс. Он у вас может быть в двух состояниях: Активированный и не активированный. Если-же вы просто купили продукт и более ничего с ним не сделали, то вы сможете спокойно перенести его в то агрегат, на который хотите перенести операционку и сразу его установить.Но чаще всего бывает, что он уже активирован, так как никто не держит под рукой пару лишних ключей, стоимостью от пары тысяч рублей
Для того, что-бы использовать такой ключ, сначала вам нужно его отвязать от старого компьютера перед переносом на новый.Разработчики сделали так, что-бы он работал только в одном месте ради того, что-бы пользователи не могли копировать и продавать этот пароль, всё просто. Что-бы отвязать шифр от операционки, найдите на блоке командную строку, (не забудьте запустить её от имени администратора) и вбейте в неё данную команду: slmgr.vbs /upk .




Если у вас ничего не вышло, проверьте, запустили-ли вы верно строку, если да, то попробуйте следующую команду, тут у вас не должно быть проблем:slmgr.vbs -upk .
Отвязываем ключ
После этого компьютер запросит у вас разрешение на отвязку номера от аппарата. Последний подготовительный этап заключается в том, что вы должны скачать именно ту windows, на которой вы активировали номер (затем на новом техническом средстве её обновите, это будет попозже). Затем рекомендуем скачать правильный msdn-образ, подходящий вашей машине, это нужно для того, что-бы все процессы прошли без сбоев на новом аппарате.
Но это только рекомендация, так что можете нас не слушать и надеется на удачу, авось вам и повезёт, но лучше вам перестраховаться. После того, как вы де активировали программу, он пришёл в непригодное для функционирования состояние, поэтому вы должны его снова так сказать, оживить. На этом-же устройстве найдите настройки активации и попробуйте ввести свой ключ.



Поскольку он не работает, вам будет отказано в операции, но это у всех бывает, не волнуйтесь. После отказа системы, зайдите в пуск, найдите вкладку «Выполнить» и вбейте в туда следующую команду: slui.exe 4 .
С помощью этого набора символов, вы дадите своему роботу-помощнику знать, что вы нуждаетесь в помощи. В ответ, машина предоставит вам список стран, выбираете там свою страну и далее выбираем способ активации программы, самый быстрый способ — это способ активации обеспечения по телефону. Вам позвонит робот, который попросит вас ввести специальный ключ, именно тот ключ из 9 блоков. А после чего, вскоре вы поменяетесь местами и уже робот будет диктовать вам ваш код, он будет повторять все блоки несколько раз, в процессе чего вы должны успеть записать себе код, если не вышло — запросите разрешение снова.
После записывания под диктовку, вы получили новый, обновлённый процесс, который вы сможете снова активировать один раз. После этого, подготовьте новое устройство к активации. Вот так выглядит редактор реестра:




Переносим код на новое устройство
Уже находясь на новом персональном компьютере, найдите редактор реестра, заходим в REGEDIT.После чего, находясь в этой вкладке, отредактируйте параметр под названием MediaBootInstall, смените цифру один на цифру ноль, используя данный адрес: HKEY_LOCAL_MACHINE/Software/Microsoft/Windows/CurrentVersion/Setup/OOBE/
После чего зайдите в CMD. И не забывайте, всё это проделываем от имени администратора, иначе толку не будет! В появившемся окне введите символы slmgr /rearm . После успешного применения команды, перезагрузите машину.
Сразу после перезагрузки, снова зайдите в меню применения команд и введите данные символы:
slmgr -ipk XXXXX-XXXXX-XXXXX-XXXXX-XXXXX XXXXX…
Если что, крестики — это ваш старый код от виндовс, введите именно его.
После его ввода, делаем заключительные действия, перезагружаем компьютер. снова! После перезагрузки, если вы всё сделали правильно — переходим к самому сладкому моменту — наслаждаемся активацией файла на новом аппарате.




После этого, он будет функционировать точно также, как и на старой версии. Ну а после этого вы можете выбрать, до какой версии нужно обновится, в нашем случае до 10, если у вас 7-8 версия, то вам придется долго подождать до конца обновлений, если-же вы истинный ценитель windows xp и начали обновление аж с него, то можете забыть про компьютер на сутки минимум.
Теперь, вскоре перенесённый ключ станет исправно работать, без всяких проблем, главное тщательно следуйте инструкциям.




Спустя все обновления, убедитесь ещё раз, что шифр активирован, на всякий случай.Также, мы должны поставить вас во внимание — обязательно снесите виндовс и снова поставьте десятку. Если вы не знаете для чего, то это нужно для того, что-бы компьютер работал более быстро и продуктивно. Так как версия, обновлённая с десятки до нуля работает намного медленнее и хуже, чем свеже-загруженная десятка.
Завершение
Давайте перед заключением перейдём к некоторым нюансам пиратской версии, так как большинство людей продолжат их устанавливать и после прочтения данной статьи. Их суть в том, что буквально выражаясь — пиратская копия будет вечно работать на вас, не будет уведомлять о таких мелочах, как обновления и так далее.Поэтому, обычно пираты и сидят на более старых версиях, ожидая, когда выйдет взломанная качественная пиратская копия, поэтому-то они и не так сильны в новом дизайне и функциях устройства, так как долго консервировались на старых версиях.И всё это делается ради того, что-бы не тратить денег.
Теперь вы узнали самый лучший и надёжный способ перенесения номера виндовс десяток и других операционныйх систем с одного прибора на другой. Но всё-же, если вы чего-то не поняли, то предлагаем ознакомится вам с данными видео-уроками:
Активация ключа:
Спасибо за внимание.
Здравствуйте, уважаемые читатели сайта www.remontcompa! Меня зовут Роман Нахват и в сегодняшей статье мы с вами займёмся клонированием (переносом) операционных систем Windows (на примере Windows 10) c одного жёсткого диска на другой, используя программу Macrium Reflect 7 Home Edition. О данной программе я уже (на примере Windows 10)", где мы создали резервную копию Windows 10, сохранили её на сетевом диске, а затем восстановили Windows 10 на другой компьютер с жёстким диском, на котором находилось неразмеченное пространство.
Клонирование (перенос) операционной системы Windows может понадобиться пользователю в тех случаях, когда нужно перенести Windows со всеми настройками, драйверами и установленными программами на другой жёсткий диск без переустановки, также данная процерура может быть полезна в случае, когда старый жёсткий диск изношен и для предотвращения потери информации на данном жёстком диске целесообразно выполнить процедуру клонирования.
Клонирование операционных систем Windows 7, 8, 8.1, 10 (на примере Windows 10), используя спасательный носитель восстановления, созданный в программе Macrium Reflect 7 Home Edition
Как таковые, процедуры резервного копирования и клонирования схожи по своему назначению, однако между ними есть отличия. Если во время резервного копирования резервная копия с операционной системой Windows сохраняется в виде отдельного файла, и только потом в случае необходимости из неё восстанавливают ОС на исходный (либо на другой) компьютер, то клонирование подразумевает прямой перенос информации с одного жёсткого диска на другой без создания каких-либо промежуточных файлов (файлов резервных копий).
Как уже говорилось в статье " " программа Macrium Reflect 7 Home Edition умеет не только создавать резервные копии операционных систем Windows, она также умеет их клонировать, т.е переносить с одного жёсткого диска на другой (или на твердотельный накопитель SSD).
У нас есть компьютер, в котором установлено два жёстких диска: диск 0 (исходный) объёмом 60 GB (на данный диск установлена операционная система Windows 10), и диск 1 (целевой) объёмом 120 GB (на котором не создано ни одного раздела, т.е на нём находится нераспределённое пространство).
Выполним клонирование (перенос) операционной системы Windows 10 c диска 0 на диск 1
Загружаем компьютер с диска или флешки, на который был записан ранее созданный образ восстановления Macrium Reflect 7 Home Edit.

В главном окне переходим на вкладку Backup и видим наши два жёстких диска: исходный диск объемом 60 GB (программа Macrium Reflect определила его как Disk 1), и целевой диск объёмом 120 GB, на который мы и будем переносить операционную систему Windows 10.

Перенесём на жёсткий диск объёмом 61.95 GB все три раздела, поставив соответствующие галочки напротив каждого и жмём Clone this dis.
Ставим галочки напротив разделов операционной системы Windows 10 исходного жёсткого диска и жмём Clone this disk.

Выбираем целевой диск, т.е тот диск, на который мы будем переносить операционную систему Windows 10. Для этого жмём Select a disk to clone to…

В качестве целевого диска, как мы уже говорили выше, будет выступать диск объёмом 120 GB. Его и выбираем.

Жмём Next.

В результатирующем окне клонирования жмём Finish.

Процесс клонирования (переноса) операционной системы Windows 10.

Процесс клонирования Windows 10 успешно завершен. Жмём Close.

Как видим, разделы операционной системы Windows 10 перенеслись на целевой жесткий диск объёмом 120 GB.
Так как объём исходного жёсткого диска (60 GB), на котором была установлена Windows 10, был меньше объёма целевого жёсткого диска (120 GB), то в результате процесса клонирования на целевом жёстком диске образовалось неразмеченное пространство объёмом 60 GB.

Отключим от компьютера исходный жёсткий диск (объёмом 60 GB), и выполним загрузку с целевого жёсткого диска объёмом 120 GB.
После загрузки компьютера перейдем в Управление дисками, где можем увидеть перенесённые разделы Windows 10 на жёсткий диск объёмом 120 GB, а также нераспределенное пространство объёмом 60 GB.