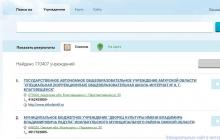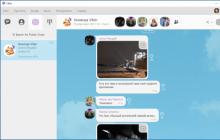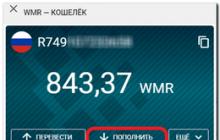Современные телефоны способны выполнять самые разные задачи и значительно упрощать нашу жизнь. Например, с помощью телефона можно подключить Интернет к компьютеру. В этой статье мы рассмотрим именно этот случай.
Способ № 1. Телефон как точка доступа Wi-Fi.
Если у вас ноутбук или ваш стационарный компьютер оснащенный модулем Wi-Fi, то для вас самым простым способом подключения Интернета к компьютеру через телефон будет точка доступа Wi-Fi. Современные телефоны умеют создавать точки доступа Wi-Fi и раздавать через них Интернет, который они, в свою очередь, получают от мобильного оператора с помощью , 3G или LTE.
В данной статье мы продемонстрируем, как это делается на примере операционной системы Android. Для начала вам нужно открыть настройки Android и найти там раздел, который называется «Другие сети». В некоторых случаях данный раздел может иметь другое название. Например, на телефонах с оригинальной оболочкой Android он называется «Еще».
В разделе «Другие сети» нужно открыть раздел «Модем и точка доступа» (данный раздел может называться «Модем», «Точка доступа», «Режим модема» или «Подключение точки доступа»).

В разделе «Модем и точка доступа» включаем функцию «Мобильная точка доступа».

После включения данной функции ваш телефон создаст точку доступа Wi-Fi. Для того чтобы к ней подключиться вам нужно посмотреть название Wi-Fi сети и пароль. Для этого открываем раздел «Мобильная точка доступа».

В данном разделе будет указано название точки доступа и пароль от нее. Используя эти данные, вы сможете подключиться к созданной точке доступа Wi-Fi и получить доступ к Интернету на вашем компьютере.

Способ № 2. Телефон как USB модем.
Также вы можете использовать свой телефон как USB модем. В этом случае, подключить Интернет к компьютеру через телефон можно даже в том случае, когда на компьютере нет модуля Wi-Fi. При этом использовать телефон в качестве USB модема даже проще, чем в качестве точки доступа Wi-Fi. Ниже мы продемонстрируем, как это делается, на примере телефона на Android.
Для начала вам необходимо подключить свой телефон к компьютеру с помощью USB кабеля. После того, как телефон определится системой, нужно открыть настройки Android на телефоне и перейти в раздел «Другие сети – Модем и точка доступа», точно также как мы описывали выше. В данном разделе нужно включить функцию «USB модем».

После этого ваша система должна сама определить USB модем и выполнить подключение. Обычно, после включения функции «USB модем» Интернет на компьютере появляется уже через пару секунд.
В этой статье мы посмотрим как подключить на компьютере интернет с Андроида через вай фай телефона. Благодаря современным смартфонам на андроид и новейшим операционным системам на компьютерах можно подключать интернет по воздуху через Wi-Fi. Нам больше не нужен USB кабель чтоб использовать на своём ноутбуке интернет, главное чтоб компьютер и телефон на андроид были оснащены технологией Wi-Fi.
И так чтоб настроить интернет на компьютере через андроид открываем настройки телефона. Если в общих настройках отсутствует пункт "Режим модема", то открываем "Все настройки", если и здесь отсутствует выше указанный пункт, то открываем "Ещё". В открывшемся окне выбираем "Режим модема" в следующем окне мы должны увидеть пункт "Точка доступа Wi-Fi" напротив этого пункта мы должны поставить галочку и активировать наш интернет с телефона. После активации должен измениться цвет с серого на другой в зависимости от модели андроида. Теперь любое устройство оснащённое технологией вай фай может использовать интернет от вашего андроида. Если нужен интернет на компьютере, то нужно активировать Wi-Fi на компьютере или ноутбуке, найти наш андроид и подключиться к нему и выходить в интернет через телефон . Если нужен интернет на телефоне, планшете или другом устройстве, то так же включаем вай фай ищем андроид и подключаемся к интернету.
Так же для безопасности на Wi-Fi Android можно установить пароль, без которого доступ к интернету через вай фай телефона будет закрыт, кроме тех кто знает пароль. Рекомендую обязательно установить пароль на Wi-Fi, так как любой пользователь сможет использовать интернет вашего андроида и быстро закончить дневной или месячный скоростной трафик, а если вы не подключили безлимитный интернет, то могут образоваться большие суммы задолженностей за интернет. И ещё андроид телефоны могут одновременно передавать интернет через вай фай нескольким устройствам, компьютерам и телефонам и чем больше этих устройств будут подключены к интернету через вай фай , тем слабее будет скорость интернета на всех подключённых устройствах. Раньше я и сам использовал интернет на компьютере с телефона через USB кабель, теперь подключаю по воздуху через Wi-Fi андроида, а USB кабель подключаю только для подзарядки телефона.
- Надеюсь, что вам хоть немного помогла эта статья и вы смогли подключить через вай фай интернет на компьютере с телефона на Android .
- Если у вас есть какие ни будь дополнения или полезные советы, то вы можете добавить их ниже в отзывах.
- Большая просьба оказывать взаимную помощь, помогать полезными советами и способами решения проблем.
- Спасибо за отзывчивость, помощь и полезные советы!!!
14-12-2017
23
час. 37
мин.
Сообщение:
Большое спасибо за информацию.
14-12-2017
01
час. 14
мин.
Сообщение:
Влад, Вы вряд ли сможете сразу принимать и передавать через вай фай со своего телефона интернет на компьютер. Если у вас на компьютере нет поддержки вай фай, то можете купить вай фай приемник для компьютера стоит около 500 рублей. Это небольшое устройство размером в ноготь подключается к юсб разъему на компьютере и вы сможете принимать интернет от соседа через вай фай вводя пароль так же как и на телефоне. Только при покупке вай фай адаптера обязательно уточните у продавца о совместимости адаптера к вашей операционной системы Виндовс ХР на вашем компьютере.
14-12-2017
00
час. 35
мин.
Сообщение:
Здравствуйте!
Как мне подключиться к интернету? Ситуация такая: У соседа безлимитный тариф кабельного высокоскоростного (до 100 мбт/сек) интернета и он любезно предоставил мне данные (пароль и имя польз-я) своего интернет-вай-фай-соединения, что бы я тоже мог к нему подключится.
Подключаться нужно по вай-фай. Хочу использовать для этого смартфон (Самсунг Гелакси С2 с поддержкой вай-фай). Смартфон я к соседскому интернету подключил, а вот как подключить ещё и компьютер (Пентиум 4, ос Виндоус ХР)? Компьютер должен через смартфон, работающий в режиме вай-фай, подключиться к соседскому интернету.
Подключил при помощи шнура смартфон к компьютеру, затем попробовал установить беспроводное вай-фай соединение, но на экране компьютера появляется надпись: «Беспроводные сети в радиусе действия не обнаружены» Как быть?
27-12-2016
20
час. 35
мин.
Сообщение:
Здравствуйте. У меня такой вопрос,я подключил свой ноутбук к андроиду,сигнал хороший,но браузеры ничего не открывают. Ноутбук пишет что не удается подключится через порты HTTP,HTTPS,FTP. Причиной могут быть настройки брандмауэра. Подскажите кто знает что нужно сделать чтоб работало.
11-09-2016
15
час. 19
мин.
Сообщение:
хочу вайфай
27-12-2015
21
час. 25
мин.
Сообщение:
Спасибо! дельный совет.
06-12-2015
20
час. 04
мин.
Сообщение:
Спасибо! через вай фай легче пользоваться интернетом чем USB кабель.
Подключить Android к компьютеру через Wi-Fi несложно, и существуют даже несколько различных вариантов, как это сделать. Таким образом пользователь может получить не только доступ к файлам, но и полноценно удаленно управлять гаджетом. Ранее мы рассказывали как подключить и осуществлять .
Как подключить Android к PC через Wi-Fi
Чтобы это было возможно, нам потребуется установить специальные приложения как на компьютер, так и на смартфон (или планшет). Но с этим нет проблем. Любую нужную программу вы легко найдете в GooglePlay.
Итак, давайте рассмотрим, как подключить гаджет с ОС Android к компьютеру по воздуху. Здесь вначале нужно решить, для чего именно вы хотите выполнить подключение. Дело в том, что для разных задач используются конкретные приложения. Например, чтобы получить доступ к файлам, вы можете использовать программу FTP-сервер, которую необходимо установить на смартфон.
После запуска приложение присвоит телефону IP-адрес. Его нужно будет прописать в браузере или файловом проводнике на компьютере. После этого вы получите доступ с компьютера к файлам смартфона.
Вот список наиболее распространенных приложений, которые открывают доступ к Android с ПК через Wi-Fi:
- FTP-сервер.
- AirDroid.
- MyPhoneExplorer.
Стоит отметить, что FTP-сервер позволяет работать исключительно с файлами внутренней памяти и флешки. Если же вам нужен доступ к сообщениям, телефонной книге и другим приложениям вашего телефона, то здесь вам поможет MyPhoneExplorer.
Это удобная утилита, которая открывает полный доступ. При этом вы свободно можете удалять контакты, отправлять сообщения и так далее.
Для работы этой программы вам потребуется установить ее и на смартфоне, и на компьютере. После запуска выберите способ подключения:
- Wi-Fi.
- Bluetooth.
Далее система синхронизируется. В настройках утилиты на телефоне вы можете указать PIN-код, который потребуется для синхронизации. Для этого нажмите кнопку «Установки» и выберите пункт «Wi-Fi-PIN».
Теперь остается только ввести указанный PIN-код и имя подключенного смартфона.
Причем имя может быть любым на ваше усмотрение. Оно вводится для удобства, чтобы вы в дальнейшем видели, с каким именно аппаратом работаете.
Теперь вы знаете, как получить доступ к телефону Android с компьютера с помощью Wi-Fi.
Иногда этим дело не ограничивается. Для выхода в интернет на смартфоне чаще всего используется Wi-Fi соединение. Но как быть, если у вас нет беспроводного роутера, но к интернету подключен ноутбук через кабель? В таком случае вы можете раздать Wi-Fi с ноутбука.
При этом все подключенные устройства будут иметь выход в глобальную сеть. Итак, рассмотрим подробнее, как это сделать.
Подключение Android к компьютеру через Wi-Fi: Видео
Раздача Wi-Fi с ноутбука
Раздавать сеть можно как с ноутбука, так и со стационарного ПК. Но, если лэптопы практически всегда оснащены адаптерами беспроводной связи, то со стационарным ПК все несколько сложнее. Прежде чем переходить к дальнейшим действиям, убедитесь в том, что последний оборудован Wi-Fi модулем.
У нас есть два варианта, как подключить интернет с компьютера на мобильный телефон с ОС Android через Wi-Fi:
- Использовать встроенные утилиты Windows.
- Установить специальную утилиту от стороннего разработчика.
Первый вариант не требует от вас поиска и установки дополнительных программ. Он подразумевает настройку ПК при помощи командной строки. По сути, вам придется выполнить всего две команды. Давайте рассмотрим этот процесс подробнее.
Организация сети через командную строку
Сначала запустим требуемую нам службу. Делается это так: нажмите комбинацию клавиш [Пуск]+[R]. В появившемся окне напишите CMD и нажмите .
Таким образом мы запустили командную строку. Теперь остается прописать две команды:
Итак, теперь вы раздаете Wi-Fi, но пользователи еще не могут к вам подключиться и не имеют выхода в интернет. Чтобы это исправить, нам нужно настроить общий доступ. Для этого нажмите на значок сети в системном трее правой кнопкой мышки. Выберите «Центр управления сетями и общим доступом».
Войдите в раздел «Изменить дополнительные параметры общего доступа». Здесь необходимо включить обнаружение и общий доступ во всех пунктах, а также отключить парольную защиту. Сохраняем настройки и возвращаемся в центр управления.
Откройте пункт «Изменение параметров адаптера».
Здесь вы увидите все имеющиеся подключения компьютера. Наша виртуальная раздача будет называться «Беспроводное соединение 2». Нам же нужно выбрать то соединение, при помощи которого компьютер выходит в интернет. Нажмите на него правой кнопкой мышки и выберите «Свойства».
Перейдите во вкладку «Доступ». Далее установите галочку в строке «Разрешить другим пользователям использовать подключение к интернету данного компьютера».
Ниже в строке «Подключение домашней сети» выберите нашу виртуальную сеть. Нажмите «Ок». На этом процедура настройки завершена. Теперь все подключившиеся абоненты будут иметь выход в интернет.
Через сторонние программы
Существует и другой способ, как подключить интернет с ноутбука на мобильный телефон с OS Android через беспроводную связь Wi-Fi. Он подразумевает использование сторонних программ, например, Virtual Router Plus. Эта программа позволяет раздавать интернет по Wi-Fi.
При этом настройка сводится к трем пунктам:
- Придумать и ввести имя сети.
- Установить пароль безопасности.
- Указать интернет-соединение, которое предоставляет выход в интернет.
Как видите, все предельно просто. Первый вариант лучше тем, что вам не нужно устанавливать никаких утилит. При этом работает подключение более стабильно и безопасно.
Второй вариант проще в настройках и использовании, но иногда могут возникать определенные проблемы и сбои. Какой из вариантов выбрать, зависит только от вас.
Как раздать Wi-Fi с ноутбука на Андроид: Видео
Подключение к WiFi-сети — удобный способ выхода в интернет. Он доступен для всех современных компьютеров, а также ноутбуков, нетбуков и планшетов.
Для подключения к беспроводной сети, мобильный телефон должен обладать встроенным WiFi-модулем (данной функцией оснащены почти все смартфоны, выпущенные после 2008 года). В качестве примера попробуем подключить телефон к интернету через WiFi.
Быстрая навигация по статье
Подключение и настройка роутера
Если для доступа к WiFi был приобретён роутер, то его необходимо правильно подключить и настроить при помощи компьютера:
- Вначале нужно подключить роутер к электрической сети;
- Затем подсоединить кабель провайдера к разъёму WAN;
- Один конец сетевого кабеля присоединить к разъёму LAN (либо Ethernet), а второй - к сетевому адаптеру компьютера;
- Ввести в адресную строку браузера на компьютере IP-адрес роутера и зайти в панель управления роутером (обычно открывается по IP: 192.168.1.1 или 192.168.0.1, в зависимости от модели роутера - точные данные для входа в панель смотрите в инструкции. Стандартные логин и пароль для входа в панель управления роутером: логин - admin, пароль — admin, либо логин - admin и пустой пароль);
- Открыть меню WAN;
- Установить необходимые настройки (их нужно узнать у провайдера) и сохранить изменения;
- В пункте «Wireless Connection Setup» установить параметры для точки доступа, с которыми будет работать мобильный телефон (название точки доступа, пароль к WiFi-сети, протокол шифрования данных и т.д.);
- Сохранить настройки и перезагрузить роутер;
- Подключить телефон к WiFi-сети, найдя точку доступа и введя соответствующий пароль.
Использование компьютера как точки доступа WiFi
Точкой доступа к WiFi может послужить стационарный компьютер или ноутбук с Windows 7. Для этого необходимо:
- Зайти в меню «Пуск»;
- В нижней строке набрать латинскими буквами: «cmd»;
- Дождаться пока компьютер найдет программу «cmd.exe»;
- Щёлкнуть по ней правой кнопкой мыши;
- Выбрать пункт «Запуск от имени администратора»;
- В командной строке ввести: netsh wlan set hostednetwork mode=allow ssid=«имя точки доступа» key=«Пароль (минимум 8 символов)» keyUsage=persistent
- Через кнопку «Пуск» открыть «Панель управления» -> «Сеть и Интернет» -> «Центр управления сетями и общим доступом» -> «Изменение параметров адаптера» (должно появиться «Беспроводное соединение 2», которое можно переименовать);
- Запустить созданную сеть;
- Ввести в командной строке: netsh wlan start hostednetwork;
- Открыть «Изменение параметров адаптера»;
- Щёлкнуть правой кнопкой мыши на «Подключение по локальной сети»;
- Выбрать «Свойства» — > «Доступ»;
- Поставить галочку рядом с пунктом «Разрешить другим пользователям сети использовать подключение к интернету данного компьютера»;
- Подключить сеть «Беспроводное сетевое соединение 2»;
- Убрать галочку рядом с пунктом «Разрешить другим пользователям сети управление общим доступом к подключению к Интернету»;
- Нажать «Ok»;
- Подключить телефон к WiFi.
Подключение телефона к WiFi
Порядок действий при подключении телефона к WiFi зависит от модели телефона, а также от операционной системы. В обобщённом виде он выглядит следующим образом:
- Сначала необходимо включить WiFi на телефоне;
- Затем выбрать нужную сеть;
- Подключиться к ней, введя пароль.
Подавляющая часть современных смартфонов оснащена функцией стандарта беспроводной передачи цифрового потока информации. Популярность Wi-Fi обусловлена высокой скоростью работы и большим объемом передаваемых данных на сравнительно больших расстояниях. Получить услуги кабельного провайдера реально, применяя возможность подключения смартфона к компьютеру по беспроводной сети.
Особенности подключения
Перед тем, как осуществить соединение смартфона и ПК, необходимо запомнить несколько простых правил, без которых не обойдется нормальная раздача Интернета:
- Наличие Wi-Fi адаптера. Если подключение происходит к стационарному системному блоку, то, скорее всего, в нем будет отсутствовать функция беспроводной передачи данных. В таком случае необходимо приобрести его отдельно. Это устройство небольших размеров обойдется в сумму от 300 рублей в магазине, а если заказать через Интернет – то будет дешевле. В современных ноутбуках такие модули уже встроены в материнскую плату.
- Наличие хорошего роутера. Если в доме установлен роутер устаревших моделей, то радиус его действия может быть сравнительно маленьким. Для этого рекомендуется приобретать роутеры современных моделей, желательно с двумя передающими антеннами – так радиус действия в разы увеличивается.
Соединение смартфона с компьютером или ноутбуком
Выполнив все условия для качественного подключения, можно приступать к настройкам. Перед этим необходимо определить, какая операционная система установлена на смартфоне. Сделать это нетрудно, достаточно зайти в настройки телефона на вкладку «Система», где можно увидеть данные об устройстве.
Соединение телефона с компьютером через Wi-Fi на Android
Возможность использовать сети Wi-Fi значительно облегчает передачу данных на компьютер через телефон. Если сравнивать это процедуру с передачей по Bluetooth, то операция имеет множество преимуществ. Для осуществления подключения телефона к компьютеру по беспроводной сети необходимо выполнить следующие шаги:
- Убедиться, что устройство функционирует на операционной системе Android – нужно войти в настройки телефона.
- Определиться – для какой цели нам необходимо совершить подключение: передать файлы, получить полный контроль над устройством или посмотреть фильмы и послушать музыку, находящиеся на ПК.
![]()
Подключение с помощью роутера Вай-Фай
Для того чтобы просто передать данные с одного гаджета на другой, необходимо воспользоваться специальными программами, умеющими работать с протоколами FTP. Для этого подходят такие утилиты как Filezilla, FTP-server или Free Commander. Установив одну из программ на свой смартфон, можно быстро и без проблем получить доступ к устройству – все программы несложные в использовании.
Если планируется получить доступ к смартфону на Android с ПК, нужно скачать другие утилиты. Одна из них – AirDroid. Она позволит управлять своим смартфоном через компьютер. Для работы нет необходимости использовать веб-браузер, утилита помогает получить доступ к адресной книге, отправлять сообщения делиться мультимедийными файлами.
![]()
Программа AirDroid для синхронизации смартфона с ПК
Одной из интересных функций утилиты является возможность просматривать экран смартфона с помощью мышки. Функция имеет название AirMirror и встроена в панель управления программы.
Подключение смартфона к ПК с помощью Wi-Fi на iOS
Подключить Айфон к компьютеру можно и с помощью USB-кабеля, однако соединение с помощью беспроводной системы обеспечивает большую скорость и удобство использования. Чтобы подключение работало оптимально, рекомендуется иметь версию iPhone выше 4 серии. Не стоит забывать, что смартфон и ПК на этот момент должны функционировать в одной беспроводной сети.
Чтобы подключить мобильный телефон к компьютеру через Wi-fi, необходимо выполнить следующие действия:
- Подключение смартфона к сети с помощью ввода соответствующего пароля.
- Подключение ПК к сети Wi-Fi: с ноутбука это сделать легко, а если соединение невозможно из-за отсутствия адаптера – его требуется заранее приобрести.
- Вход в приложение iTunes на ПК.
- Включение функции синхронизации конкретного устройства – в данном случае выбранного смартфона.
![]()
Синхронизация айфона с помощью программы iTunes
Важным моментом будет то, что перед осуществлением указанных этапов, все же потребуется подключить смартфон к компьютеру через кабель. Сделать это необходимо для того, чтобы поставить отметку в приложении iTunes о разрешении на синхронизацию с устройством через Wi-Fi. После этого использовать USB-кабель нет нужды.
Сложности и ошибки при синхронизации ПК и смартфона
Во время подключения и попытки синхронизировать устройство с компьютером пользователь может столкнуться с трудностями. Проблемы могут скрываться в механических повреждениях, плохом качестве Интернета или невнимательности при использовании приложений и утилит на компьютере.
Механические повреждения связаны с работой ПК и роутером. Если не удается подключиться по Wi-Fi – стоит заглянуть в настройки роутера и осмотреть его внешне: возможно, потребуется комплексная диагностика.
![]()
Wi-Fi адаптер для персонального компьютера
Отсутствие соединения может произойти по самой банальной причине: на ПК нет работающего адаптера беспроводной сети – в таком случае его необходимо приобрести. Также проблема может заключаться в плохой работе провайдера.
Если все вышеуказанные сложности исключены, стоит обратить внимание на работу программ, через которые осуществляется соединение. Например, при работе со смартфоном на Android рекомендуется проверить ключи доступа и аутентификации: ошибок быть не должно. При работе на iOs, возможно, не была поставлена галочка в iTunes, и ПК не будет синхронизировать устройство. Если галочка все же стоит – важно проверить, с каким устройством задана синхронизация.
Перечисленные трудности можно решить с помощью инструкции по использованию каждого приложения, которые располагаются в настройках программы. При работе с FTP-серверами обязательно нужно проверить введенные адреса на их соответствие: тогда утилита будет функционировать правильно и соединение с ПК пройдет успешно.