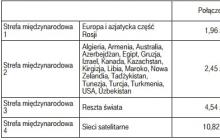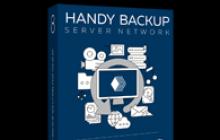Сегодня речь пойдет о настройке такого роутера, как Zyxel Keenetic Lite. Это достаточно недорогой девайс с VPN, имеющий удобные размеры. Помимо цены и размеров он имеет хороший стандартный функционал. Определенные настройки позволяют распределить скорость интернета между несколькими пользователями.
По поводу характеристик. Производители ставят планку скорости в 5 Мегабайт в секунду, при работе через PPTP. Стоит напомнить, что у нашей модели есть и более полная версия (без приставки Lite), так вот эта старшая модель имеет ограничение скорости в 7 Мегабайт. Постараемся как можно подробнее рассмотреть вопрос, как настроить роутер Zyxel Keenetic Lite c VPN.
Обзор внешности
Внешне на задней части маршрутизатора стоит выделить различные порты и кнопки:
· Место вкручивание антенны. Благодаря ей мы можем пользоваться интернетом на большей дистанции.
· Клавиша, которая предназначена для сброса настроек. Сама кнопка находится внутри углубления, из-за чего ее нужно нажимать скрепкой. Все для того, чтоб никто случайно не сбрасывал настройки.
· Место для присоединения интернета. Он же WAN порт.
· Четыре ЛАН порта, по стандарту. Они необходимы для подключения ПК или ноутбука к роутеру напрямую.
Внешне на передней можно выделить различные индикаторы:
· Начиная с левой стороны, первым идет индикатор состояния самого маршрутизатора.
· Затем от 0-4 идут порты.
· После идет индикатор состояния беспроводной сети.
· Последний индикатор определяет состояние подключения к интернету.

На верхней крышке, помимо названия, есть одна клавиша – кнопка включения питания роутера. Нижнюю часть мы не рассматриваем, но на ней могут быть нужные данные и различные серийные коды Zyxel Keenetic Lite, настройка иногда требует взглянуть на нижнюю часть.
Установка роутера
Инструкция по установке роутера c VPN предельно короткая. Настройка роутера Zyxel Keenetic Lite имеет всего 4 пункта:
1. Берем для начала антенну нашего девайса и прикручиваем на свое положенное место, так чтобы она была направлена вверх.
2. Блок питания, который обязательно должен идти в комплекте, нужно подсоединить к электросети в Вашем доме, а другой стороной к роутеру. Разъем, отвечающий за питание имеет название «Power».
3. Вместе с роутером обычно идет короткий сетевой кабель. Его нужно вставить в один из сетевых портов LAN, и в свой настольный компьютер или ноутбук. Это нужно для первичной настройки.
4. Провод, который предоставляет провайдер или интернет компания вставляется в порт WAN. Отличить этот порт можно по тому, что он только один и другого цвета.
По завершению надо нажать клавишу питания и убедиться в том, что интернет центр Zyxel Keenetic Lite VPN запустился. Обратите внимание на то, что ваш ПК должен хорошо и без проблем присоединяться к роутеру, ведь это может затруднить первичную установку. За присоединение отвечают драйвера Вашей сетевой карты. В диспетчере устройств лучше заранее убедиться в их исправности, перед тем как настроить роутер Zyxel Keenetic Lite.
Непосредственно настройка роутера
Для настройки нужно перейти на сайт, как и на остальных роутерах. Адрес, который нужно прописать – 192.168.1.1. В полях имени пользователя и пароля нужно ввести admin и 1234 соответственно. Нажимаем на «Вход».

Бывают случаи, когда эти данные не позволяют выполнить вход. В этом случае нужно обновить прошивку роутера, сбить ее к заводским настройкам VPN. Тогда этот пароль будет по умолчанию. Сброс настроек прост и производится с помощью зажатия клавиши сброса настроек (кнопка «reset» на задней части).

После того, как вы зашли на нужный сайт, переходим во вкладку «Интернет». Здесь будет выпадающий список, там выбрать «Авторизация». На вкладке, что открылась, нужно заполнить некоторые нужные нам поля:
· Протокол доступа в интернет. Здесь в списке нас интересует только PPPoE. (но лучше уточнить у провайдера).
· Имя пользователя и пароль предоставляются Вашим провайдером. Идут чаще всего в договоре.
· MTU лучше уточнять у вашей интернет компании. Возможно, нужно оставить без изменения.

На этом этапе должен появиться интернет на маршрутизаторе и компьютере, что подключен через LAN кабель. Чтобы появился беспроводной интернет, выполняем следующие действия: пункт «Сеть Вай-Фай»-> «Соединение».
На этой странице отмечаем галочкой «Включить точку беспроводного доступа». В поле SSID, которое отвечает за имя Вашего Wi-FI вписываем любое, которое вам по душе. Нажимаем «Принять».

Чтобы обезопасить себя, надо правильно настроить WiFi, поставить пароль. Переходим во вкладку «Безопасность». Выбираем по порядку «WPA-PSK/WPA2-PSK», « TKIP/AES», «ASCII», так как она идет по списку. В последнем, который называется «ASCII» вписываем пароль к вашему WiFi. Его нужно использовать при подключении нового устройства к роутеру. На этом настройка роутера Zyxel Keenetic Lite заканчивается.
В некоторых случаях, чаще всего при использовании uTorrent, возникает необходимость в пробросе портов. Проще всего использовать службу UPnP, которая встроена в саму программу. Найти ее можно в верхних вкладках. Сначала открываем настройки и там выбираем конфигурации. Переходим в пункт «соединения». Здесь должны стоять три галочки и одна стоять не должна. Должны быть напротив: «Переадресация UPnP», «Переадресация NAT-PMP», «В исключении брандмауэра». Не должно быть напротив «Случайный порт при запуске».
Благодаря этим галочкам проброс портов обязан работать исправно, но только в том случае, если настройки роутера это позволяют. Как это проверить? На сайте роутера нужно закрепить ПК к постоянному (статичному) IP. Домашняя сеть -> Серверы надо поставить галочку напротив «Перенаправления портов».
Во вкладке «Интернет», затем «Маршруты» нужно добавить IP адрес Вашего компьютера, закрепить его с помощью кнопки, которая находится по правую сторону от него.
Заключение
В целом это все, что нужно знать о настройке роутера Zyxel Keenetic Lite. Теперь Вы можете без проблем подключаться к интернету с любой точки Вашего дома, используя введенный Вами пароль.
Видео по теме
Быстрого Вам интернета!
Как подключить роутер zyxel?




Сегодня модели роутеров от Zyxel становятся все более популярными. Эта компания имеет хорошую репутацию на российском рынке. Ее устройства, в том числе и роутеры пользуются большим спросом. В связи с этим в данной статье мы рассмотрим, как подключить и настроить такой девайс.
Мы будем рассматривать данный процесс на примере модели роутера Zyxel Keenetic Giga.
Подключение роутера к сети
Перед тем, как приступить к базовой настройке, нужно подключить роутер к компьютеру и сети.
Обратите внимание, что на модели данного роутера есть специальные входы, которые называются «LAN». В эти входы вам нужно будет вставить сетевые кабели. В комплекте с данной моделью идет два сетевых кабеля. Один из них вы должны подсоединить в желтый порт (один из четырех), другой - в синий порт, также необходимо подсоединить антенны. Не забудьте про телефон, который также подсоединяется в специальное гнездо, имеющее черный цвет.
Наконец, нужно включить роутер и подсоединить его к компьютеру с помощью USB-кабеля. После этого можно приступать к базовой настройке.
Базовая настройка роутера
Существует два основных способа настройки данной модели роутера. Первый способ - с помощью встроенной программы «Zyxel NetFriend», которая идет в комплекте с устройством. Другой способ - с помощью web-интерфейса. Более простым является второй вариант, его мы и рассмотрим.
Настройка с помощью web-интерфейса
В первую очередь нужно провести настройку микропрограммы и протокола.
Настройка микропрограммы
- Введите ip-адрес 192.168.1.1 в поисковой строке вашего браузера.
- После того, как вы введете ip-адрес, появится окно с запросом логина и пароля. Введите логин и пароль: обычно это "admin" и "1234". Возможно, ваше устройство имеет другие логин и пароль. Узнать его вы можете, посмотрев на его корпус на оборотной стороне.
- После того, как вы введете логин и пароль, система автоматически перенесет вас в системный монитор интернет центра, где вы сможете увидеть настройки вашего роутера.
- Далее вам необходимо произвести обновление микро-программы. Для этого обратите внимание на меню слева. Выберите вкладку «Система» и перейдите в пункт «Микро-программа».
- В открывшемся окне нажмите кнопку «Обзор» и укажите, где находится старая версия прошивки вашего устройства.
- Указав папку с файлом, нажмите «ОК» и далее «Обновить». Обновление микро-программы необходимо для того, чтобы устройство работало корректно. Вы можете скачать последнюю версию прошивки на сайте zyxel.ru .
- Зайдите во вкладку «Система» и перейдите в пункт «Режим работы». Здесь вы можете настроить режим работы вашего роутера. Это может быть стандартный режим по умолчанию, по беспроводной сети wi-fi или же с помощью 3G и 4G модемов, если таковые у вас имеются.
Настройка протокола
Все данные провайдера обычно указываются в договоре об оказании услуг.
- Если ваш провайдер использует аутентификацию, то вы должны использовать полученные от него данные, которые необходимо будет ввести, перейдя во вкладку «Интернет», и в пункте «Авторизация» выберите нужный протокол (например, PPPoE). Протокол, по которому работает провайдер, указан в договоре об оказании услуг вашей компании-провайдера.
- В строке «Подключение через» выберете интерфейс для выхода в сеть.
- В зависимости от данных, полученных от провайдера, в строке "Настройка параметров IP" выберете "ручная", "автоматическая" или же "без ip-адреса".
Настройка wi-fi
- Перейдите во вкладку «Сеть wi-fi», здесь вы сможете настроить беспроводную сеть, назначив ей имя, и скрыть SSID, что позволит вам отменить гостевой доступ и сделает пользование сетью более безопасным.
- Зайдите во вкладке «Сеть wi-fi» в пункт «WPS».
- Поставьте в строке «Проверка подлинности WPA - PSK». Назначьте сетевой ключ и нажмите «Применить». Таким образом, вы установили пароль для использования сети wi-fi.
- Настройка 3g и 4g проводится аналогично в соответствующей вкладке.
Проблемы в работе роутера
Если в процессе работы у роутера возникли проблемы, вы можете воспользоваться следующими советами.
- Основные сбои работы возникают в связи с некорректной работой провайдера и нарушенным сигналом. Проблему можно решить простым переподключением к сети. Просто нажмите на кнопку включения, подождите несколько секунд и включите устройство.
- Если вы замечаете, что у вас набегает траффик, проверьте, скрыта ли ваша сеть. Если да, то посмотрите, не показан ли пароль. Вполне возможно, что кто-то мог воспользоваться им. Нередки случаи и взлома сети. Чтобы обезопасить себя от злоумышленников, установите антивирус.
В разделе вы сможете найти много полезной информации по данной теме.
Добрый день.
В сегодняшней статье хотелось бы остановиться на настройках роутера ZyXEL Keenetic. Такой роутер очень удобен в домашних условиях: позволяет обеспечить все ваши мобильные устройства (телефоны, нетбуки, ноутбуки и пр.) и компьютер(ы) интернетом. Так же все устройства, подключенные к роутеру, будут находится в локальной сети, чем существенно облегчится передача файлов.
В роутере ZyXEL Keenetic реализована поддержка самых встречаемых в России типов соединения: PPPoE (наверное, самый популярный тип, вам при каждом соединение выдается динамический IP адрес), L2TP и PPTP. О типе соединения должно быть указано в договоре с интернет-провайдером (кстати, в нем должны быть указаны и необходимые данные для подключения: логин, пароль, IP, DNS и пр., которые нам понадобятся для настройки роутера).
И так, начнем…
1. Пару слов о подключении роутера к компьютеру
Здесь все стандартно. Как и на любом другом роутере подобного типа, один из выходов LAN (их 4 на задней стенке роутера) необходимо подключить к компьютеру (к его сетевой карте) при помощи кабеля «витая пара» (всегда идет в комплекте). Провод провайдера, который раньше соединялся с сетевой картой компьютера - соедините с гнездом «WAN» роутера.
Zyxel keenetic: вид маршрутизатора сзади.
Если все соединили правильно, то на корпусе маршрутизатора должны начать мигать светодиоды. После этого, можно переходить к настройке сетевого подключения в Windows.
2. Настройка сетевого подключения в Windows
Настройка сетевого подключения будет показана на примере ОС Windows 8 (то же самое и в ОС Windows 7).
1) Заходим в панель управления ОС. Нас интересует раздел «Сеть и интернет», а точнее «просмотр состояния сети и задач «. Переходим по этой ссылке.
3) Здесь у вас будет, скорее всего, несколько сетевых адаптеров: по крайней мере 2 - Ethernet , и беспроводное соединение . Если вы подключены через провод, заходите в свойства адаптера с названием Ethernet (соответственно, если хотите настраивать роутер по Wi-Fi - выбираете свойства беспроводного соединения. Рекомендую настройку вести с компьютера, который подключен по кабелю к LAN порту роутера).
5) Здесь нужно поставить автоматическое получение IP адреса и DNS и нажать OK.
На этом настройка сетевых подключения в ОС завершена.
3. Настройка роутера: беспроводное соединение Wi-Fi, PPOE, IP - телевидение
Чтобы зайти в настройки роутера, достаточно запустить любой из браузеров, установленных на вашем компьютере и в адресной строке набрать: http://192.168.1.1
Логин: admin
Пароль: 1234
Затем открываем вкладку «интернет «, «авторизация» . Перед вами должно открыться примерно такое же окно, как на картинке ниже.
Ключевое здесь, что нужно ввести:
-протокол соединения : в нашем примере будет PPoE (у вашего провайдера, возможно другой тип соединения, в прицнипе, многие пункты настроек будут похожими);
- имя пользователя : вводите логин, предоставленный вашим провайдером для соединения с сетью интернет;
Пароль : пароль идет вместе с логином (должен быть так же в договоре с вашим интернет-провайдером).
После этого, можно нажать кнопку применить, сохранив настройки.
Затем открываем раздел «Сеть Wi-Fi «, и вкладку «соединение «. Здесь нужно задать основные настройки, которые будут использоваться при каждом подключении по сети Wi-Fi.
Имя сети (SSID) : «internet» (вводите любое имя, оно будет отображаться среди найденных сетей Wi-Fi с которыми можно соединиться).
Остальное можно оставить как по умолчанию и нажать на кнопку «применить».
Не забудьте зайти во вкладку «безопасность » (она в этом же разделе сети Wi-Fi). Здесь нужно выбрать проверку подлинности по WPA-PSK/WPA2-PSK и ввести ключ защиты (т.е. пароль). Это нужно, чтобы никто кроме вас не смог пользоваться вашей сетью Wi-Fi.
Открываем раздел «домашняя сеть «, затем вкладку «IP-телевидение «.
Эта вкладка позволяет настроить прием IP-телевидения. В зависимости от того, как ваш провайдер предоставляет услугу, настройки могут быть разными: можно выбрать автоматический режим, а можно указать настройки вручную, как на примере ниже.
Режим TVport: на базе 802.1Q VLAN (более подробно о 802.1Q VLAN);
Режим для ресивера IPTV: LAN1 (если вы подключили приставку к первому порту роутера);
VlAN ID для интернета и VLAN ID для IP-телевидения уточняются у вашего провайдера (скорее всего прописаны в договоре на предоставление соответствующей услуги).
Собственно на этом настройка IP-телевидения завершена. Жмем применить для сохранения параметров.
Не лишним еще будет зайти в раздел «домашняя сеть «, вкладка «UPnP » (разрешить эту возможность). Благодаря этому роутер сможет автоматически находить и настраивать любые устройства в локальной сети. Более подробно об этом .
Собственно, после всех произведенных настроек, вам осталось только перезагрузить роутер. На компьютере, подключенным проводом к роутеру, уже должна функционировать локальная сеть и интернет, в ноутбуке (который будет подключаться по Wi-Fi) - должны увидеть возможность присоединиться к сети, название которой мы дали чуть ранее (SSID). Присоединяетесь к ней, вводите пароль и так же начинается пользоваться локальной сетью и интернетом…
4. Заключение
На этом настройка роутера ZyXEL Keenetic для работы в интернете и организации домашней локальной сети завершена. Чаще всего трудности возникают из-за того, что пользователи указывают неверные логины и пароли, не всегда правильно указывают клонируемый MAC адрес.
Кстати, простой совет. Иногда, соединение пропадает и значок в трее будет писать, что «вы подключены к локальной сети без доступа к интернету». Чтобы это довольно быстро исправить и не «ковыряться» в настройках - можно просто перезагрузить и компьютер (ноутбук) и роутер. Если не помогло - вот , в которой мы разбирали более подробно эту ошибку.
Здравствуйте сводня мы поговорим о одной из лучшей модели роутеров, это zyxel keenetic. Данное модель собрала в себе все преимущество не дорогих роутеров, и поэтому средняя цена на него выше чем у остальных производителей. Но в сравнений с преимуществами я считаю что цена на него вполне адекватная. В данной статья, я расскажу о базовой настройки(подключение, настройка интернета, настройка Wi-Fi). Также мы рассмотрим применение USB порта как для настройки 3g модемов, так и подключение к нему накопителя памяти (внешний жёсткий диск).
Подключение zyxel keenetic к компьютеру
Если вы только приобрели данную модель от компании zyxel, вам нужно её правильно настроить для вашего провайдера. Для этого сначала нужно нужно подключить роутер к компьютеру или ноутбуку для его настройки. Я всегда советую людям которые первый раз настраивают роутер подключить его к своему ПК по проводу. Это обезопасит из от лишних проблем.
На картинки представлена задняя часть роутера zyxel keenetic, увидев её вы наверно уже догадались что и куда подключать, но я проговорю все действия.
- Блок питания подключаем в разъем PAWER.
- Провод вашего провайдер (который идет с коридора, или с улицы) подключаем в разъем WAN выделенный синем цветом.
- Короткие провод (Пачкорд), который шёл в комплекте вставляем в любой из 4-х разъёмов LAN. А другой его конец вставляем в сетевую карту вашего ПК.
- Переключатель переводим в положение ON, и вставляем блок питание в розетку.
После всех этих действий спустя пару секунд роутер подключится к ПК, и вы можете преступить к его настройки. Так же советую ознакомиться со статьей для избежание проблем с соединением роутера с ПК.
Zyxel Keenetic сброс настроек
Сброс настроек роутера на стандартные, требуется если вы приобрели или вам отдали уже настраиваемый роутер. Так же если во время процесса настройки вы совершили ошибку и не знаете где именно это произошло. То для удобство следует сбросить настройки на заводские, и перенастройте роутер по моей инструкций.
Для сброса вам нужно нажать на кнопку Reset, сделать это можно любым тонким предметом(иголкой, спичкой, пастой от ручки и т.п). Нажмите на кнопку когда к роутеру подключено питание, и удерживайте её в течений 20-30 секунд. После отжатие кнопки в течений пару минут роутер перезагрузится и все настройки встанут по умолчанию (заводские).
Zyxel Keenetic вход в админку (Интерфейс)
Войдем в интерфейс настройки роутера (админка). Для этого откроем любой браузер(Опера, Гугл хром, Яндекс браузер, Мазила, ну и т.п). В адресной строке браузера вводим , 192.168.1.1 . Откроется страница авторизации где вас попросят ввести логин и пароль, на Zyxel Keenetic пароль по умолчанию -1234 , а Имя пользователя(Логин) – admin.
После ввода данных нажмите на кнопку OK. Перед вами откроется окно главная страница интерфейса.
Настройка роутера
Настройка интернета zyxel keenetic
Эта модель роутера позволяет подключит все возможные типы подключения интернета(PPPoE, PPtP,L2tp ,Статический ip, Динамический ip, 3g). Ниже мы подробно рассмотрим как настраивать каждый из этих типов в отдельности.
Настройка PPPoE подключения (Ростелеком, Дом.ру, Megaline, ID-Net).
Данный тип подключение используется большим количеством провайдеров и является одним из популярны. Для его настройки вам потребуется знать ваши уникальные данные Логин и Пароль, узнать вы их можете в договоре или позвонить в тех поддержку вашего провайдера.
Теперь перейдем на странице настройки, в левом меню выбираем пункт Интернет, из списка выберем Авторизация. Здесь заполним основные поля.
- Протокол доступа в Интернет – выбираем наш тип PPPoE.
- Отключить IP-адрес WAN-интерфейса – этот пункт вам придется уточнить у вашего провайдера. Чаще всего галочка ставится.
- Имя пользователя – Как я уже говорил выше смотрим в договоре или узнаем у тех поддержки.
- Пароль –Там же где и логин.
- MTU – данный пункт обычно, оставляют без изменение, но некоторые провайдеры мудрят и здесь. Поэтому если после настройки интернет не заработает, позвоните провайдеру и уточните этот момент.
- Нажмите на кнопку «Применить», Для сохранение настройки.
Настройка PPTP подключения Аист Тольятти, Уфанет(UfaNet)
Данный тип подключение отличается от PPoE тем что использует VPN при подключении к интернету. Это должно усилить безопасность соединение. Для настройки вам потребуется уникальные данные, ваш логин и порол. Они должны находится, в договоре с провайдером или вы можете узнать их у техподдержки. Так же вам потребуется адрес VPN сервера, его можно поикать в договори, в интернете, или узнать у тех. подержи. Я дам несколько Аист Тольятти - server.avtograd.ru, Уфанет(UfaNet) – pptp.ufanet.ru.
- Протокол доступа в Интернет – выбираем наш тип PPTP.
- Адрес сервера – указываем адрес вашего провайдера, он находится в договоре. Если его нет звоните в тех поддержку.
Настройка l2tp подключения Билайн (beeline), Киевстар.
Сравнительно новый тип подключение, как говорят провайдеры в нем улучена скорость передачи данных. Настраивается также как и PPtP, требуется логин, пароль, и адрес сервера VPN. Все эти данные должны быть в договоре, если нет уточните у вашей тех поддержки. Несколько адресов сервера провайдеров Билайн(beeline) – tp.internet.beeline.ru, Киевстар - tp.kyivstar.ua .
Для настройки перейдем в левам меню в пункт Интернет и выберем Авторизация. Теперь заполним поля на странице.
- Протокол доступа в Интернет – выбираем наш тип L2tp.
- Адрес сервера – указываем адрес вашего провайдера, я писал выше где взять его
- Имя пользователя – Данное имя является логином у вашего провайдера, указывается в договоре.
- Пароль –Так же как и логин должен находиться в договоре.
- Нажмите на кнопку «Применить» мы сохраним данные.
Настраиваем Dynamic IP (Динамический IP)
Этот тип подключение, самый простой, и по умолчанию сразу же настроен на роутера. Но некоторое провайдеры привязываются к мак адресу устройства, и за этого если подключить интернет провод к другому устройству интернет работать не будет. Эту проблему можно исправить несколькими путями. Можно позвонить в тех поддержку и попросить что бы они поменяли привязку на другой мак адрес. НО есть и более простой способ, поменять мак адрес роутера на тот который стоит в привязках у провайдера.
Для смены мак адреса перейдем в раздел Интернет и выберем пункт Подключение. Здесь в поле Изменить мак адрес, и вписываем мак адрес привязного устройства.
Так же если вы настраиваете с компьютера который раньше был подключен к интернету, то нажав на стрелочку списка вы увидите мак адрес этого компьютере и можете выбрать его. Если вы не знаете как посмотреть мак адрес компьютера .
Настраиваем Static IP (Статичный IP)
Тип подключения статический ip, не самый популярный у провайдеров. Но некоторые из них пользуются данным типом, по этому не сказать о нем я не могу. Для настройки данного типа нам нужно знать ряд параметров: IP-адрес, Маска сети, Основной шлюз, DNS 1, DNS 2. Все эти параметры вы можете посмотреть в настройках сетевой карты. Или они будут находится в договоре, также можно позвонить в техподдержку.
После получение данных их нудно ввести на странице Подключение по линии Ethernet. Который находится в разделе Интернет в пункте Подключение. И вводите все данные. После чего нажав на кнопку Принять для сохранение настроек.
Настраиваем 3g/4g на Zyxel Keenetic
Основное направление этого роутера можно назвать профессиональным. Так как имеет большое разнообразия способов подключение в интернету. Один из них подключение внешних 3g модемов по USB порту. Для настройки 3g usb модема, на нужно перейти в раздел Система и выбрать раздел Режим работы. Затем если у вас 4g модем от компаний Yota то выбираем соответствующий пункт «Через внешний USB- модем 4g Ytoa». Но это редкость по этому мы подробна рассмотрим настройку для 3g модемов. Выберем соответствующий пункт «Через внешний USB- модем 3g» и жмем на кнопку Принять.
Откроется окно Подключение через вешний USB- модем 3g.
- В поле «Оператор»- выберете вашего оператора из списка если его нет в списке то вам следует обновить прошивку об этом будет написано ниже.
- В поле «Телефонный номер»- в водим номер дозвона он должен быть указан в договоре, либо в настройках модема если его подключить к компьютеру. Ну также можно позвонить в техподдержку.
- Метод авторизаций- можете оставить по умолчанию, но если интернет не заработает уточните в техподдержке оператора.
- Имя пользователя и пароль- тут все просто данные должны быть указаны в договоре.
- Если у вас не безлимитный тариф, то я советую поставить галочку «Разрывать соединение при простои», и указать время удобное для вас. Ну когда безлимитный тариф то галочку не ставим (для удобство). Жмем на кнопку Подключиться потом на кнопку Принять.
Настройка Wi-Fi на роутере Zyxel Keenetic
Я не зря начел статью с подключение и настройки интернета, потому что если у вас что та не получится или вы где то ошибетесь. Вам придётся сбрасывать настройки, соответственно настройки Wi-Fi тоже сбросятся, и вам придётся перенастраивать его. А после того как все настроена можно настроить и Вай фай. Для этого нужна перейти в раздел « Сеть Wi-Fi » и выбрать пункт «Соединение».
Нужно проверить стоит ли галочка напротив надписи «Включить точку беспроводного доступа » и заполнить поле «Имя сети (SSID)»- в этом поле нужна задать имя вашей беспроводной сети. Оно может быть любым то которое вам нравится. После этого сохраним настройку нажав на кнопку «Принять».
Теперь конечно же нужно настроить безопасность нашей Вай фай сети. Для этого в раздели «Сеть Wi-Fi» и выбрать пункт «Безопасность»
- В поле «Проверка подлинности» вариант «WPA-PSK/WPA2-PSK».
- Тип защиты также ставим смешанный « TKIP/AES».
- Формат сетевого ключа должен стоять «ASCII».
- В поле «Сетевой ключ (ASCII)» – придумываем и вводим пароль, он должен состоять из 8-ми символов.
- После этого сохраним настройки нажав на кнопку «Принять».
Прошивка на Zyxel keenetic Обновление ПО
Для обновление ПО нам нужно сначала скачать прошивку на Zyxel keenetic, с официального сайта. Прейдя по ссылке https://zyxel.ua/support/download?product=50322 , вы сможете скачать последнею версию прошивки. В раздели Микропрограммы в правом столбце будет ссылка на файл. Скачиваем в удобное для вас место.
После скачки ПО в интерфейсе роутера переходим в раздел «Система» и выбираем пункт «Микропрограмма».
Теперь все просто, нажимаем на кнопку «Обзор». Ищем и выбираем файл который мы скачали со. После этого нажимаем кнопку «Обновить». Все ждем пару минут, и заходим снова на роутер прошивка обновлена.
Как поменять пароль на роутере zyxel keenetic
Перейдем в раздел «Система» и выберем пункт «Пароль». В поле «Новый пароль» в ведете ваш новый пароль, в поле «Подтверждение пароля» введите тоже самое значение. После этого сохраним настройки нажав на кнопку «Применить» .
Проброс портов zyxel keenetic
Проброс портов, или можно сказать открыть порт на роутере. Ну тут с одной стороны все проста а с другой стороны если в этот вопрос вдаваться глубоко то для некоторых людей это непосильный труд. Поэтому этот вопрос требует отдельной статьи где то на 5-7 тысяч слов. По этомe здесь я подобрал видео которое подробно рассказывает принцип открытие портов на Windows 7 8 8.1 10.
.
А здесь подробное видео на открытие портов на zyxel keenetic.
.
Компания Zyxel не устаёт нас радовать всё новыми и новыми маршрутизаторами (роутерами) серии ZyXEL Keenetic. И, не смотря на многообразие представленных моделей, различные технические особенности и характеристики, а также программная часть у всех устройств практически идентична, и настройки производятся одинаково. И в этом faq мы разберёмся с настройкой, обновлением программного обеспечения роутеров серии ZyXEL Keenetic.Если Вы размышляете для Вас ли эта статья, то вот полный список моделей роутеров, для которых подойдут представленые настройки:Показать→
ZyXEL Keenetic Lite; ZyXEL Keenetic Lite II; ZyXEL Keenetic Start; ZyXEL Keenetic; ZyXEL Keenetic II; ZyXEL Keenetic 4G; ZyXEL Keenetic 4G II; ZyXEL Keenetic Omni; ZyXEL Keenetic Giga; ZyXEL Keenetic Giga II; ZyXEL Keenetic Ultra.
Все роутеры из списка работают под управлением микропрограммы NDMS V2, именно поэтому настройки производятся идентично. И если вдруг Вашей модели в списке нет (такое возможно, если роутер появился уже после написания статьи), то посмотрите на сайте zyxel.ru свою модель, в разделе "Поддержка" проверьте, какую микропрограмму использует ваш роутер.
Первое подключение Zyxel Keenetic
Для начала работы с роутером серии Zyxel Keenetic достаточно запитать роутер и подключиться к нему для первоначальной настройки. Посмотрим, как это сделать.Показать→
После подключения питания Zyxel Keenetic сразу начнёт включаться, это занимает около 1 минуты. Если вдруг включаться не начал, посмотрите - возможно на Вашей модели есть кнопка включения (она располагается сзади, рядом с гнездом для подключения питания).
После включения мы можем подключиться к роутеру для совершения первоначальной настройки, это можно сделать двумя способами:
по беспроводной сети Wi-Fi. После включения роутер сразу создаёт Wi-Fi сеть, имя сети и пароль для подключения написан на наклейке на дне роутера; по Ethernet (с помощью провода). Тут всё просто - достаточно соединить роутер и сетевую плату Вашего компьютера витой парой (есть в комплекте). В какой разъём подключать кабель к роутеру значения не имеет - сейчас все модели Zyxel Keenetic поставляются с микропрограммой NDMS V2 (режим работы разъёма - LAN/WAN определяется автоматически). Если у Вас есть подозрения, что на Вашем роутере стоит старая версия микропрограммы при первом подключении, витую пару подключайте в жёлтое гнездо.Если необходимо просто создать сеть между несколькими устройствами, то никакой настройки не требуется - просто подключите все устройства к Zyxel Keenetic и они "увидят" друг друга.
Базовая настройка Zyxel Keenetic
Подключение к сети Интернет:Показать→
Тут всё зависит от провайдера: к сожалению, универсальной инструкции нет. Если никакой настройки не требуется, или у Вас уже есть настроенный роутер или модем, и Вы хотите подключить Zyxel Keenetic к нему - то просто соедините устройства витой парой, после включите Zyxel Keenetic. Роутер сам поймёт, что от него требуется. Если требуется настройка - то уточните настройки у провайдера и переходите к "Первый вход на WEB-интерфейс (Быстрая настройка)".
Первый вход на WEB-интерфейс (Быстрая настройка):Показать→
Если для выхода в интернет требуется настройка, и её параметры нам известны, то давайте посмотрим, где и как их указать.
Первым делом подключите к роутеру витую пару (сетевой кабель) Вашего провайдера, а роутер к компьютеру (см. "Первое подключение Zyxel Keenetic").

Точка доступа
Посмотрим, какие настройки нам доступны на вкладе "Точка доступа":
- "Включить точку доступа" - чекбокс включить/выключить Wi-Fi сеть.
- "Имя сети (SSID)" - можно задать имя сети (как будет называться Ваша Wi-Fi сеть).
- "Скрывать SSID" - можно скрыть имя сети, тогда в списке доступных сетей её не будет видно (но устройства, на которых данная Wi-Fi сеть была сохранена, а также включена опция автоматического подключения, как и раньше будут подключаться к беспроводной сети автоматически).
- "Защита сети" - тут можно выбрать тип шифрования пароля для подключения к Wi-Fi сети. Если У Вас нет допотопных компьютеров с WinXP SP2, то выбирайте "WPA2-PSK". Если есть устаревшие устройства, то можно выбрать "WPA-PSK + WPA2-PSK". Если хотите открытую сеть, то выбираете "Нет".
- "Ключ сети" - это пароль, который необходимо ввести для подключения к сети Wi-Fi, для WPA2 должен быть от 8ми символов (латинские буквы и цифры). Ключи 1-4 используются для шифрования WEP, но оно используется крайне редко.
- "Стандарт" - это стандарт связи, для успешного подключения Ваша сетевая карта должна соответствовать выбранному стандарту. Рекомендую выбирать "802.11bgn", с ним должны работать все устройства.
- "Канал" - это частота, на которой будет происходить вещание беспроводной сети, выбирайте "Авто" - тогда роутер сам определит наименее зашумлённую частоту, и будет работать на ней.
- "Мощность сигнала" - мощность сигнала, для средней квартиры будет достаточно 25%; если сигнал в каких-то местах слабоват - можно увеличивать.
После того, как будут заданы все необходимые настройки, не забываем нажать "Применить". Если Вы были подключены к роутеру по Wi-Fi, то после изменения большинства из доступных настроек Вы отключитесь от сети, и нужно будет заново выбрать сеть и подключиться к ней.
При изменении пароля стоит поменять и имя сети (иначе для подключения может потребоваться вручную удалить старую сохранённую сеть на том устройстве, с которого подключаетесь).

Гостевая сеть
Суть гостевой сети в том, что устройства, подключенные к ней, имеют доступ к сети Интернет через Ваш роутер, но не имеют доступа к Вашей домашней сети (параметры которой задаются на вкладке "Точка доступа"). После включения гостевой сети в списке доступных сетей Вы увидите новую сеть, которая будет абсолютно независима от Вашей домашней сети.
Все настройки практически идентичны настройкам во вкладке "Точка доступа", поэтому расписывать их смысла нет. Но стоит обратить внимание на "Параметры IP для гостевого доступа". Вобщем-то тут всё стоит оставить как есть, но на всякий случай - "Размер пула адресов DHCP" равен максимально возможному числу подключенных к гостевой сети устройств.

Список доступа
На данной вкладке представлена возможность контролировать доступ к сети, создаваемой роутером посредством MAC-адресов (MAC-адрес - уникальный идентификатор сетевого устройства). Функция очень удобная в том случае, если у Вас к роутеру подключается фиксированное количество устройств, и больше к роутеру Вы подключать не планируете. Тогда можно внести их MAC-адреса в "белый" список, и только они смогут подключиться к роутеру.
Возможны следующие режимы блокировки:
- "Не блокировать" - внесённые MAC-адреса никак не учитываются;
- "Белый список" - только те устройства, MAC-адреса которых есть в списке, смогут подключиться к сети роутера;
- "Чёрный список" - только те устройства, MAC-адреса которых есть в списке, не смогут подключиться к сети роутера.
Чтобы внести новый MAC-адрес в список, жмём "Добавить адрес", в появившемся окне указываем MAC-адрес и жмём "Сохранить".
MAC-адрес устройства можно посмотреть, если оно подключено к Zyxel Keenetic, в разделе "Домашняя сеть" (иконка с двумя миниатюрными мониторами внизу слева) или по ссылке http://192.168.1.1/RU/hosts.html .
Подключение USB-модема к Zyxel Keenetic
Ко всем роутерам серии Keenetic (кроме роутеров Lite/Lite II, Start) для доступа к сети Интернет можно подключить USB-модем (3G/4G), эта возможность широко используется. Давайте посмотрим как подключить к Zyxel Keenetic Модем .Показать→
На самом деле всё очень просто - выключаем роутер, подключаем Модем Yota в USB-разъём, включаем роутер. Всё должно заработать (модем должен определиться роутером).
Проверить определился модем или нет, можно на главной странице WEB-интерфейса роутера - там должна появиться информация о новом соединении.

Модем Yota подключен к роутеру
Если модем не определился - попробуйте сбросить к заводским настройкам (на 15 сек. зажмите кнопку "RESET"/"СБРОС" на корпусе устройства). Если не поможет - убедитесь, что версия программного обеспечения роутера последняя и при необходимости выполните обновление.
Сохранение и восстановление настроек Zyxel Keenetic
Часто бывает необходимо по той или иной причине сохранить текущую конфигурацию роутера (например, для переноса на аналогичное устройство или для восстановления конфигурации после обновления микропрограммы). На маршрутизаторах Zyxel Keenetic, разумеется, возможность сохранения и восстановления настроек предусмотрена.
Сохранение настроек Zyxel Keenetic:Показать→
1) Открываем на WEB-интерфейсе роутера раздел "Система", вкладку "Файлы" (страница также доступна по прямой ссылке - http://192.168.1.1/RU/files.html).
2) Кликаем на файл "startup-config".

Восстановление настроек Zyxel Keenetic:Показать→
1) Также как и при сохранении настроек, заходим на WEB-интерфейс в раздел "Система", вкладку "Файлы" (страница также доступна по прямой ссылке - http://192.168.1.1/RU/files.html).
2) Кликаем по "startup-config" и в появившемся диалоговом окне жмём "Выберите файл", выбираем сохранённый ранее файл "startup-config" с компьютера. После жмём "Заменить".

Выбираем "Заменить"
3) По идее роутер должен сам перезагрузиться с новыми настройками, но на практике почему-то это не всегда происходит (возможно, зависит от модели/версии микропрограммы). Поэтому переходим на вкладку "Перезагрузка" и жмём "Перезагрузить".
Роутер перезагрузится и заработает с настройками из файла.
Обновление микропрограммы(прошивки) Zyxel Keenetic
Рассмотрим, как обновить микропрограмму Zyxel Keenetic. Тут есть одна особенность, ряд моделей ранее выпускался с принципиально отличающейся от NDMS V2 микропрограммой, в новых моделях от неё отказались.
Старая микропрограмма выглядит примерно так:

Старая микропрограмма
Новая (актуальная) микропрограмма (NDMS V2) выглядит как-то так:

Микропрограмма NDMS V2
Обновление Zyxel Keenetic со старой версией микропрограммы: Показать→
Есть несколько нюансов, которые стоит учитывать - при обновлении все настройки будут утеряны - перенести их на новую версию нельзя (придётся настраивать заново). Откат сделать достаточно сложно.
Приступим (на роутере должно быть настроено соединение с сетью Интернет):
zyxel.ru
2) Зайдите на WEB-интерфейс роутера (http://192.168.1.1), перейдите в раздел "Система", там выберите "Микропрограмма".

Установка микропрограммы
3) Нажмите "Обзор" и выберите загруженный ранее файл микропрограммы *.bin, нажмите обновить.
4) Дождитесь завершения процесса, это может занять до 3х минут. Роутер перезагрузится в процессе обновления.
Обновление Zyxel Keenetic с новой версией микропрограммы (NDMS V2):Показать→
1) Открываем WEB-интерфейс роутера (http://192.168.1.1).
2) На странице "Системный монитор" находим блок "Информация о системе" и там ищем строку "Обновления". Если доступна более новая версия микропрограммы (чем текущая), то напротив строки "Обновления" будет ссылка "Доступны".

Доступно обновление
3) Жмём на "Доступны". Откроется раздел вкладка "Компоненты" (в разделе "Система"), где нам будет предложено установить обновления. Жмём "Ок" и ждём, пока обновление будет загружено и установлено.

У данного способа есть один недостаток - должно быть настроено Интернет-соединение. Но может получиться так, что прошивку обновить нужно, но на роутере соединение не настроено с сетью Интернет. Поэтому есть следующая возможность выполнить обновление при таких условиях:
1) Скачайте актуальную версию микропрограммы для Вашей модели роутера с сайта zyxel.ru . Извлеките из архива файл *.bin.
2) Открываем на WEB-интерфейсе роутера раздел "Система", вкладку "Файлы" (страница также доступна по прямой ссылке - http://192.168.1.1/RU/files.html).
3) Кликаем на файл "firmware", и в открывшемся диалоговом окне выбираем сначала "Выберите файл" - выбираем файл прошивки *.bin, после жмём "Заменить".
4) Ждём завершения установки.
О более сложных настройках обязательно поговорим в будущих статьях. Если интересна какая-то конкретная тема, или возникают вопросы - пишите в комментариях.