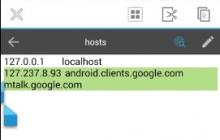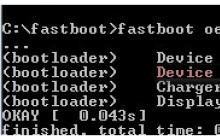В таблицах Excel предусмотрена возможность работы с различными видами текстовой и числовой информации. Доступна и обработка дат. При этом может возникнуть потребность вычленения из общего значения конкретного числа, например, года. Для этого существует отдельные функции: ГОД, МЕСЯЦ, ДЕНЬ и ДЕНЬНЕД.
Примеры использования функций для обработки даты в Excel
Таблицы Excel хранят даты, которые представлены в качестве последовательности числовых значений. Начинается она с 1 января 1900 года. Этой дате будет соответствовать число 1. При этом 1 января 2009 года заложено в таблицах, как число 39813. Именно такое количество дней между двумя обозначенными датами.
Функция ГОД используется аналогично смежным:
- МЕСЯЦ;
- ДЕНЬ;
Все они отображают числовые значения, соответствующие григорианскому календарю. Даже если в таблице Excel для отображения введенной даты был выбран календарь Хиджра, то при вычленении года и других составных значений посредством функций, приложение представит число, которое является эквивалентом по григорианской системе летоисчисления.
Чтобы воспользоваться функцией ГОД, нужно ввести в ячейку следующую формулу функции с одним аргументом:
ГОД(адрес ячейки с датой в числовом формате)
Аргумент функции является обязательным для заполнения. Он может быть заменен на «дата_в_числовом_формате». В примерах ниже, вы сможете наглядно увидеть это. Важно помнить, что при отображении даты в качестве текста (автоматическая ориентация по левому краю ячейки), функция ГОД не будет выполнена. Ее результатом станет отображение #ЗНАЧ. Поэтому форматируемые даты должны быть представлены в числовом варианте. Дни, месяцы и год могут быть разделены точкой, слешем или запятой.
Рассмотрим пример работы с функцией ГОД в Excel. Если нам нужно получить год из исходной даты нам не поможет функция ПРАВСИМВ так как она не работает с датами, а только лишь текстовыми и числовыми значениями. Чтобы отделить год, месяц или день от полной даты для этого в Excel предусмотрены функции для работы с датами.
Пример: Есть таблица с перечнем дат и в каждой из них необходимо отделить значение только года.
Введем исходные данные в Excel.
Для решения поставленной задачи, необходимо в ячейки столбца B ввести формулу:
ГОД (адрес ячейки, из даты которой нужно вычленить значение года)

В результате мы извлекаем года из каждой даты.
Аналогичный пример работы функции МЕСЯЦ в Excel:

Пример работы c функциями ДЕНЬ и ДЕНЬНЕД. Функция ДЕНЬ получает вычислить из даты число любого дня:

Функция ДЕНЬНЕД возвращает номер дня недели (1-понедельник, 2-второник… и т.д.) для любой даты:

Во втором опциональном аргументе функции ДЕНЬНЕД следует указать число 2 для нашего формата отсчета дня недели (с понедельника-1 по восркесенье-7):

Если пропустить второй необязательный для заполнения аргумент, тогда будет использоваться формат по умолчанию (английский с воскресенья-1 по суботу-7).
Создадим формулу из комбинаций функций ИНДЕКС и ДЕНЬНЕД:

Получим более понятный вид реализации данной функции.
Примеры практического применения функций для работы с датами
Эти примитивные функции очень полезны при группировки данных по: годам, месяцам, дням недели и конкретным дням.
Допустим у нас имеется простой отчет по продажам:

Нам нужно быстро организовать данные для визуального анализа без использования сводных таблиц. Для этого приведем отчет в таблицу где можно удобно и быстро группировать данные по годам месяцам и дням недели:

Теперь у нас есть инструмент для работы с этим отчетом по продажам. Мы можем фильтровать и сегментировать данные по определенным критериям времени:

Кроме того, можно составить гистограмму для анализа самых продаваемых дней недели, понять на какой день недели приходится наибольшее количество продаж:

В таком виде очень удобно сегментировать отчеты по продажам за длительные, средние и короткие периоды времени.
Стоит сразу отметить что для того чтобы получить разницу между двумя датами нам не поможет ни одна из выше описанных функций. Для данной задачи следует воспользоваться специально предназначенной функцией РАЗНДАТ:

Тип значений в ячейках «дата» требует особого подхода при обработке данных. Поэтому следует использовать соответствующие данному типу функции в Excel.
Дата и время прописью
Функция выводит в пропись дату, т.е. из даты "01.01.2009" делает текст "первое января две тысячи девятого года" . Зачем это может быть нужно? Например, когда необходимо записать в шапке(ну или где там еще) отчета не просто дату(01.01.2009), а дату прописью(первое января две тысячи девятого года). Результат доступен на русском и английском языках.
Вызов команды через стандартный диалог:
Вызов с панели MulTEx:
Сумма/Поиск/Функции - Текстовые - ПрописьДата
Синтаксис:
=ПрописьДата(I10 ;1;0;"RUS")
Дата
(I10) - указывается дата, либо ссылка на ячейку с датой. Вместо ссылки на ячейку можно сразу указать дату
=ПрописьДата(09.01.2009 ;1;0;"RUS")
Время
(1) - необязательный аргумент. Если указан, либо присвоено значение 1 или ИСТИНА - помимо даты, в пропись также выводится значение времени(09.10.2009 18:12:05
- девятое октября две тысячи девятого года восемнадцать часов двенадцать минут пять секунд
).
Если значение времени отсутствует в ячейке, либо равно нулю, то в пропись будет выведено нулевое значение (ноль часов ноль минут ноль секунд
). Подписи дней, месяцев,часов и минут склоняются (Тридцатое мая, Первое сентября, Один час, Два часа)
ТолькоПодпись (0) - необязательный аргумент. Если указан, либо присвоено значение 1 или ИСТИНА - в пропись выводится только название месяца и дописывается пропись года (09 октября 2009 года )
Язык ("RUS") - необязательный аргумент. Если не указан или указано "RUS", то текст будет выведен на русском языке. Если указать "EN" ("en","En" - регистр неважен), то текст будет выведен на английском языке. Если аргумент Время равен 1 или ИСТИНА, то время будет выведено в пропись на том же языке, что и дата.
Каждая строчка — это отдельная сделка. Вам необходимо сделать отчет за месяц. Какое количество товаров было продано в каждом месяце. Есть разные способы решения данной задачи, но предположим, что у нас стоит задача вытащить из даты месяц, чтобы потом было легко просуммировать по ним данные.
Способ 1 . Получить месяц из даты с помощью функции МЕСЯЦ в Excel
Прописываем формулу:
МЕСЯЦ(A2)
Протягиваем формулу и получаем месяц из даты в виде цифры. 5 — это месяц май, 8 — это август и так далее.
Есть аналогичные функции: ГОД, МЕСЯЦ, НЕДЕЛЯ, ДЕНЬ, ЧАС, МИНУТЫ, СЕКУНДЫ, которые работают аналогичным способом. Например, если в нашем примере написать =ГОД(A2), то в результате получим 2013 и так далее
Иногда требуется получить месяц из даты в формате текста: "Январь, Февраль, Март... " в этом случае воспользуемся другой функцией.
Способ 2 . Получить месяц из даты с помощью функции ТЕКСТ в Excel
Синтаксис будет следующий
ТЕКСТ(значение, формат)
Значение это ссылка на ячейку с датой
Формат — для получения месяцев необходимо использовать заглавную букву «М». Причем от ее количества будет зависеть формат отображения (Первая буква месяца, Полное название месяца, короткое название, в виде двойной цифры и одной цифры)
Наглядно это можно посмотреть на скриншоте.


Пользовательская функция «ДатаПрописью» предназначена для преобразования даты из числового формата Excel в полную текстовую форму. Интервал преобразуемых дат составляет с 2001 по 2099 год. Используется в шаблонах доверенностей, договоров, соглашений, решений, уставов и других документов, заполняющихся в программе Excel и предусматривающих наличие строки с датой прописью. Формат преобразования: 01.01.2001 - «Первого января две тысячи первого года».
Добавить функцию «ДатаПрописью» в рабочую книгу Excel можно двумя способами: импортировать готовый модуль с функцией или самостоятельно добавить программный код в имеющийся модуль, или создав для этого новый.
Импорт модуля с функцией в проект
Импорт готового модуля в книгу Excel - самый простой способ добавления функции «ДатаПрописью».
- Скачайте .
- Импортируйте модуль в рабочую книгу, следуя инструкциям из .
Если вы хотите, чтобы функция «ДатаПрописью» была доступна из всех рабочих книг на вашем компьютере, импортируйте скачанный модуль в .
Вставка кода в стандартный модуль
- Создайте новый и откройте его (или откройте уже имеющийся).
- Скопируйте и вставьте в открытый модуль код функции «ДатаПрописью», приведенный ниже.
Если вы хотите, чтобы функция «ДатаПрописью» была доступна из всех рабочих книг на вашем компьютере, вставьте приведенный код в модуль, расположенный в .
Работа с функцией в Excel
Итак, если вы импортировали модуль или создали новый и вставили в него код, можете вызывать Мастер функций и работать с функцией «ДатаПрописью», как с любой другой, встроенной в Excel. Найти ее вы сможете в разделе «Определенные пользователем». В настройках вашей программы Excel должно быть .
Функцию «ДатаПрописью» в ячейки рабочего листа можно вписывать и вручную. Текст вводимой формулы будет зависеть от того, где расположен модуль с функцией:
- в текущей рабочей книге - =ДатаПрописью()
- в Личной книге макросов - =PERSONAL.XLSB!ДатаПрописью()
Если вы планируете книгу с функцией «ДатаПрописью» передавать на другой компьютер, модуль с ней должен быть в передаваемой книге.