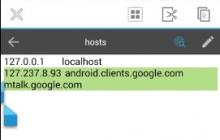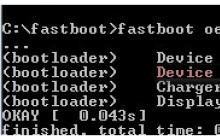Рейтинг: 4.1 из 5
Голоса: 74
Программа Hot Key Screenshot была разработана для быстрого и удобного создания скриншотов в онлайн игре - . Часто в процессе игры приходится создавать очень много скриншотов в течение короткого промежутка времени. Например, нужно сделать серию снимков интересного игрового момента, или быстро снять действия нарушителя не отвлекаясь при этом на посторонние действия.
Такие стандартные средства Windows как просто не подходят для этих целей. Пока мы будем делать первый скриншот и сохранять его на диск, время и момент будут безвозвратно упущены!
Программа Hot Key Screenshot лишена всех этих недостатков. Технические характеристики и возможности.
Не требовательна к системным ресурсам. Не грузит процессор и оперативную память.
- Создание и сохранение скриншотов по нажатию горячей клавиши (настраивается)
- Сохранение изображения в формате JPEG, что позволяет сохранять хорошее качество изображения при небольшом размере получаемого файла.
- Возможность настройки степени сжатия изображения (качество картинки).
Рабочее окно программы

Работа с программой
Программа не требует установки и работает сразу после своего запуска. Скриншоты сохраняются в папку "pic", которая находится в одной папке с файлом программы Hot Key Screenshot.exe
Настройки по умолчанию
После своего первого запуска на компьютере программа имеет следующие настройки:
- Горячая клавиша для создания скриншота - F8.
- Качество сохраняемого JPEG файла 80%.
- Звуковая индикация действий пользователя (выбор горячей клавиши / создание скриншотов) включена.
Для изменения настроек программы, выберете нужные параметры и нажмите кнопку "Применить", после этого новые настройки вступят в силу.
* Для того, чтобы закрыть программу, используйте кнопку "Выход", или используйте меню "Выход" (правая кнопка мыши на значке в трее).
История версий и изменений
Версия 1.1
Исправлена ошибка, возникающая при смене разрешения экрана монитора и приводящая к обрезанию части изображения на скриншоте, или наложению друг на друга 2-х разных изображений.
Если есть вопросы по работе программы, задайте их в комментариях
.
Дополнительная информация
Лицензия
: Бесплатно
Разработчик ПО
: Софт-Архив
Поддерживаемые ОС
: Windows XP, Windows 2003, Windows Vista, Windows 7
Язык интерфейса
: Русский
Дата обновления
: 2017-03-25
Размер программы
: 160 KB
Комментарии и отзывы: 38
1. Людмила
02.06.2011
Спасибо за замечательную и очень простую в обращении программу. Довольно часто приходится делать скриншоты по работе, жуть как неудобно жать принтскрин а затем вставлять изображение в редактор. Работает очень быстро и удобно!
2. Ольга
07.06.2011
Большое спасибо за маленькую программку, очень удобная, не надо делать лишних движений, одну кнопочку нажал и снимок готов.
3. Евгений
20.06.2011
Действительно очень простенькая и удобная программка, спасибо!
4. николай
07.07.2011
Простая, шустрая, маленькая без прописки!
5. Павел
16.07.2011
отличная штука для работы, огромное спасибо!
6. Гусик
21.07.2011
Где она находится? Куда скидываются скриншоты?
Ответ:
Программа не требует установки, она находится там, где вы распаковали архив с программой.
Скриншоты сохраняются в папку pic
, которая находится в одной папке в программой. Путь к этой папке показывается в окне программы
7. victor
28.07.2011
а можно ли изменить адресс сохранения фотографии?
Ответ:
Можно, если разместите программу в папку, где хотите сохранять скриншоты.
8. Igrok
20.08.2011
Програмка просто чудо работает на лету. Играю в онлайн игры, часто делаю скриншоты игровых моментов. Раньше при использовании аналогов в момент создания скрина комп сильно тормозил а FPS был ниже плинтуса. С этой програмкой, особенно если отключить звуковые эффекты все, скрины создаются мгновенно.
9. Taraska
10.10.2011
Очень удобная программа для скриншотов. Из минусов, не делает скриншот из воиспроизводящегося видео файла. А в остальном все супер.
10. Нубочек)
01.11.2011
Здравствуйте) У меня вопросик. Скрин делаю. Смотрю в папку pic. там ничего нету. Что делать?
Ответ:
Когда вы делаете скриншот то слышите звуковой эффект программы (щелчок фотоаппарата)?
11. Евгений
26.11.2011
Здравствуйте! У меня тот же вопрос. Скрин делаю. Смотрю в папку pic.- там ничего нету, звуковой эффект программы тоже не слышен. Что делать?
Ответ:
Отсутствие звуковой индикации означает то, что программа не фиксирует нажатие "горячей" клавиши, следовательно, не сможет обработать это событие.
Возможны следующие причины неработоспособности программы.
Звуковая индикация слышна :
Программа находится в ZIP архиве. Перед ее использованием архив нужно распаковать. В противном случае программа не сможет сохранить данные, так как находится внутри архива.
Возможно, программа запущена с правами, не дающими возможность создавать файлы. В ОС Vista - Windows 7 запустите программу от имени администратора (правая кнопка мыши на файле программы - запустить от имени администратора).
Звуковая индикация не слышна :
Зарезервированная горячая клавиша может использоваться другим приложением, и это может приводить к конфликту. Попробуйте сменить горячую клавишу на другую.
Программа работает по принципу, используемому в некоторых клавиатурных шпионах - слежение за нажатыми клавишами. Поэтому, теоретически, ее функция по слежению за нажатием на клавиши может блокироваться некоторыми антивирусами. В этом случае следует добавить исполняемый файл программы в исключения антивирусного ПО.
P/S
В случае проблем в работе программы, пожалуйста, сообщайте более подробные сведения: ОС, Антивирус, для того, что бы была возможность проверить работоспособность программы в реальных условиях.
12. VVP
28.12.2011
делаю скриншот в игре. звук снимка выхожу, открываю папку, там снимок черного экрана. что делать? стоит Win 7 basic
Ответ:
Программа не может сделать скришншот изображения, созданного с помощью DirectX. В этом случае вы увидите черное окно.
13. Владимир
13.02.2012
Использую программу для снятия скриншотов экрана при чтении электронных книг в формате PDF на ноутбуке. Выявлен один косячек. При выходе из спящего режима программа делает скриншот только левой части экрана. В правую часть снимка программа вставляет скриншот правой части последнего снимка, сделанного перед переходом в спящий режим. После перезанрузки программы все работает прекрасно. Тот же косячек появляется включения заставки экрана.
Ответ:
Спасибо за информацию, протестирую.
14. Вова
21.02.2012
Подскажите пожалуйста, а как сделать чтобы это программа фотала весь экран, в игре, а не квадратик
15. Perdozavr
11.04.2012
Спасибо. Вот самая адекватная программка, остальные мультихлеборезки-кофеварки-носкисушилки в домну. Нажал и счастье. Спасибо! Удачи в делах!
16. Никита
11.04.2012
Та же проблема, что и у Владимира, только при входе в игру. После входа программа делает скриншот только левой части экрана. В правую часть снимка программа вставляет скриншот правой части последнего снимка. После перезагрузки программы все работает прекрасно. Можете, пожалуйста, исправить такую проблему, ну уж ОЧЕНЬ СИЛЬНО мешает.
Ответ:
У Владимира проблема была при выходе из спящего режима и после включения экранной заставки. Тестирование в этих режимах в WIN XP (SP3) такой закономерности не выявило. Возможно, есть конфликт с какой-нибудь программой или сервисом на ПК пользователя.
P/S
Проблему можно исправить, только если ее воссоздать на ПК программиста. Исправить то, чего не видно, невозможно. А для этого...
Если вы пишите о проблеме, то не поленитесь, как минимум сообщить о типе вашей ОС, о какой игре идет речь и сделать серию скриншотов, где будет видна проблема. В общем, нужна не общая информация, а конкретная, которая поможет воссоздать эту проблему на любом ПК.
17. Никита
12.04.2012
О.С. - Windows 7 x64. Захожу я в онлайн игру Crossfire. А вот [ссылка] на скриншот, который получается (Предыдущий скриншот, как вы догадались - это был Тотал Командер) И на всех последующих скришотах, так же справа был TotalCommander.
Ответ:
Удалось создать на своем ПК похожие условия, найти источник проблемы и устранить неполадку. Программа обновлена, пожалуйста, скачайте архив и замените у себя исполняемый файл. Сообщите, решилась ли ваша проблема.
18. кирилл
20.05.2012
А где сделаный скриншот смотреть
Ответ:
Скриншоты сохраняются в папку "pic", которая находится в одной папке с файлом программы Hot Key Screenshot.exe
19. Сергей
17.08.2012
постоянные перебои с "горячей клавишей", не запоминает ни ctrl ни F8... каждый раз по новой настраиваю... XP стоит,файервол был comodo сейчас pc tools... все равно.
Ответ:
Давайте по порядку.
Все настройки программы в т.ч и "горячие клавиши" хранятся в файле set.ini, который в свою очередь находится в одной папке с программой.
Этот файл по умолчанию отсутствует и создается только после изменения настроек, установленных по умолчанию. Для того, чтобы настройки вступили в силу, нужно нажать кнопку "Применить".
Если файл отсутствует, или был удален (не найден), то действуют настройки по умолчанию. Для создания скриншота - клавиша F8.
Т.е. если у вас по какой-то причине не настраивается горячая клавиша, то F8 должна работать. Если этого не происходит, что то может блокировать программе проверять состояние нажатий клавиш на клавиатуре.
20. Даниил
04.11.2012
Спасибо разработчикам за такую программу. Очень помогает запечатлять интересные моменты из игры! И бесплатная.
21. Михаил
08.11.2012
А в 7 WIND работает?
Ответ:
Работает, поправил в описании.
22. Сергей
10.11.2012
Здравствуйте, у меня такая проблема я скачал вашу программку и закинул её в "Новая папка" на рабочем столе, программа работает правильно но вот я захожу в игру "NFS Underground 2" и эта программа хоть и делает скриншот но не с моей игры а то что было перед её открытием на рабочем столе, вообщем в игре "NFS Underground 2" эта программа почемуто неделает скриншот, обьясните почему или может надо сначала открыть программу а затем только игру? Обьясните, жду ответа!
Ответ:
Здравствуйте.
Версия программы 1.1? Если да, то трудно сказать в чем проблема. Скачал демку игры, на дефолтных настроках скриншоты делаются, правда не всегда полностью прорисованы.
P/S
Эта игра построена на DirectX и даже если у вас все будет работать, то качественные скриншоты вы сделать не сможете.
23. RValentin
28.02.2013
Использую прогу по изначальному предназначению для танков онлайн.
Частенько бывают ситуации, когда "рушатся" серверы, а это значит потерю фонда, если нет доказательств (скринов/видео). Порой просто забываешь скринить или лень периодически скринить.
В общем, вопрос-пожелание:
Очень хотелось бы получить возможность делать автоматически скрины с желаемой периодичностью с параллельным нажатием "Tab", чтобы видны были не только твои результаты, но и результаты всех играющих, чтобы потом можно было предъявить в хэлпы танков для распределения фонда. Выбор промежутка между скринами выбирать в виде "делать скрины разв чч:мин:сек". То есть возможность, один раз нажав на старт программы, больше не задумываться до момента следующего нажатия-выключения.
24. Евгения
17.10.2013
хочу убрать горячую клавишу, сделать как было раньше, т.е. без нее. Не получается, подскажите как? Спасибо
Ответ:
В программе всегда есть "горячая клавиша". Что бы сбросить все настройки программы достаточно удалить файл set.ini он находится в одной папке с программой (файлом Hot Key Screenshot.exe).
25. Владимир
19.11.2013
Здравствуйте! Писал Вам о глюке в программе (запись 13) и ваш ответ - запись 16. Сейчас испытал новую версию программы - 1.1 После запуска экранной заставки проблемы больше не существует!!! Так что проблема была все-таки в программе, а не в компьютере. После перехода в спящий режим не проверял, полагаю, что тоже все в порядке! WinXP SP2 сборка CHIP XP. Благодарю за программу - все что требуется и ничего лишнего. Кстати в игре Ил-2 прекрасно работает!
Ответ:
Да, проблема была в программе.
26. Владимир
19.11.2013
Предложение по улучшению программы. Программа была бы гораздо удобнее, если бы пользователь мог сам присваивать имена группе скриншотов, а программа им присваивала бы порядковый номер. Например, "Война и мир_1", "Война и мир_2" и.т.д Нечто похожее на то, как присваивает имена файлов программа для забора изображений с цифровых камер. С уважением, Владимир.
27. Гость
28.08.2016
Спасибо отличная программа ставлю все +10
28. Гость
02.10.2016
почему у меня скриншоты не сохраняются в папку piC?
Ответ:
Ваша ОС? Снимок рабочего стола сохраняется, или скриншоты не делаются в какой то игре?
29. Марина
07.07.2017
Спасибо большое! Программа замечательная,готовые скриншоты в один клик!
30. Серж
26.07.2017
Здравствуйте!
ОС-10, прога работает, только скрины делает не из игры, а рабочего стола
31. Виталий
21.09.2017 24.09.2018
Большое спасибо это просто супер программа упростит роботу в несколько рас очень спасибо а то раньше мучился теперь все пойдет как по маслу и бистро и качественно делает скрины очень хорошо спасибо еще рас!
Ответ:
Всегда пожалуйста
37. Аслан
19.02.2019
Только что скачал эту программу, пока не пробовал работать, но смотрю на отзывы и думаю все на УРА! Спасибо огромное, желаю Вам всего наилучшего и благополучие в семье!
38. Eugene
22.03.2019
Отличная программа, но ранее не использовал 2 монитора=) А теперь я понимаю, что скриншотит только 1й монитор, при том пока "скриншот" в кеше, то в тот же паинт "загружается" изображение с 2х мониторов.
Программа «Ножницы» в Windows 7
Инструмент «Ножницы» позволяет сделать скриншот любого элемента рабочего стола или всего экрана. Программа запускается из меню Пуск → Все программы → Стандартные .
Подробнее
Mac OS
Чтобы сделать скриншот в Maс OS, нажмите сочетание клавиш ⌘ Cmd + Shift + 3 . На рабочем столе появится файл со снимком всего экрана.
Если вы хотите сделать снимок конкретной части экрана, нажмите сочетание клавиш ⌘ Cmd + Shift + 4 и выделите курсором нужную область экрана.
Чтобы сделать скриншот только активного окна, нажмите сочетание клавиш ⌘ Cmd + Shift + 4 , а затем нажмите Пробел .
iOS
Платформа iOS позволяет сделать скриншот стандартными средствами начиная с версии 2.x. Чтобы сделать снимок экрана, нажмите и удерживайте пару секунд кнопки Режим сна/Пробуждение и Домой . Полученные снимки сохраняются в стандартном приложении Фото .
Android
Снять скриншот на мобильном устройстве под управлением Android можно разными способами - в зависимости от производителя устройства и версии платформы. Полученные снимки сохраняются в стандартном приложении Галерея .
- Android 4.x–9.0
- Android 3.2 и выше
- Android 1.x и 2.x
- Samsung
Нажмите и удерживайте пару секунд кнопки Уменьшение громкости и Питание .
Нажмите и удерживайте некоторое время кнопку Недавние программы .
Платформа Android версии 2.x и ниже не поддерживает снятие скриншотов стандартными средствами. Необходимо использовать сторонние приложения, установленные из Google Play.
Нажмите и удерживайте пару секунд кнопки Домой и Питание или Назад и Домой (в зависимости от устройства).
Последовательно нажмите и удерживайте пару секунд кнопки Питание и Домой .
Каждый пользователь рано или поздно сталкивается с необходимостью зафиксировать происходящее на экране монитора или ноутбука.
Снимок, или фотографию компьютерного экрана принято называть скриншотом, что в переводе с английского означает снимок экрана (Screen Shot).
Традиционный метод, позволяющий запечатлеть рабочий экран компьютера, заключается в использовании клавиши Print Screen, расположенной в верхнем ряду клавиатуры справа. В момент нажатия на нее изображение, имеющееся в данный момент на экране, копируется в буфер обмена.
В некоторых ноутбуках последнего поколения клавиша Prt Scr совмещена с другими функциями. В таких случаях используется комбинация клавиш Fn+Prt Scr.
Процедура аналогична копированию документа при помощи команды Ctrl+С. Следующий этап – вставка скопированного изображения экрана в документ. Для этого подойдет любой графический редактор, имеющийся под рукой: Paint, Photoshop, Illustrator, CorelDraw и даже Word .
Наиболее доступный вариант – программа Paint, по умолчанию установленная практически на всех машинах. Найти ее можно в меню «Пуск», в подразделе «Все приложения» («Стандартные»).

Открыв программу, создают новый документ. В меню «Правка» выбрать команду «Вставить», либо путем нажатия клавиш Ctrl+V. Картинка вставлена в документ, но для дальнейшего использования ее нужно сохранить в формате изображений. Для этого войти в меню «Файл» и выбрать строку «Сохранить как». В появившемся окне в строке «Тип файла» нужно выбрать формат PNG или JPEG. Скриншот готов!
Сохранение в программу Photoshop производится по тому же принципу, а вот из Illustrator и Corel Draw вставленную картинку придется экспортировать в нужный формат изображений (JPEG, PNG, TIFF и т.д.).

Нужно отметить, что формат PNG все-таки позволяет сохранить картинку экрана с наименьшими потерями качества. Данное расширение создает облегченные файлы с качественным изображением.
Если нужно вставить скриншот в текстовый документ, можно воспользоваться текстовым редактором Word. Для этого достаточно позиционировать курсор в нужном месте, затем вставить снимок при помощи команды Ctrl+V.
Если на рабочем столе одновременно отражаются несколько открытых окон, но нужен снимок только одного из них, можно воспользоваться комбинацией клавиш Alt+ Prt Scr.
Описанные методы создания скриншота универсальны для всех версий Windows, но в новых версиях существуют специальные программки для создания и обработки экранных фотографий.
Программы для создания скриншотов экрана компьютера
Существует немало утилит, предназначенных для быстрого копирования экрана и дальнейшей обработки снимка. Все эти программы схожи между собой. Практически в каждой присутствуют такие функции, как:
- создание скриншота выделенной области, одного окна или всего рабочего пространства;
- редактирование процесса при помощи всплывающего меню;
- возможность создания снимка экрана в считанные секунды при помощи двух кликов или горячих клавиш;
- автосохранение;
- работа в фоновом режиме;
- сохранение изображений в форматах JPG, PNG и BMP;
- автоматическая загрузка программы при включении компьютера.
Инструментарий тоже мало чем отличается:
- маркер – инструмент выделения нужного фрагмента;
- перо – инструмент текстового сопровождения на скрине;
- резинка – удаляет действия предыдущих инструментов;
- копирование – сохранение в буфер обмена;
- создание фрагмента – новый снимок;
- отправка фрагмента – отправить по электронной почте.
Некоторые утилиты снабжены особыми функциями.
В Clip2Net имеется возможность закачивать на сервер и публиковать в сети файлы любого типа (картинки, аудио и видео).
Clip2Net – весьма популярна именно благодаря огромной базе публичных файлов на всевозможные темы.
Утилита Clip2Net снабжена функцией видеозаписи экрана (скринкаста), что очень удобно для создания пошаговых видео-инструкций.
В программке EasyCapture добавлена функция вращения кадра, открывающая дополнительные возможности в редактировании.
Lightshot
 Lightshot– легкая бесплатная программка, не имеющая собственного интерфейса, но очень удобная в применении.
Lightshot– легкая бесплатная программка, не имеющая собственного интерфейса, но очень удобная в применении.
Для установки утилиты достаточно зайти на официальный сайт app.prntscr.com/ru и выбрать опцию для скачивания. После установки программа автоматически закрепляется в Автозапуске и работает в фоновом режиме.
Для создания снимка в Lightshot достаточно одного нажатия на ярлык программы на панели инструментов в нижней части рабочего стола или клавиши PrtSc, после чего при помощи мышки создают выделенную область (визуально она более прозрачна).
Одновременно с сохранением и загрузкой на удаленный сервер, в появившемся окне высвечивается ссылка на изображение.
Чтобы открыть скриншот, достаточно перейти по ссылке, вставив ее в строку поиска. Теперь его можно сохранять как обычную картинку в нужном формате.
Загруженные скрины хранятся на сервере и доступны пользователю.
Скриншот можно отредактировать как фотографию. Для этого достаточно нажать кнопку «Редактировать» на панели Lightshot и воспользоваться любым подходящим инструментом.
Сохраненный скриншот можно отправить на печать или разместить в соцсетях – Facebook, Twitter, ВКонтакте, Pinterest либо выполнить поиск в Google по схожим изображениям.
Lightshot доступна для Windows Vista, 7, 8, 10. Интегрирована в Chrome, Opera, Firefox, IE.
Joxi
 Joxi – новейшая, русскоязычная сверхбыстрая программа для создания и редактирования экранных фотографий. Ее особенность – наличие собственного хостинга. Удаленный сервер бесплатно предоставляет 1 Гб, а скриншоты автоматически сохраняются в указанную папку.
Joxi – новейшая, русскоязычная сверхбыстрая программа для создания и редактирования экранных фотографий. Ее особенность – наличие собственного хостинга. Удаленный сервер бесплатно предоставляет 1 Гб, а скриншоты автоматически сохраняются в указанную папку.
Для установки утилиты нужно зайти на Joxi.ru и запустить скачивание файла. Процедура установки стандартная: выбрать язык, принять условия соглашения. В конце установки потребуется регистрация (электронный адрес и пароль для входа в программу).
Для создания скриншота, как и в Lightshot, необходимо нажать на иконку Joxi, затем при помощи мышки, нажав и удерживая левую кнопку, создать выделенную область. Всплывшая панель инструментов дает возможность отредактировать изображение, прежде чем оно будет сохранено на сервере. Помимо стандартного набора, в Joxi имеется возможность выбрать цвет и толщину рисующих инструментов, а также редактирование размера выделенной области посредством той же мышки.
Утилита Joxi, в отличие от подобных утилит, создает скриншоты с прокруткой.
В программе предусмотрена мгновенная публикация в соцсетях и возможность в них же редактировать и комментировать скриншот. Для этого достаточно кликнуть иконку нужной группы.
Joxi совместима с WindowsVista, 7, 8, 10.
Floomby

Floomby – это программа-клиент, разработанная для Windows 7. Функционал и порядок работы полностью повторяет описанные выше утилиты. Программа может создавать скриншоты, публиковать их в сети, редактировать в графическом и текстовом режиме, создавать снимки фрагментов экрана, отдельных окон или всего рабочего пространства.
Утилита поддерживает автозапуск в фоновом режиме, а при необходимости . Автоматически создается архив сохраненных изображений. Кроме прочего, на сервер можно закачивать файлы любого типа (музыку, видео).
К сожалению, не редки случаи сбоя в работе программы, в частности, ошибка в чтении файлов с расширением -exe.
Скачать программу можно .
SSmaker

После первого запуска программы на рабочем столе в строке уведомлений рядом с появится иконка. Для создания скриншота нужно дважды кликнуть по иконке или нажать клавишу PrintScreen.
Нажав левую кнопку мыши, выделяют нужный фрагмент на экране, после чего кнопку отпускают. Далее, нажатием Enter скриншот загружается на сервер, а в буфере обмена сохраняется ссылка на изображение.
Теперь вставить скрин в любой редактор можно, нажав Ctrl+V.
Для дополнительного редактирования картинки выделяют интересующую область и нажимают Ctrl+Enter, в открывшемся окне редактора выбирают нужные опции.

Для обычного сохранения скрина в буфер обмена (до соединения с сервером) можно воспользоваться клавишами Ctrl+C.
Для сохранения снимка отдельного окна используют комбинацию Ctrl+PrintScreen или выбирают соответствующую опцию в меню программы.
В SSmaker можно задать размер и разрешение снимка веб-страницы в пикселах. Для этого используют комбинацию Shift+PrintScreen либо указать пункт в меню утилиты.
Созданный в SSmaker скриншот можно не только опубликовать, но и комментировать, получать уведомления, управлять собственным Профилем.
Программа интегрирована под Windows Vista, 7, 8, 10 (в Windows 10 может отсутствовать NetFramework 2 – требуется для работы SSmaker).
В ней действуют стандартные горячие клавиши. Регистрация не обязательна, но ее прохождение открывает дополнительные возможности. Скачать программу с официального сайта можно по этой
После нажатия кнопки «Отправить» в окне появляется ссылка на скриншот в сети.
При помощи Clip2Net можно создавать видеозапись экрана, так называемый скринкаст. Эта функция незаменима при создании видеоуроков.
Программа совместима со всеми версиями Windows, включая 10.
Скачать Clip2Net можно .
Easy Capture
Easy Capture, в отличие от уже описанных программ, имеет только английский интерфейс.
Утилита предназначена как для новичков, так и профессионалов. В отличие от подобных программ, в Easy Capture можно создавать скриншоты всей прокручиваемой области, а также делать снимки всевозможных объектов (кнопок, панелей инструментов).
Помимо стандартного редактирования, здесь предусмотрено вращение кадра, настройка контрастности, яркости, насыщенности, вырезание фрагментов.
Для начала работы нужно кликнуть по иконке программы на рабочем столе. Дальнейшие манипуляции полностью идентичны подобным утилитам. Отличие лишь в том, что при запуске EasyCapture открывается окно, напоминающее Рaint.
Программа совместима с операционными системами Windows вплоть до 8 версии, в 10-ой версии программа зависает и ее использование не целесообразно.
Ссылка на скачивание Easy Capture .
Сама пользуюсь SnapaShot, мне нравится - простая, быстрая, но она только делает снимок. Есть программы со многими дополнительными функциями.
Как известно, у большинства «классических» версий Windows, при нажатии клавиши «Print Screen» в буфер обмена копируется изображение всего происходящего на экране. Если при этом удерживать клавишу «Alt», в буфер обмена запишется только изображение активного окна. В ОС Vista i Windows 7 уже присутствует простенькое программное обеспечение, которое несколько облегчает создание и начальное редактирование снимков экрана, но его возможности весьма ограничены.
В качестве альтернативы, существует довольно много бесплатных утилит, обладающих большим количеством полезных возможностей и функций, которые нужны пользователям:
— Захват всего экрана или его определенной (выбранной пользователем) области.
— Автоматическое определение окон и его объектов (кнопок, окон, панелей инструментов, вкладок…).
— Снимок всего активного окна со скроллингом (прокруткой).
— Инструменты редактирования созданного скриншота и много других дополнительных возможностей.
Обзор лучших бесплатных программ для создания скриншотов

Для просмотра полученных скриншотов EasyCapture использует вкладки, а для их редактирования — встроенный редактор изображений с помощью которого можно изменять размер, наносить текст, стрелки, метки, подчеркивание и т.д. Готовый скриншот можно сохранять в различных форматах.
(или DuckLink Screen Capture ) поддерживает снимок всего экрана, отдельной его области, окна (с автопрокруткой и без) или объекта. Вы можете выбирать между управлением программой с помощью горячих клавиш, либо с помощью мышки (кликая ней по иконке в системном трее).

В целом эта программа достаточно проста и интуитивна, но ей не хватает хотя бы простого редактора изображений и некоторых других функций (снятие изображения свободной формы, или настроек для задержки снятия скриншота).
— простой и легкий в использовании инструмент для создания скриншотов, отличающийся малым размером. Позволяет создавать «слепок» отдельного региона, активного окна, объекта и всего экрана с настройками для задержки срабатывания. Минусы — отсутствие возможности создания скриншота окна с автопрокруткой и выделения свободной области.

Greenshot имеет легкий в использовании встроенный редактор изображений. В нем можно нанести на скриншот текст, добавить стрелки и символы (с тенями), затемнить выбранную область изображения и сохранить его в форматах jpg, gif, png или bmp. Также его можно обрезать, но функция изменения размера отсутствует.
Если вы часто создаете скриншоты для размещения в Интернете вам понравиться программа Zscreen . С ее помощью можно не только создать снимок экрана, но и загрузить его на одно из онлайн-хранилищ изображений. Zscreen делает снимок всего экрана, отдельного окна, объектов и прямоугольных областей.

На полученный скриншот можно накладывать водяные знаки (как текстовые так и с изображением), автоматически (в зависимости от настроек) изменять его размер, а также редактировать его с помощью встроенного или внешнего редактора. Дополнительные возможности включают пипетку цвета, переводчик и поддержку перетаскивания файлов. Также в настройках Zscreen можно найти такие полезные возможности, как снимок с задержкой и периодическое создание скриншотов. Минусы — отсутствие возможности выбора свободной области и выявления окна с прокруткой.
Ищете инструмент для захвата экрана в Linux?
(ранее GScrot ) — это как швейцарский армейский нож, который имеет полный набор инструментов для создания скриншотов в Linux. Эта программа работает лучше, чем Gnome-screenshot и KSnapshot для KDE. Shutter позволяет делать снимок всего рабочего стола, прямоугольной области, окна или дочерних окон с задержкой времени и настройками для активации или деактивации обрамление окна и курсора.

Созданный в этой программе скриншот, можно отредактировать с помощью встроенных инструментов нанесения текста, подчеркивания, стрелок и т. д. Функционал редактора изображений можно расширить за счет плагинов изменения размера, 3D-разворота, нанесение водяных знаков, тени, мягких краев и других спецэффектов.
Для увеличения возможностей по редактированию скриншотов Shutter можно связать с внешним редактором изображений, например с GIMP. Также он поддерживает сохранение готовых изображений в различных форматах. Shutter не имеет функции автоматической прокрутки окон, и использует для компенсации этого недостатка Gnome Web Photographer, позволяющий получать изображения веб-страниц и html-файлов.
Другие программы для создания скриншотов:
Jing — автоматически обнаруживает окна и объекты и позволяет создавать, хранить и «разшаривать» скриншоты. Свободное выделение и создание скриншотов с автоматической прокруткой окон не поддерживается.
Shotty — делает скриншот кликом по иконке в системном трее, либо в активном окне с помощью горячих клавиш. Программа обладает удобным редактором изображений, но лишена других полезных функций.
Screenpresso — при создании скриншота с прокруткой задействуется пользователь. Сначала нужно выделить необходимый экрана (без панели прокрутки) и нажать несколько раз левую кнопку мыши во время прокрутки (так, чтобы фрагменты скриншота накладывались один на один). После нажатия правой кнопки мыши все фрагменты будут объединены в один. Проверка обновлений в бесплатной версии является обязательной.
MWSnap — это легкая программа для снятия скриншотов с регулируемой задержкой. Она не выявляет окна с прокруткой и в ней не хватает некоторых базовых функций редактирования. Экранная линейка, лупа, и пипетка цвета присутствуют.
Gadwin PrintScreen — снимает весь экран, текущие окна, дочерние окна и прямоугольные области (в том числе — и с функцией задержки), но не выявляет окон с прокруткой и объектов. Более продвинутые функции и функции редактирования доступны только в платной версии.
SnapShot — захватывает весь экран, активное окно, и прямоугольную область с помощью горячих клавиш или панели управления с установкой времени задержки. Не выявляет окон с прокруткой. Готовое изображение показывается в окне программы с возможностью отправить его в буфер обмена, на внешний редактор или загрузить на сервер.
— фотографирует экран, окно и область экрана. Управление осуществляется с помощью горячих клавиш или из трея. Программа поддерживает работу с несколькими мониторами, но не хватает функций редактирования и других свойств.
ScreenHunter Free — имеет функцию съемки прямоугольной области, активного окна и всего экрана, с задержкой снимков и добавлением стрелок-указателей. Все функции доступны только в платной версии.
FoxArc Screen Capture — может сделать скриншот области экрана, окна, объекта, рабочего стола и сохранить изображение. Простой в использовании, но имеет мало возможностей.
Horizon33 — снимает скриншот всего экрана, активного окна, и прямоугольной области. Сохраняет в форматах bmp и jpg. Оснащен таймером и автоматическим пересылкой изображение в Paint.
Screen Grab Pro — всего за один клик создает скриншот рабочего стола, активного окна и отдельной области. Поддерживается работа таймера. Изображение можно отправить в буфер обмена, или открыть во внешнем редакторе.
Cropper — быстрая и простая в использовании небольшая программа (511 KB). Отличается тем, что создает сразу два файла — скриншот и его уменьшенную копию, но в программе почти нет других полезных функций.
Snippy — пожалуй самая маленькая из всех программ, рассматриваемых в этом обзоре. Ее размер всего 100 KB. Делает скриншот определенной области экрана (прямоугольной или свободной) и копирует его в буфер обмена. Быстрый и простой в использовании, но не имеет продвинутых свойств.
PicPick (ПикПик) – это бесплатная программка, которая сочетает в себе традиционный скриншотер и простой, но функциональный, редактор графических объектов. Она проста в использовании и к тому же занимает очень мало места.
С помощью программы PicPick Вы сможете сделать скриншот экрана, сразу откорректировать его, добавить нужные элементы или устранить огрехи, сохранить изображение в нужном формате, отправить в социальную сеть, по почте, добавить в облако или открыть в Word и прочее.
Устанавливается программа на компьютер очень легко. Для начала нужно скачать PicPick с официального сайта, для этого, перейдите по ссылке ниже. Теперь ищем установочный файл на компьютере и запускаем его.

Запускаем установленную на компьютер программу PicPick. Сделать это можно нажав на иконку программы, которая появилась в трее.
![]()
После нажатия на иконку появляется основное меню программы, в котором можно выполнять массу различных действий. «Редактор изображений» – откроет основное окно программы, «Захват экрана» – позволит выбрать способ для создания скриншота. Рассмотрим «Настройки программы» .

На вкладке «Главное» можете выбрать язык, чтобы PicPick запускался при загрузке Windows, и чтобы выполнял автоматическую проверку обновлений.

На вкладке «Имя файла» задается, какое имя будет присваиваться файлам при сохранении, и в каком формате они будут сохраняться.

На вкладке «Клавиши» можно посмотреть, какие способы создания снимков бывают, и какие горячие клавиши для этого используются.

Например, Вы работаете и нужно сделать снимок окна или области. Я сделаю снимок «Произвольной области» , для этого нажимаю сочетание клавиш Shift+Ctrl+Alt+PrintScreen . Появляется курсорчик в виде крестика, и выделяю им нужную область. Сделанный снимок сразу открывается в программе PicPick. Для того чтобы выбрать, что делать со снимком после его создания, перейдите на вкладку «Захват» , затем откройте список и выберете нужный пункт. Он может открыться в программе PicPick, Word, быть отправленным по почте или в социальной сети, сразу сохраниться в виде файла или .

Попробуйте сделать снимки экрана различными способами.
Теперь из «Основного меню» программы давайте рассмотрим «Редактор изображений» .
На вкладке «Главное» можно выполнять различные действия с изображением: обрезать, применять эффекты, использовать штампы, добавлять фигуры и текст.

На вкладке «Публикация» можно опубликовать файл в соцсети или открыть в другой программе.
Не забудьте также посмотреть набор дополнительных функций, входящих в программу. Возможно, что-нибудь Вам пригодиться.

Теперь мы разобрались, что программа для скриншотов с экрана PicPick позволит просто и быстро сохранить изображения нужных областей экрана, отредактировать их, сохранить в нужном формате на компьютере и разместить в социальных сетях или отправить по электронной почте.
Я на личном опыте убедилась, что это действительно так. Все скриншоты для статьи были сделаны именно с помощью программы PicPick.
Оценить статью: