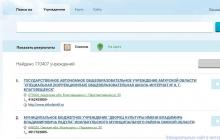Вы знаете, что круто? Мгновенный обмен сообщениями с друзьями, семьей и коллегами. Вы знаете, что раздражает? Их лицо плавает над всем остальным на Вашем телефоне. И именно так происходит с Facebook Messenger — вот как отключить значки плавающего лица на Android.
Сама функция называется «Чат-фото», и это кажется хорошей идеей, некоторым людям может даже это нравится. Но если Вы хотите отключить ее, то у Вас есть два способа сделать это: если Вы просто хотите временно избавиться от аватарок, плавающих на Вашем экране, Вы можете их отклонить. Но если Вы не хотите видеть их совсем, то можете отключить их.
Начнем с последнего.
Как отключить чат-фото в Facebook Messenger
Вы можете отключить чат-фото из главного окна Messenger. Вы можете попасть туда, просто открыв приложение Messenger или нажав любой открытый чат-фото (которая приведет Вас к Messenger).

В приложении Messenger нажмите на маленькую иконку с Вашей аватаркой в правом верхнем углу.

Прокрутите вниз до тех пор, пока Вы не увидите запись «Чат-фото», а затем выключите этот маленький слайдер.

Как отклонить чат-фото
Если все, что Вы хотите сделать, это избавиться от аватарок, которые в настоящее время висят вокруг, не беспокойтесь — это легко. Просто возьмите ее и поместите на Х внизу. Вот так:
Аватарка исчезла, по крайней мере, до следующего раза, когда кто-то отправит Вам сообщение.
Забывали ли вы когда-нибудь, с какой стороны в вашем автомобиле находится крышка бензобака? Например, только купили машину, взяли у друга или в аренду, да и вообще, когда впервые за рулем данного автомобиля подъезжаете на заправку, то чтобы посмотреть, с какой стороны у него открывается бак для топлива, вам обычно надо остановиться и выйти, а иногда и обойти машину, чтобы убедиться.
А если у вас несколько машин? Вам надо всегда четко помнить и держать в голове, на какой машине с какой стороны подъезжать к колонке на автозаправке. По себе знаю, насколько это каждый раз нервирует.
Оказывается, умные автопроизводители давно придумали, как определить, с какой стороны у машины находится крышка бензобака, не вылезая при этом из машины. Вам всего лишь надо посмотреть на стрелочку, которая находится рядом с нарисованной бензоколонкой на панели приборов.
Вуаля, это все!
Теперь, на какой бы вы ни были машине, вы всегда знаете, какой стороной вам подъезжать к топливной колонке на АЗС, чтобы не …
В Украине доллар вырос с 8 до 14 гривен.
В России доллар вырос с 31 до 46 рублей.
А в Казахстане доллар поднялся со 152 до 181 тенге, то есть всего лишь на 19%, хотя в России и Украине - на 50% и на 75%.
Не надо обладать высшим экономическим образованием, чтобы понять, что казахстанская экономика не сможет долго выдерживать этот разрыв. Доллар поползет вверх очень скоро, в ближайшие недели, или даже дни.
В феврале за одну прекрасную ночь курс тенге упал на 20%, поэтому не надо рассчитывать, что кто-то в правительстве вас заранее предупредит. Предупреждение - вот оно.
Очень скоро в Казахстане наступит дефицит долларов и появится черный рынок валюты (как в РФ, Украине или, например, в Узбекистане). В общем, покупайте доллары и евро. Сейчас.
Компания Microsoft известна своей назойливостью, многие пользователи знают об этом не по наслышке. Каждый производитель, без сомнения, старается продвигать свои программные продукты в массы любыми способами, а когда имеется и собственная операционная система, то просто грех не воспользоваться такой возможностью.
Теперь ближе к делу. Тот кто хоть раз работал с операционной системой Windows XP наверняка сталкивался с такой функцией как Windows Messenger - это не что иное, как интернет-пейджер, наподобие ICQ.
Для обычных пользователей он представляет слишком низкую ценность по трем причинам:
1. Английский интерфейс;
2. Работа, ориентированная на зарубежные англоязычные ресурсы и аудиторию;
3. Как следствие из двух предыдущих причин - низкая популярность в России.
Тем не менее гадкий пейджер всегда болтается на панели задач выбрасывая всякие всплывающие подсказки, тем самым отвлекая пользователей, а как только в интернет выйдешь, то он вообще буянить начинает. В общем, надоедливая это штука.
У любого нормального человека быстро возникает желание его отключить, удалить и т.п. Одним словом - с глаз долой, из сердца вон!
Что ж, буду рад помочь Вам в этом деле. Итак, кликаем дважды на иконку Messenger"a на панели задач, а если его там нет, то запускаем через Пуск/Программы. Теперь мы видим небольшое окно с зелёным человечком и надписью «Click here to sign in». Не обращайте на это внимание. Выбираем из верхнего меню пункт Tools (инструменты), а из пункта строчечку Options (настройки). Перед нами появляется окно, в верхней части которого мы видим 6 вкладок с английскими названиями. Теперь идём на третью вкладку (Preferences) и снимаем все галочки и флажки, которые в ней стоят. После этого нажимаем «Оk» и всё готово. Надоедливый пейджер больше не будет нас беспокоить.
Удаление
Если же Вам и этого покажется мало, то можно удалить Windows Messenger насовсем. Сразу скажу, что процесс обратимый, т.е. в случае необходимости его можно будет восстановить в системе. Заходим в «Мой компьютер», слева в окне «Системные задачи» видим строчку «Установка и удаление программ».
Нажимаем сюда, перед нами открывается окно со списком всех установленных на компьютере программ. Справа небольшой блок, в котором четыре иконки, одна из них называется «Установка компонентов Windows», жмём на неё. После того, как система проверит наличие всех имеющихся компонентов, появится окно «Мастер компонентов Windows», в нём галочками отмечены имеющиеся у Вас компоненты операционной системы. Для удаления снимите галочку с Windows Messenger, после чего надмите кнопку «Далее», после непродолжительного обновления система скажет, что всё готово.
Для того, чтобы выполнить установку этого компонента нужно выполнить все действия аналогично, только не снять, а поставить галочку напротив нужного компонента.
Современные тенденции в интернет-структуре, а также области пользования услугами сотовой связи таковы, что непосредственно телефонные звонки постепенно отходят на задний план. Увы, существование различных операторов мобильной связи и повышенная стоимость звонков между номерами разных сотовых компаний, всегда были камнем преткновения для большинства абонентов. К счастью, сегодня существуют мессенджеры, стирающие границы между операторами, и непосредственно для нас, как для конечных потребителей услуг, для абонентов, это большой плюс.
Вспомните, как часто вы совершали телефонные звонки и отправляли SMS еще 1-2 года назад, а 5 лет назад? И теперь сравните это с вашими сегодняшними аппетитами к телефонному общению. Наверняка вы согласитесь с тем, что мессенджеры медленно, но уверенно стали заменять нам мобильную связь в привычном её понимании.
Все это, разумеется, понимают и сотовые компании, стараясь подстроить свои тарифные планы и услуги под современные требования абонентов. Так, к примеру, у МегаФона и появилась такая услуга, как «Мессенджеры+». Именно ей мы сегодня и уделим наше внимание в данной статье.
Суть услуги
Учитывая название новинки, несложно догадаться, каково её основное предназначение. Поскольку любой современный мессенджер работает лишь при наличии доступа в Интернет, нередко имеющаяся у абонентов квота расходуется в первую очередь на переписку, и звонки в таких программах для общения. Если вы общаетесь посредством мессенджеров действительно много, именно данное предложение поможет вам экономить трафик, ведь при его активации учет web-трафика полностью отключается при использовании целого ряда наиболее популярных сегодня message-приложений.
«Мессенджеры+» от МегаФона: подробное описание
Как мы уже сказали, данная опция рассчитана на поклонников общения в мессенджерах. Подключив её, трафик, расходуемый на такое программное обеспечение, не учитывается оператором.
В каких приложениях при подключении опции «Мессенджеры+» трафик не учитавается
Для всех этих программ трафик становится полностью безлимитным, и это большое преимущество, ведь в них доступны не только текстовая переписка и голосовые вызовы, но и видеозвонки, всевозможные контент, размер которого может быть более чем внушительным.
Стоимость опции «Мессенджеры+»
Абонентская плата за использование опции «Мессенджеры+» составляет 2 рубля в сутки. Путем несложных вычислений можно посчитать, что опция обойдется абонентам в 60 рублей в месяц, а это весьма выгодно, учитывая стоимость отдельных internet-пакетов.
На каких тарифах доступно подключение опции
Впрочем, следует отметить, что доступна данная услуга для использования далеко не всем абонентам. А лишь пользователям смартфонов и планшетов с подключенными тарифами из списка ниже:
Как подключить «Мессенджеры+»
Если вы заинтересовались в использовании новой опции, активировать её можно несколькими способами:
- С помощью формы быстрой активации на официальном веб-портале оператора;
- Через личный кабинет абонента (инструкция по регистрации);
- Через официальное мобильное приложение МегаФон ;
- При вводе USSD-кода *456*5# ;
- При отправке месседжа на номер 05004565 , в котором будет без кавычек указан текст «ДА»;
- При звонке на 05004565 .
Как отключить «Мессенджеры+»
Если со временем вы решите отказаться от дальнейшего использования опции, сделать это также можно будет несколькими способами:
- В личном кабинете на сайте компании;
- В мобильном приложении;
- В случае отправки текста «СТОП» (без использования кавычек) на номер 05004565 ;
- При вводе USSD-запроса *456*5# .
Особенности использования услуги
Напоследок стоит отметить и некоторые нюансы и тонкости использования данной услуги, о которых непременно следует знать, и которые могут пригодиться любому абоненту, желающему воспользоваться опцией.
В первую очередь, следует понимать, что в случае использования модемных устройств и роутеров, подключенных к сети МегаФон, опция работать не будет. Также опция не будет работать при смене тарифного плана – в данном случае происходит автоматическая деактивация услуги. Если на новом ТП «Мессенджеры Плюс» доступна для подключения, её можно активировать повторно.
Также следует понимать, что в случае использования прокси-серверов и VPN-сервисов, даже при активированной услуге трафик в мессенджерах будет учитываться в стандартном режиме. Трафик не считается только в официальных клиентах программ-мессенджеров и при условии использования стандартного подключения к мобильному интернету МегаФон.
В этой статье мы расскажем, точнее ответим сразу на десять очень часто задаваемых нам вопросов по настройке Windows 7. Например, на такие: “Как уменьшить количество программ в меню Пуск?, Как открыть диспетчер задач Windows 7?” и тп.
Нас часто по средствам обратной связи на сайте и по скайпу спрашивают о том, что и как сделать в операционной системе Windows 7. Некоторые вопросы носят частный характер, то есть требуют индивидуального подхода к ситуации (проблеме), а вот некоторые из них повторяются очень часто. Мы проанализировали вопросы, поступившие за шесть месяцев и выделили из них 10, самых часто задаваемых. Сегодня мы опубликуем эти вопросы и дадим на них ответы. Надеемся это поможет многим, в том числе и нам, сэкономить время.
Как открыть диспетчер задач Windows 7?
Если говорить о классическом способе открытия диспетчера задач, то нужно нажать у себя на клавиатуре комбинацию клавиш “Ctrl+Alt+Del” после чего выбрать соответствующий пункт меню в открывшемся диалоговом окне.

В случае, если вам кажется, что данный способ слишком долгий, то есть и еще один вариант открытия диспетчера задач. Кликните левой клавишей мыши по свободному месту на панели задач и в появившемся контекстном меню выберите необходимое действие.

Как уменьшить количество программ в меню Пуск?
Если количество программ в основном меню Windows вас не устраивает, и кажется слишком большим, то его можно изменить. Причем изменить можно как в большую сторону так и в меньшую.
Кликните правой клавишей мыши по свободному месту на панели задач Windows 7 и в открывшемся контекстном меню выберите пункт “Свойства”. Затем перейдите во вкладку “Меню Пуск” и щелкните по кнопке “Настроить…”, как показано на рисунке ниже.

В окне настроек установите необходимое вам значение в поле “Размер меню Пуск”. Затем щелкните по “Ok”.

Как в калькуляторе Windows посмотреть историю вычислений?
Чтобы встроенное в систему Windows приложение “Калькулятор” отображало историю вычислений (что иногда бывает очень необходимо), его нужно запустить, и в открывшемся окне калькулятора нажать комбинацию клавиш “Ctrl + H”. Окно приложения расшириться, и вы сможете увидеть историю вычислений.

Как отключить автоматический запуск Windows Live Messenger?
Поскольку мы не используем для общения и коммуникаций данный инструмент Windows 7, скриншотов к этому ответу мы добавить не сможем. Однако расскажем, как отключить автоматический запуск данного мессенджера. Откройте окно Windows Live Messenger, найдите в нем и кликните по вашей учетной записи. В выпадающем меню щелкните по пункту “Дополнительные параметры”. В открывшемся диалоговом окне перейдите в раздел “Вход” и снимите там флажок с чекбокса “Запускать программу Messenger при включении компьютера”. Вот и все. Отныне значок мессенджера не будет появляться в системном трее.
Как запустить программу с правами Администратора?
Если вам необходимо запустить программу с правами администратора, или установить ее с такими правами, то сделать это можно следующим образом. Кликните по исполняемому файлу программы, которую хотите запустить, или по ее ярлыку правой клавишей мыши. В открывшемся контекстному меню щелкните по пункту “Запуск от имени администратора” и программа будет выполнена с правами администратора.

Есть и еще один способ запуск программ с правами админа. Просто, запускайте любую программу на панели задач от имени админа, удерживая при это нажатыми клавиши “Ctrl + Shift”.
Как увеличить размер ярлыков на рабочем столе?
Увеличить размер ярлыков и значков на рабочем столе очень просто, особенно если ваш ПК оборудован мышкой с колесиком. Ну, сейчас уже, наверное, не производят мышек без этого колесика, надеемся оно у вас есть.
Зажмите клавишу “Shift” и удерживая ее начните вращать колесико мыши, так вы сможете изменить размер значков на рабочем столе. Кстати, можно их увеличить до такой степени, что ваш монитор станет похож на экран планшетного ПК. Вот пример.

Как управлять указателем мыши с клавиатуры?
Вопрос актуальный, особенно во времена всеобщей бепроводизации©. Когда при использовании ноутбука или компьютера у вас разряжаются батарейки в мышке, или устройство просто выходит из строя, не обязательно сразу бежать в магазин. Свои дела можно закончить управляя курсором мыши с помощью клавиатуры.
Чтобы включить данное управление курсором мыши, нажмите у себя на клавиатуре сочетание клавиш “Shift + Alt + Num Lock”. В появившемся окне, в котором нужно подтвердить, что вы хотите управлять мышью с помощью клавиатуры, нажмите “Enter”. Вот и все, теперь вы можете управлять курсором с помощью цифровой клавиатуры расположенной справа.
- Цифра “5” на клавиатуре будет выполнять роль левой клавиши мыши;
- Клавиша “-” будет выполнять роль правой кнопки мыши;
Чтобы вернуть обратно управление мышью, просто перезагрузите компьютер, или снова нажмите сочетание клавиш “Shift + Alt + Num Lock”.
Быстрый переход по папкам Windows 7
Тем, кто не привык перемещаться по папкам в ОС Windows 7 с ее нововведениями, может быстро и удобно, как считаем мы, перемещаться с помощью командной строки. Для этого откройте окно приложения “Выполнить” нажав сочетание клавиш “Win + R”. Затем в строке для ввода укажите команду. Например:
- команда “.” – сразу же отобразит на экране Проводник с открытым пользовательским каталогом;
- команда “..” – откроет нужную папку
- команда “\” перенесет вас в корневой каталог диска C:;
Как добавить в меню Пуск команду выполнить?
Если у вас в меню Пуск пропал ярлык команды “Выполнить”, или его просто там не было то вернуть или добавить ее туда можно следующем образом. Кликните по кнопке “Win” правой клавише мыши, и в открывшемся контекстном меню выберите пункт “Свойства”. В свойствах кликните по кнопке “Настроить” и в настройках установите флажок в чекбоксе “Команда выполнить”. Чтобы сохранить изменения кликните по “Да”.
Как запустить еще одно приложение, если оно уже запущенно?
Этот вопрос задавали чаще всего, поэтому ответ на него мы публикуем в самом конце. Делается это крайне просто. Зажмите клавишу “Shift” расположенную на клавиатуре слева и затем сделайте двойной клик мышкой по нужному приложению. Тем самым откроется еще одна копия приложения.
Вот и все на этом. Именно эти десять вопросов задают чаще всего начинающие пользователи ПК, по крайней мере нам. Удачи!