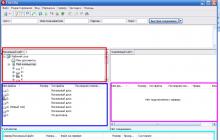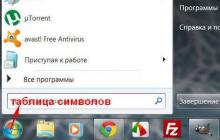Несомненно, автозапуск флешки или любых других съемных носителей информации очень удобен для пользователей. Достаточно просто вставить устройство в USB выход на компьютере или ноутбуке и вуаля, у вас сразу откроется его содержимое с файлами и папками. Тем самым вы избавляете себя от лишних кликов.
Но автозапуск флешки будет безопасным и безвредным только в том случае, если на вашем компьютере установлен качественный антивирус. В противном случае вы рискуете заразить вашу систему вредоносными файлами и потерять множество данных из вашего жесткого диска.
Также, если на вашей флешке очень много файлов, то во время автозапуска есть вероятность, что компьютер будет тормозить и глючить. Этот недочет касается только владельцев старых и слабых компьютеров или ноутбуков.
Чтобы избежать проблем с вирусами и глюками я рекомендую вам отключать автозапуск флешек. Делается это очень легко, а при помощи этой инструкции вы вообще справитесь с поставленной задачей за считанные минуты. Давайте рассмотрим несколько способов, которые помогут вам в отключении автозапуска USB носителей данных.
Способ первый
Этот способ отключения автозапуска флешки подойдет для пользователей как Windows 7, так и Windows 8.
Итак, откройте меню «Пуск». Затем в поисковую строку введите следующую фразу «Изменение групповой политики ». Ваша система отыщет соответствующий раздел в «Панели управления». Щелкните по нему.

Для пользователей операционной системы Windows 8 советую установить такое же меню «Пуск», как у меня на компьютере. Как этой сделать можно прочесть .
Откроется диалоговое окно «Редактор локальной групповой политики ». Слева вы увидите меню древовидной формы. Нажмите на папку «Административные шаблоны », затем «Политика автозапуска ». Справой стороны окна вы увидите 4 состояния. Вам необходимо открыть первое, которое именуется «Выключение автозапуска ».

После чего откроется новое диалоговое окно «Выключение автозапуска». В верхнем левом углу вы 3 состояния этого параметра «Не задано », «Включено » и «Отключено ». Вы, наверное, уже догадались, что вам необходимо установить флажок напротив «Отключено ».

Для того чтобы сохранить настройки нажмите кнопку «Применить ».

Второй способ
Этот способ поможет вам не просто отключить автозапуск флешки, а настроить его для определенного вида устройств. Ну, естественно и отключить все сразу вы тоже сможете.
Для начала зайдите в «Панель управления ». Затем установите просмотр на «мелкие значки». Теперь отыщите параметр «Автозапуск ». Открываем его.

И вот теперь вы получаете большое пространство для настройки ваших предпочтений. Здесь можно настроить автозапуск дисков, программного обеспечения, карт памяти и, конечно же, съемных носителей.
Для тех, кто хочет просто отключить автозапуск флешек и других устройств рекомендую просто убрать флажок с пункта «Использовать автозапуск для всех носителей и устройств », который расположен в самом верху. Затем нажмите кнопку «Сохранить ».

Третий способ
Очень полезный инструмент, который способен заблокировать доступ вирусов к вашему компьютеру под средством автозапуска съемных носителей. И что самое главное эта утилита абсолютно бесплатная.
Существует также аналогичная бесплатная программа Antirun. О платных я упоминать не буду, поскольку вы и так их можете отыскать.
Четвертый способ
Большинство антивирусов имеет функцию отключения автозапуска флешек. Обычно это установлено по умолчанию, но советую вам перестраховаться и полазить в настройках вашего антивируса.
Вот мы и рассмотрели 4 самых простых и очень легких способа отключения такого параметра, как автозапуск флешки или любого другого съемного носителя. Надеюсь эта инструкция помогла вам.
Отключить автозапуск флешки в Windows 10 можно несколькими способами.
Через Панель управления
Открываете Панель управления нажав на кнопку Пуск — Служебные Windows — Панель управления .
Как отключить автозапуск флешки в Windows 10
Переходите в Панели управления — Оборудование и звук — Автозапуск .
 Отключаем автозапуск флешки Windows 10
Отключаем автозапуск флешки Windows 10
Откроется окно в котором в самом верху ставите галочку у пункта Использовать автозапуск для всех носителей и устройств . Затем в пункте Съёмный носитель нужно выбрать из всплывающего списка пункт Не выполнять никаких действий и нажать кнопку Сохранить. Теперь Панель управления можно закрыть, а автозапуск флешки Windows 10 будет отключён.
Через Редактор локальной групповой политики
Вначале запускаем Редактор локальной групповой политики, а для этого нужно нажать на клавиатуре сразу две клавиши WIN+R . Откроется окно в которое необходимо вписать команду Gpedit.msc и нажать ОК.
 Как отключить автозапуск на виндовс 10
Как отключить автозапуск на виндовс 10
В левой части редактора раскрываете путь Конфигурация компьютера — Административные шаблоны — Компоненты Windows — Политика автозапуска Выключение автозапуска . Нужно у этого пункта изменить состояние, а для этого делаете по нему двойной клик левой кнопкой мыши.
 Как убрать автозапуск на виндовс 10
Как убрать автозапуск на виндовс 10
Откроется окно в котором ставите точку у пункта Включено и нажимаете ОК. После этого редактор можно будет закрыть, а автозапуск флешки Windows 10 будет отключён.
Через Редактор реестра
Вначале запускаем Редактор реестра. Нажимаем на клавиатуре сразу две клавиши WIN+R . Откроется окно в которое нужно вписать команду regedit и нажать ОК.
 Как отключить автозапуск в Windows 10
Как отключить автозапуск в Windows 10
Откроется Редактор реестра в котором нужно в левой части раскрыть HKEY_CURRENT_USER — Software — Microsoft — Windows — CurrentVersion — Policies — Explorer . Нажимаете на последний пункт, а затем в правой части находите пункт NoDriveTypeAutoRun . У этого параметра нужно изменить значение, а для этого наводите на него курсор и нажимаете правую кнопку мыши. Откроется меню в котором нужно выбрать пункт Изменить.
 Отключение автозапуска в Windows 10
Отключение автозапуска в Windows 10
Откроется окошко в котором в поле значение удаляете старое значение, а затем вписываете новое значение 000000FF и нажимаете ОК. После этого закрываете Редактор реестра и перезагружаете компьютер. После перезагрузки изменения сделанные в редакторе вступят в силу и автозапуск флешки Windows 10 будет отключён.
При подключении к компьютеру съемных носителей, таких как CD, DVD, Карта памяти и USB-флешка, появляется всплывающее окно, называемое «Автозапуск», который автоматически определяет тип съемного устройства и предлагает вам несколько стандартных действий. Если вы это находите раздражительным, вы всегда можете его отключить, на что я дам инструкцию в этой статье. А также как его включить или настроить в Windows 10.
Как включить или отключить автозапуск в Windows 10
Я покажу вам три способа как это сделать в Windows 10. Первый способ осуществляется через меню Пуск > Параметры > Устройства . Выберите Автозапуск в левой части окна, и вы увидите переключатель «Использовать автозапуск для всех носителей и устройств», которого можно отключить или же включить при необходимости.
Кроме этого, в этом же окне есть раздел «Выбор параметров по умолчанию», где можно настроить автозапуск отдельно для каждого типа устройства или конкретного устройства (подключаемого ранее). Это может быть съемный носитель (флешка), карта памяти или же ваш смартфон, для которых можно установить параметр из следующие вариантов:
- Не выполнять никаких действий
- Открыть папку для просмотра файлов (Проводник)
- Спрашивать каждый раз
- Настроить этот носитель для резервного копирования (История файлов)
- Настроить параметры хранилища (Параметры)
Таким образом вы можете отключить опцию для всех носителей и устройств (главный переключатель), и в то же время настроить так, чтобы она работала только с конкретным устройством или определенными типами.
Также вы можете зажать клавишу Shift и подключить устройство, чтобы открыть окно автозапуска (независимо от установленных настроек).

Второй способ заключается в том, чтобы взять более тонкий контроль над некоторыми типами носителей, таких как, CD, DVD. Blu-Ray и т.д. Для этого откройте панель управления. В опции «просмотр» выберите «крупные значки» и нажмите Автозапуск.

Поставьте (или снимите) флажок «Использовать автозапуск для всех носителей и устройств», чтобы включить/отключить опцию. Прокрутите вниз, и также, как и в предыдущей части статьи, можно установить действие по умолчанию для каждого типа носителя и устройства. В самом низу после всех параметров и настроек вы увидите кнопку «Восстановить значения по умолчанию», нажав на нее, вы вернете все значения в исходное состояние.
Окна настроек автозапуска почти идентичны в Windows 7, 8 и 10. Но в отличие от Windows 7, в Windows 8 и 10 добавилось еще несколько пунктов с настройками таких типов носителей как память камеры и съемные диски.
Для большинства пользователей, указанные мною выше 2 способа вполне достаточны, чтобы отключить или настроить автозапуск под свои требования. Но если вам этого не достаточно, или вы хотите отключить автозапуск для других пользователей на одном компьютере — вы можете это сделать с помощью .
Для этого откройте окно Выполнить (Win +R) и введите «gpedit.msc». В разделе «Конфигурация компьютера» выберите Административные шаблоны > Компоненты Windows > Политики автозапуска .

В правой панели найдите и нажмите «Выключение автозапуска», после чего откроется окно, где вам нужно переключить параметр «Не задано» на «Включено». Далее выберите пункт «Все устройства», чтобы отключить автозапуск на всех устройствах, или «Дисководы для компакт-дисков и устройства со съемным носителем» соответственно.

Как видно, выключить автозапуск довольно легко, даже начинающему пользователю. Однако следует заметить, что наиболее безопасный и удобный вариант — это значение «Спрашивать каждый раз», если вы предпочитаете держать автозапуск включенным. Чтобы действия с подключаемыми носителями не предпринимались автоматически.
Для удобства пользователей компания Microsoft создала такую встроенную функцию в операционной системе, как автозапуск флешки. Главная её задача заключается в упрощении работы пользователя. Но основным недостатком является занесение на компьютер вирусов , прописанных на сменном носителе при копировании, используемый до этого на другом ПК. И для того чтобы обезопасить свою «машину» от вредоносных программ, следует знать, как включить или отключить автозапуск флешки и других съёмных носителей.
Это функция, позволяющая быстро и без каких-либо действий со стороны человека запускать программу, находящуюся на съёмном устройстве. Изначально она была разработана только для DVD и CD. Тогда как сейчас она может запускаться автоматически, даже при подключении смартфонов. Например, для носителей с фильмами и музыкой загружается проигрыватель, для чистого диска - софт записи, для фотографий - программа просмотра и т.д. Если на съёмном накопителе содержатся разнотипные файлы, тогда выскакивает окно с предложением нескольких действий.
Суть функции заключается в том, что в корневой папке сменного носителя нужно создать для флешки autorun.inf. Это файл, в котором содержится команда на автоматический запуск определённой программы. Включённый накопитель система обязательно проверит на наличие этого файла и, если найдёт, то, не делая лишних запросов, запустит его. Этим же пользуются и многие вирусы. Но существует хороший способ обезопасить съёмное оборудование - это создать для флешки autorun- файл. В этом случае вредоносная программа не сможет сама прописать его, так как он уже существует и тем самым не запустится при подключении устройства к компьютеру.
ВАЖНО. Многие создатели вирусов знают этот трюк и могут легко удалить этот файл со сменного носителя. Поэтому к вопросу о заражении вирусами оборудования стоит подходить более серьёзно.
Включение и выключение функции «автозапуск»
Для Windows 7, 8
Перед тем как автозапуск флешки включить, нужно в меню «Пуск» открыть панель управления и выбрать «Автозапуск». Напротив записи «Использовать для всех носителей и устройств» поставить галочку.

Напротив записи «Использовать для всех носителей и устройств» нужно поставить галочку
Для Windows XP
Процесс подключения и отключения этой функции в ОС XP немного сложнее. Для этого нужно перейти в «Групповую политику». В меню «Пуск» найти вкладку «Выполнить», прописать команду gredit.msc и нажать «enter». В открывшемся окне выбрать «Конфигурация компьютера», «Административные шаблоны» и «Система». В правой части найти строку «Отключить автозагрузку».

Нажимаем на Отключить автозапуск
Для включения функции отметить пункт «Отключен» (не задан) и подтвердить «ОК». А для её отключения выбрать строчку «Включён» и «Для всех дисков с подтверждением выбора».
После того как сделали автозапуск флешки, следует вставить съёмный накопитель в ПК и проверить действие системы.
Основы использования функции «Автозапуск»
- Следует знать, что авторан для флешки сам по себе не содержит вредоносный код, а имеет лишь ссылку на уже имеющийся файл с вирусом из интернета.
- Также вредоносные утилиты прописываются в папку Autorun при копировании с расширением.inf, .bat, .exe, .pif, .ini, .cmd и др.
- Нельзя сразу запускать файл или группу файлов авторун. Необходимо открыть их с помощью софта для просмотра (например, блокнот) и проверить на вирусы.
- Если при копировании данных помимо нужной информации обнаружен autorun, то его следует удалить. А если он не удаляется или исчезает, а через минуту создаётся заново, значит, компьютер заражён.
- Также для отключения функции можно использовать различные оптимизационные программы (твикеры). Но лучше это делать вручную, для большей безопасности.
Зачем создавать Autorun.inf
Перед тем как сделать autorun для флешки, необходимо знать, что следует не просто создать папку, а сделать её такой, чтобы вредоносный софт не смог её удалить. А для того чтобы вирус не смог понять, как удалить с флешки autorun.inf, её надо скрыть. В этом случае она может играть роль индикатора. Например, если флешка содержит вирусы, то они наверняка уже пытались удалить эту папку, а при этой операции она перестаёт быть скрытой. Таким образом, становится понятно, что на носителе есть вредоносные программы. И так как удалить с флешки авторан простым способом не получится, её нужно или отформатировать , или очистить с помощью антивируса AVZ, или воспользоваться программой FlashGuard.
Теперь, зная, как включить или отключить автозапуск съёмного оборудования, обезопасив его файлом autorun, можно значительно снизить атаку вирусов на ваш компьютер или ноутбук.
Зачем отключать автозапуск? Предположим, мы нашли флеш-накопитель и воткнули его в USB разъём своего компьютера. Если флеш-накопитель инфицирован, то и компьютер так же заразится вирусом. Классический пример - Международная космическая станция, ноутбуки которой были заражены вирусом W32.Gammima.AG, попавшим туда с флешки одного из астронавтов в августе 2007 года.
Что бы избежать подобных неприятностей, необходимо отключить автозапуск съёмных носителей (USB флешек, компакт дисков).
Рассмотрим как можно отключить автозапуск в различных версиях операционной системы Виндовс
Отключение автозапуска в Windows 8
Надо открыть панель настроек, нажав для этого комбинацию клавиш Win+W , либо можно просто перейти в меню "настройки" (для этого необходимо поместить курсор в нижний правый угол и переместить его вверх). В окне поиска следует набрать фразу "autoplay" .
В первом случае окно настроек будет выглядеть так:
А во втором - так:

Кликнув по "autoplay" , перейдём к настройкам автозапуска:

Здесь необходимо убрать галочку (Использовать автозапуск для всех носителей и устройств ). Если теперь вставить в компьютер какой-нибудь съёмный носитель, то диалог автозапуска не появится:

Но одного отключения "autoplay" недостаточно, это уберёт только появление диалога, программы с внешних носителей возможно будут автоматически запускаться - это зависит от следующих настроек:
- Removable drives
- Camera storage (Memory card)
- Blue-ray discs
- Software
У всех этих пунктов и подпунктов необходимо установить параметр "Take no action" (Не выполнять никаких действий ), это и будет полным отключением автозапуска:


Теперь необходимо нажать кнопку "Save" (Сохранить ), что бы сохранить настройки. При необходимости настройки автозапуска можно вернуть в исходное состояние, нажав кнопку "Reset all defaults" (Восстановить умолчания) .
Нажать "Пуск --> Панель управления" и кликнуть по "AutoPlay" :

Далее в появившейся панели настроек автозапуска убрать галочку "Use AutoPlay for all media and devices" и изменить остальные настройки точно так же, как и для , установив везде параметр "Take no action" :



И в завершении надо нажать кнопку "Save" , чтобы сохранить изменения. В исходное состояние настройки автозапуска можно вернуть кнопкой "Reset all defaults" .
Отключение автозапуска в Windows XP
Нажать "Пуск --> Выполнить" и ввести команду "Gpedit.msc" :

Появится окно редактора групповой политики.

Здесь в разделе "Administrative Templates" --> "System" (Административные шаблоны --> Система ) выбрать пункт "Turn off Autoplay" (Отключить автозапуск ):

Открыв этот пункт двойным кликом мыши, устанавливаем переключатель в положение "Enabled" (Включён ), и выбираем диски, где следует отключить автозапуск - "All drives " (Все диски ).

Нажав "ОК", закрываем окно свойств автозапуска.
Как проверить, что автозапуск USB-флеш-накопителей отключён?
Для этого нужно подготовить специальным образом флеш-накопитель - создать в его корневой директории файл с названием autorun.inf , со следующим содержанием:
Open=calc.exe icon=calc.exe action=Test for autoplay shell=TEST shell\TEST=The Test shell\TEST\command=calc.exe label=Try out AutoRun
Так же в корневую директорию флеш-накопителя следует поместить файл calc.exe
, скопировав его из текущей операционной системы:
C:\WINDOWS\system32\calc.exe
.
Теперь флеш-накопитель следует извлечь из разъёма (предварительно его размонтировав), и снова вставить в usb-разъём. Если после этого появится такой диалог:

То это означает, что автозапуск не отключён. Так же следует кликнуть по иконке флеш-накопителя в проводнике, что бы убедиться в отсутствии автостарта программ.
Таким же образом проверяют автозапуск CD и DVD дисков с программами, для этого понадобится диск, в корневой директории которого имеется файл autorun.inf , запускающий какую-нибудь программу с этого диска.