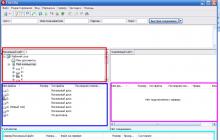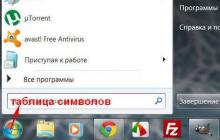Здравствуйте друзья! Новички испытывают сложности при закачке файлов на хостинг с помощью программы FileZilla. В этой статье показана настройка FileZilla для соединения с сервером.
Простая настройка FileZilla
Как показывает опыт, в процессе обучения новичков, многие испытывают затруднения при закачке файлов с компьютера на свой блог (на хостинг). По этой причине сегодня решил написать статью, и пошагово показать, как легко и просто выполняется настройка FileZilla, которая позволяет закачивать файлы на хостинг (на блог). Но прежде хочу сказать несколько слов о других способах.
Итак, для работы с файлами на хостинге, для их закачки используется несколько вариантов. Часть хостингов, например, TimeWeb имеют возможность работы напрямую. Вы можете напрямую закачать на свой блог файлы, можете их удалять, а также перемещать обратно в папки на компьтер. Как это сделать будет показано в ближайшей статье.
Можно работать с файлами на хостинге (на блоге) через FTP соединение c помощью программы Total Commander. Этот способ очень удобный, ведь большинство пользователей используют для работы этот файловый менеджер. Кстати, как настроить FTP соединение для работы с файлами блога через Total Commander, показано в одной из моих статей . Этот способ может работать с любыми хостингами.
Можно работать с файлами блога на хостинге с помощью специальных программ, одной их таких программ является FileZilla. Как скачать и установить программу в статье мы рассматривать не будем, это простая операция. Эта программа бесплатная и скачать её можно в свободном доступе. Настройка FileZilla непонятна многим новичкам, поэтому мы её рассмотрим и создадим соединение с сервером, где находится наш блог.
Итак, программа установлена, открываем её (смотрите скрин).

В левой верхней части (выделено красным) показаны диски (источники информации) персонального компьютера, Ниже слева также показаны папки нашего компьютера (выделено синим), информацию с которых мы будем переносить на хостинг (блог).
Поле справа, выделено розовым цветом, будет отображать папки нашего блога (на хостинге). Самое нижнее поле, выделенное голубым цветом, будет показывать процессы передачи файлов — диаграммы, скорости.
Настройка FileZilla делается следующим образом — для начала нам надо соединить наш компьютер с хостингом, для этого нажимаем «Файл» и выбираем «Менеджер сайтов», смотрите скрин 2.

Открывается небольшое окно (скрин 3), где надо нажать кнопку «Новый сайт» и в верхней левой части прописываем название нашего хостинга, в моём случае это «TimeWeb», этот процесс показан в видео.


Копируем только цифры, надписи и скобки брать не надо, вставляем эти данные в поле «Хост» (смотрите скрин 3). На других хостингах эти цифры могут находиться в разных местах, но Вы их найдете без труда.
Поля «Протокол» и «Шифрование» оставить так, как показано на скрине 3. Далее «Тип входа» ставим «Нормальный». В строке пользователь записываете Ваш логин именно от хостинга и пароль. Многие новички делают ошибку и записывают в эти поля данные от своего блога, будьте внимательны. После этого нажимаем кнопку «Соединиться». Всё, настройка FileZilla по созданию соединения закончена и можно переходить к работе с файлами.
В левой панели можно делать также и разархивацию файлов, этот процесс показан в видео, здесь описывать его не буду. Предположим, что мы выбрали нужный файл для перемещения на хостинг.
Теперь нам надо открыть в правой панели (на хостинге) папку pubic_html, вернутся в левую панель, выделить нужную папку правой кнопкой мыши и нажать кнопку «Закачать на сервер». Можно сделать это и простым перетаскиванием, но по ошибке может открыться другая папка, поэтому лучше сделать по первому варианту.

На этом работа по перемещению файлов с компьютера на хостинг завершена. Процедуру создания соединения с сервером и закачка папок на сервер показана в этом видео:
Работайте с папками Вашего блога легко и просто. В ближайшее время на блоге будет опубликована статья, где будет показана работа с папками хостинга TimeWeb напрямую, без FileZilla и Total Commander. Новичкам такой способ понравится. Подписывайтесь на обновление блога, не пропускайте новые статьи. Удачи Вам!
С уважением, Иван Кунпан.
P.S. В процессе обучения новичков выявлено, что многие их блоги плохо продвигаются. Одной из причин плохого продвижения являются неправильно написанные и оптимизированные статьи на блоге. С учетом большого опыта (у меня на блоге опубликовано более 500 статей), мной подготовлены инфопродукты на эту тему. При желании Вы можете использовать их для продвижения своих блогов:
- книга ;
- интеллект карта ;
- интеллект карта ;
- бесплатная книга ;
- платный видео-курс .
Получайте новые статьи блога прямо себе на почту. Заполните форму, нажмите кнопку "Подписаться"
В этой статье мы расскажем о таких вещах:
- как настроить FTP-сервер на компьютере, который подключён к роутеру;
- как предоставить к нему доступ из всемирной сети Интернет.
Настройка программы FTP сервера
Установка FileZilla Server
Скачайте и установите любой FTP-сервер, который вам нравится, или с которым вы привыкли работать. Мы для примера скачаем бесплатную программу Filezilla Server с официального сайта: https://filezilla-project.org/download.php?type=server
Запустите скачанный установочный файл:

Нажмите Отклоняю :

Нажмите Отклоняю ещё раз:

Нажмите Установить :

Нажмите I agree:

Next:


Install :

Настройка FTP-сервера FileZilla
Запустите интерфейс программы.

Войдите в настройки: меню Edit -> Settings :

Теперь нужно настроить пассивный режим FTP.
1) Выберите раздел Passive mode settings;
2) Установите галку Use custom port range;
3) Задайте удобный для вас диапазон портов для использования в пассивном режиме;
4) В поле Use the following IP пропишите ваш внешний IP;
5) Нажмите кнопку OK для сохранения настроек.

Теперь необходимо настроить учётные записи пользователей и указать домашние директории.
Войдите в меню Edit и выберите Users :

В разделе General нажмите Add :

Введите имя пользователя и нажмите OK :

1) Установите галку возле Password . Этим вы укажете, что для данной учётной записи будет требоваться пароль.
2) Задайте пароль для данной учётной записи;
3) Перейдите в раздел Shared folders:

В разделе Shared folders нажмите Add :

и выберите папку, которая будет открыта данному пользователю для доступа через протокол FTP. После выбора общей папки нажмите OK:

Задайте разрешения для данного пользователя в папке.
В области Файлы вы можете разрешить или запретить следующие операции с файлами :
- Чтение;
- Запись;
- Удаление;
- Изменение.
В области Папки вы можете разрешить или запретить следующие операции с папками :
- Создание;
- Удаление;
- Просмотр списка;
- Просмотр вложенных папок.
После того, как вы зададите разрешения для данного пользователя в текущей папке, нажмите OK для сохранения настроек:

Настройка компьютера
После настройки самой программы FTP-сервера, нужно разрешить входящие подключения в брандмауэре.Заходим в Панель управления и выбираем Брандмауэр Windows.

Нажимаем правой кнопкой мыши по Правила для входящих подключений и выбираем Создать правило :

Выбираем вариант Для программы и нажимаем Далее :

Установите переключатель в положение Путь программы
и с помощью кнопки Обзор
укажите путь к файлу FileZilla Server.exe.
Затем, нажмите Далее:

Выберите вариант Разрешить подключение и нажмите Далее:


Дайте произвольное имя правилу и нажмите Готово :

Настройка роутера: создание правил проброса портов
Теперь нам необходимо создать проброс портов на шлюзе. Шлюзом может быть роутер, модем или другое устройство. Войдите на веб-интерфейс роутера (читайте статью о том, что такое веб-интерфейс и как на него зайти: ) и откройте раздел перенаправления портов. Подробнее о перенаправлении портов читайте в нашей статье: Что такое проброс порта.
Создайте два правила.
Правило №1: проброс внешнего порта 21 на порт 21 компьютера, где установлена программа FTP-сервер.
Правило №2: проброс диапазона портов на такой же диапазон портов на компьютере с установленной программой FTP-сервер.
Сохрание настройки.

Как удалённо подключиться к FTP-серверу
Для доступа к FTP-серверу вы можете использовать либо FTP-клиент, либо браузер, либо даже проводник. Конечно же, предпочтительнее использовать FTP-клиент. Мы рекомендуем бесплатную программу FileZilla client . Скачать его вы сможете на официальном сайте: https://filezilla-project.org/download.php?type=client
В поле Хост введите либо ), либо внешний IP-адрес роутера. Затем, введите имя пользователя, созданное вами в программе FileZilla Server на компьютере, соответствующий ему пароль и нажмите кнопку Быстрое соединение :
Если в пробросе портов в настройках роутера вы не изменяли порт №21 на нестандартный, то поле Порт можно оставить пустым — программа по умолчанию подключится на 21-ый порт.
В данной статье познакомимся с FileZilla Client - кроссплатформенным FTP клиентом с открытым исходным кодом.
Как правило, работать с FTP протоколом приходится программистам, создающим сайты и WEB приложения.
Рассмотрим, как настроить FileZilla, чтобы как можно быстрее начать использовать его функциональность в процессе разработки своих продуктов.
Описание FileZilla ва найдёте в разделе Программы для работы с FTP протоколом - FTP клиенты и серверы .
Первый запуск:
Скачайте и установите программу, установка проходит в несколько несложных этапов. Можно оставить как есть значения по умолчанию, предлагаемые мастером, после чего запустить программу.
После запуска программы мы видим слева файлы и папки нашего локального компьютера, а справа вскоре будет отображаться структура файлов на сервере, но для этого нужно выполнить некоторые настройки.
Настройка подключения к FTP серверу:
FileZilla предоставляет два способа управления подключениями - быстрое соединение и посредством менеджера сайтов.
При использовании быстрого соединения необходимо заполнить строку соединения, которая находится непосредственно под панелью инструментов, и нажать кнопку "Быстрое соединение" (на изображении ниже обведено зелёным), после чего можно работать с удалённым сервером и с произвольными локальными директориями.
Если на вашем компьютере находится копия файлов с сохранением той же структуры, что и на сервере, можно активизировать режим синхронизированного просмотра (выше на изображениии кнопка обведена красным). В этом случае переход по каталогам локальной копии приведёт к автоматическому открытию папок на удалённом сервере, и наоборот. Данная функция существенно облегчает навигацию.
Параметры подключения сохраняются в истории соединений. Впоследствии подключаться к различным FTP серверам можно выбором соответствующего пункта из выпадающего меню.
Использование менеджера сайтов:
Менеджер сайтов обеспечивает более удобный способ работы как с подключениями, так и с локальными файлами и удалёнными каталогами.
Запустим настройку нажатием кнопки "Открыть Менеджер Сайтов" на панели инструментов, или через главное меню: "Файл" -> "Менеджер Сайтов...".
В появившемся диалоговом окне нажимаем кнопку "Новый сайт" и назначаем ему имя.
Далее на вкладке "Общие" введите необходимые данные - URL или IP адрес сервера, к которому хотите подключаться, тип входа, имя пользователя и пароль. Значение поля "Порт" необходимо ввести только если ваш FTP сервер настроен не на стандартный 21 порт.
На вкладке "Дополнительно" указываем соответствующие локальную и удалённую директории. Для удобства можете включить опцию "Использовать синхронизированный просмотр".
Жмём кнопку "Соединиться".
Все параметры введены корректно и подключение выполнено.
Также на изображении мы видим, что при навигации по каталогам, левое и правое окна просмотрщика синхронизируются.
Здравствуйте, друзья.
Сегодня я покажу, как пользоваться программой FileZilla и соединяться с помощью нее со своим хостинг провайдером, чтобы потом скачивать файлы на компьютер или же закачивать файлы на хостинг.
Данная программа должна быть в арсенале у каждого веб-мастера. Не важно, будь-то у вас блог, или же простой одностраничный сайт. Рано или поздно у вас появится нужда редактировать файлы вашего сайта. А для этого необходимо скачивать их на компьютер, в чем и поможет ftp клиент FileZilla.
И пока я не начал публиковать статьи, в которых очень часто приходится делать операции по редактированию файлов, которые лежат на хостинге, пишу статью про данный ftp клиент, чтобы вы всегда могли обратиться к этому материалу.
Досконально изучать программу не будем. Я лишь покажу основные функции, которые в моей работе незаменимы. Скачиваем программу с официального сайта.
После перехода на сайт жмем на следующую кнопку.

Попадаем еще на следующую страницу, где также жмем на кнопку.

После нажатия, перекинет на следующую страницу, где начнется автоматическая загрузка программы.

После скачивания сразу запускаем установщик и устанавливаем клиент.
Клиент бесплатный, поэтому установка производится в обычном порядке. Процесс установки показывать не буду. Там все предельно просто.
После установки, сразу запускаем программу и начинаем разбираться с ней.
Основы FileZilla
Если вы пользовались файловым менеджером Total Commander, то в освоении FileZilla трудностей не возникнет, так как принцип работы аналогичный.
Программа состоит из 2х основных рабочих областей:
- Область, в которой отображаются файлы компьютера (локальный сайт);
- Область, в которой отображается содержимое сервера (удаленный сайт).
Как понимаете, в левой области (1) можно перемещаться по компьютеру, как в стандартном проводнике операционной системы. Во второй же области все аналогично, только находимся мы на сервере и видим все расположенные в нем папки и файлы.
На скриншоте выше я нахожусь внутри своего блога на хостинге и просматриваю все свои папки с плагинами. Как соединиться с любым сервером через данный клиент мы рассмотри ниже. А сейчас я покажу, как вы можете загружать файлы с компьютера на хостинг и наоборот.
Первый способ - через правую кнопку мышки, выбрав в контекстном меню пункт "Закачать на сервер".

Выбрав данный пункт, начнется закачка файла на хостинг и в нижней части программы будет показываться процесс загрузки.

После завершение загрузки, файл появится на сервере. У меня файл должен появиться в месте с папками всех плагинов моего блога.

Закачивать файлы мы также можем и двойным нажатием левой кнопки мыши, как при открытии папок в Windows. Но, если хотим закачать папку, то данный способ не подойдет, так как будет осуществляться переход внутрь папки. Нужно использовать способ через контекстное меню.
Также закачивать и скачивать файлы возможно простым перемещением файлов и папок при зажатой левой кнопки компьютерной мыши. Эти действия стандартны для любой операционной системы. Если вы активно пользуетесь компьютером, то трудностей не возникнет.
Если же вы хотите скачать файлы с хостинга на компьютер, то делается все аналогично. Можете использовать любой способ. Только, при использовании контекстного меню, необходимо выбрать пункт "Скачать".

Процесс управление загрузкой файлов мы разобрали.
Также стоит отметить область логов программы. Когда мы соединяемся с каким-либо сервером, то процесс соединения сопровождается записью действий, которые совершаются. Окно логов находится в самом верху программы над рабочими областями файлового менеджера FileZilla.

Это может быть полезно, если при совершении соединения у вас не получается подключиться к серверу. Можно заглянуть в отчет и посмотреть, что не так. Там конечно все на английском. Но, если введены неправильные данные для соединения, то вы должны все понять.
С основами нюансами мы разобрались. Теперь приступим к созданию своего соединения, чтобы подключиться к хостингу или к любому другому серверу.
Соединяемся с ftp сервером хостинга

Имеется 2 варианта соединения с ftp серверами через FileZilla:
- Быстрое соединение;
- Подключение через добавленное соединение в менеджер сайтов.
Рассмотрим сначала быстрое соединение.
Данный вариант будет полезен, когда нет необходимости постоянно соединяться с каким-то сервером. Вот нужно 1-2 раза куда-то подключиться. Тогда быстрое соединение самое то.
Для такого соединения в ftp клиенте предусмотрена специальная панель, находящаяся под главным меню программы.
При соединении таким способом необходимо заполнить поля:
- Хост - это сам адрес сервера;
- Имя пользователя - логин к ftp аккаунту сервера;
- Пароль - пароль к ftp аккаунту сервера;
- Порт - вводим номер порта (21) или же оставляем поле пустым.
Хост, имя пользователя и пароль узнавайте у своего хостинг провайдера. Как правило, эти данные даются сразу после регистрации хостинг аккаунта. Например, на хостинге TimeWeb и Макхост данные приходят сразу в регистрационном письме.
Если же вы не знаете эти данные, то пишите в службу поддержки хостинга. Вам обязательно помогут.
После ввода данных, жмете на кнопку "Быстрое соединение", что собственно после этого и происходит. Если все правильно ввели, то должны в правом окне программы увидеть содержимое своего хостинг аккаунта., а также надпись об успешном соединении в логах программы.

После этого можем заниматься необходимыми задачами по закачке файлов и так далее.
Еще один момент. После совершения быстрых соединений, они будут сохраняться в списке, который доступен при нажатии на стрелку возле кнопки "Быстрое соединение".

У меня сейчас данный список пуст, так как я быстрых соединений не совершал.
Обратите внимание, что по мере добавления новы быстрых соединений данный список будет меняться. Новые соединения в нем будут появляться, а более старые исчезать. Поэтому, имейте ввиду, что не всегда вы сможете воспользоваться списком быстрых соединений.
Теперь переходим к подключению к серверу через добавленное соединение в менеджер сайтов.
Преимущества данного способа очевидны.
- Во-первых, данное соединение у вас будет всегда под рукой;
- Во-вторых, не нужно будет его каждый раз вводить или бояться, что оно вдруг само пропадет.
Для создания такого соединения, под меню "Файл" имеется пиктограмма "Менеджер сайтов".

Нажав на нее, открывается окно, в котором происходит добавление соединения (сайта).

У меня уже имеются 3 соединения, которыми я постоянно пользуюсь. Сейчас без труда вы сможете добавить свое соединение. Опишу данный процесс на уже имеющемся соединении. Приступим.
Жмем на кнопку "Новый сайт" и вводим название соединения (любое удобное для вас название).

Затем выбираем тип входа "Нормальный" и вводим все данные (хост, пользователь и пароль) для доступа к ftp серверу. Поле "Порт" я оставляю пустым.


После нажатия на кнопку "ОК", окно менеджера сайтов закроется. Можем заново в него зайти и увидим аналогичную картину, как и ранее. В списке будет наше добавленное соединение. Дальше можем попробовать соединиться с сервером, нажав на кнопку "Соединиться".

Начнется соединение. Если все правильно заполнили, то процесс подключения завершится успешно и в правой области "Удаленный сайт" вы увидите содержимое своего хостинг аккаунта.
Если же при создании подключения были допущены какие-то ошибки, мы всегда можем их отредактировать, выбрав сайт в списке и изменив данные для него. После проделанных изменений всегда сохраняйте настройки, нажав на кнопку "ОК".
Как и в случае с быстрым соединением, мы можем подключаться к нашим серверам, использовав список соединений, который доступен при нажатии на стрелку возле пиктограммы менеджера сайтов.

На данном этапе процесс соединения с ftp сервером с помощью клиента FileZilla мы рассмотрели. Тут все достаточно просто и, надеюсь, у вас не возникло никаких сложностей. Если же что-то непонятно, то жду в комментариях.
Теперь предлагаю рассмотреть еще одну интересную функцию, которую я постоянно использую в работе со своим сайтом. Позволяет она экономить немного времени и уберегает от загрузки файлов в ненужную директорию.
Синхронизированный просмотр
Данная функция заключается в одновременном перемещении по папкам файлового менеджера ftp клиента, когда мы сами делаем перемещение только в одной какой-то области (на компьютере или на хостинге).
Представьте, что у нас на компьютере имеется папка с движком моего сайта. И на хостинге она также имеется. Обе эти папки имеют абсолютно одинаковое содержимое в виде большого количества вложенных папок и файлов. Покажу наглядно, как это выглядит.
Мне постоянно необходимо перемещаться внутри этих папок, перекачивая файлы.
Допустим, что мне необходимо перейти в обоих областях в папку wp-admin. Мне для этого нужно перейти в эту папку в левой области, а затем в правой. То есть, нужно выполнять 2 одинаковых действия.
Синхронизированный просмотр же переходит автоматически в ту же самую папку во второй области, при переходе в первой (или наоборот). То есть, я перехожу в правой области в папку wp-admin, а синхронизированный просмотр автоматически подхватил мои действия и программа сама перешла в эту же папку в левой области.
Это очень удобно. Экономит время. Позволяет избавить себя от постоянных однотипных действий. Да и иногда уберегает от загрузки файлов в не ту папку. Бывает, что просто забываешь перейти в каком-то окне в такую же директорию.
Но есть одно но . Данная функция работает только при идентичном названии всех директорий, между которыми происходит перемещение в обоих областях. Если бы я захотел перейти в папку "sales" на своем компьютере, а на хостинге ее нет, то синхронизированный просмотр не сработает.
Для включения синхронизированного просмотра необходимо включить соответствующую пиктограмму на панели инструментов.

Когда данная пиктограмма будет активна, то вы сможете перемещаться между каталогами компьютера и хостинга и при этом делать перемещение только в одной области. Очень удобная вещь. Постоянно ею пользуюсь.
Как происходит синхронизированный просмотр, более наглядно я показал в видео ниже. В нем также показал, как пользоваться ftp клиентом FileZilla.
Надеюсь, что теперь данная программа станет для вас незаменимым помощником и сэкономит ваши нервы и силы.
На этом данную статью я буду заканчивать. Одна из следующих статей будет про редактор Notepad. Очень крутая вещь. К тому же там имеется встроенный ftp клиент, который позволяет отредактированные файлы загружать сразу на хостинг.
В комментариях я хотел бы узнать, какими программами для соединения с хостингом пользуетесь вы, друзья? Также пишите идеи для обзора новых программ и других материалов блога.
Спасибо за внимание. Пока.
С уважением, Константин Хмелев.
В числе самых популярных программ для организации сетевых соединений с использованием сервера в домашней или небольшой корпоративной сети — решение Filezilla. В чем заключаются особенности его настройки? На что обратить внимание при выставлении тех или иных опций в соответствующей программе?
Инсталляция программы
Очевидно, прежде чем рассматривать то, каким образом осуществляется необходимая для обеспечения функционирования Filezilla Server настройка Windows 8.1 или более старших версий ОС, изучим особенности инсталляции программы, о которой идет речь. Дистрибутив, имеющийся в распоряжении пользователя, необходимо запустить, после чего выбрать оптимальный режим установки ПО: стандартный, полный, только FTP, только интерфейс, выборочная инсталляция.
Стандартный вариант предполагает инсталляцию ПО, о котором идет речь, при участии пользователя во всех основных этапах Полный вариант в целом схож с первым, но он также предполагает копирование на ПК исходного кода рассматриваемого решения. Третья схема предполагает инсталляцию только FTP-модулей без интерфейсов организации доступа к нему с администрируемого ПК — он становится возможным в этом случае, к примеру, с удаленного компьютера. Четвертый вариант предполагает, в свою очередь, установку только интерфейсов управления - как вариант - для получения доступа к удаленному серверу. Можно задействовать и пятый вариант — выборочную установку, где возможны разные сочетания опций, и пользователь может выбрать оптимальные с точки зрения обеспечения функционирования сети.
В общем случае специалисты рекомендуют выбирать первый вариант инсталляции программы. Затем выбирается каталог, в который нужно установить программу. После этого необходимо выбрать модель установки, а также запуска сервера. Здесь возможны 3 варианта:
Инсталлировать сервер как службу и задать его запуск при загрузке компьютера;
Установить сервер как службу и задать ручной запуск программы при загрузке ПК;
Использовать простую установку при ручной загрузке ПО.
В целом, никаких проблем с функциональностью рассматриваемой программы не должно появиться, если задействовать, к примеру, первый вариант. Непосредственно запуск интерфейса может осуществляться посредством также 3 механизмов:
Непосредственно при загрузке системы — для любого пользователя;
При запуске ОС — для конкретного пользователя;
В ручном режиме.
Полезно будет рассмотреть критерии выбора той или иной модели загрузки интерфейса подробнее.

Инсталляция Filezilla: выбор модели загрузки интерфейса
Данный нюанс инсталляции ПО, о котором идет речь, имеет значение прежде всего с точки зрения защиты модулей управления сервером от несанкционированного доступа. Безусловно, может быть осуществлена при установке Filezilla Server при которой сводится к минимуму вероятность несанкционированных подключений к сети, однако, не менее значимым аспектом безопасности следует считать организацию контроля доступа непосредственно к компьютеру, на котором инсталлировано рассматриваемое ПО.
Если на ПК чаще всего работает один пользователь, то, вероятно, будет возможно выбрать первый вариант загрузки интерфейсов. Если на компьютере работает несколько человек, то, вероятно, более оптимальным будет второй вариант загрузки интерфейсов. При необходимости можно дополнительно усилить безопасность пользования сервером, настроив ручную загрузку интерфейсов.
После того как ПО, о котором идет речь, будет установлено на компьютер, пользователю нужно будет задать оптимальный IP-адрес, а также порт, которые предполагается использовать при организации доступа к серверу. Также потребуется установить пароль администратора программы.

Основные интерфейсы программы
Решение Filezilla Server, настройка которого осуществляется в несколько этапов, состоит из 2 основных интерфейсов.
Во-первых, это собственно FTP-сервер. Он функционирует как самостоятельный системный модуль и не подлежит настройке посредством какого-либо пользовательского интерфейса с администрируемого ПК. При необходимости данный модуль можно найти в списке функционирующих системных сервисов через панель управления ОС. С помощью соответствующего инструмента, который есть в Windows, FTP-сервер можно запускать или, наоборот, останавливать его — например, в том случае, если при установке сервера выбран вариант, при котором его интерфейсы должны запускаться вручную. Но, как правило, Filezilla Server (Windows XP, Vista или более современная версия ОС с точки зрения соответствующей функции не слишком различаются) запускается в части рассматриваемой системной службы автоматически, непосредственно при загрузке компьютера.
Во-вторых, рассматриваемое ПО представлено интерфейсом, который предназначен для управления основными модулями. Как только оно запускается, осуществляется его подключение к модулям, выполняющим серверные функции. В неактивном состоянии окно интерфейса управления программой сворачивается в системный трей, что расположен около часов ОС.
Рассмотрим теперь то, каким образом осуществляется на практике - с задействованием указанных интерфейсов программы Filezilla Server, - настройка соответствующего ПО.
Настройка Filezilla Server: на что обратить внимание?
На что же прежде всего полезно будет обратить внимание при настройке программы, о которой идет речь? В ряде случаев для могут быть полезны некоторые функции ПО, связанные с мониторингом сетевых процессов.
Например, через панель управления программой можно ознакомиться с содержанием журнала сетевых процессов. В нем фиксируются действия тех или иных пользователей, подключавшихся к серверу. В данном интерфейсе также отражается список конкретных ПК, которые находятся на связи с сервером. Можно, таким образом, проследить то, как распределяется сетевой трафик.
Еще одна особенность Filezilla Server — настройка соответствующего решения благодаря данной функции может быть во многих случаях оптимизирована, заключается в возможности использования интерфейсов решения с других ПК. Для этого нужно только выставить корректные настройки в службе, которая по умолчанию блокирует управление сервером со сторонних компьютеров.
Эксперты не рекомендуют вносить какие-либо изменения в опциях Security Settings в интерфейсах рассматриваемого ПО. Дело в том, что при корректировках в данных настройках можно случайно задать необязательные ограничения на входящие, а также исходящие сетевые соединения.
Аналогично в опции Miscellaneous для пользователей доступны настройки, которые не будут иметь особого значения с точки зрения корректной настройки сервера. В числе таковых — запрет на показ пароля в интерфейсах, величина буферов трансфера данных. Обеспечение функциональности сети практически не будет зависеть от внесения изменений в соответствующей группе настроек. Также, скорее всего, не потребуется настройки протокола Kerberos GSS посредством интерфейса GSS Settings.
Посредством интерфейса Admin Interface Settings пользователь может установить оптимальный IP-адрес, а также порт, который будет задействоваться для получения доступа к модулям управления сервером. Следует иметь в виду, что к данной опции Filezilla Server не имеет отношения. На маршрутизаторе прописывается другой IP-адрес. Задействуя опцию, о которой идет речь, можно настроить перечень IP-адресов, с которых компьютерам открыт доступ к серверу.
При использовании опции Logging администратор может активировать запись различных операций в рамках сетевых подключений в отдельные файлы, а также задать предельную величину данных файлов.
Весьма полезной может быть опция Speed Limits, посредством которой администратор может ограничивать скорость обмена файлами между сервером и ПК, которые подключаются к нему. В данном случае ограничение может быть установлено постоянно, или же по расписанию.
Сэкономить объемы трафика поможет еще одна примечательная опция рассматриваемой программы — Filetransfer compression. Примечательно, что соответствующая функция может активировать минимальную или максимальную степень сжатия файлов. Кроме того, можно зафиксировать IP-адреса, при запросах с которых компрессия трафика задействоваться не будет.

Ключевые настройки
Рассмотрим теперь более детально то, каким образом выставляются наиболее востребованные параметры Filezilla Server. Настройка программы, о которой идет речь, начинается со страницы General Settings — интерфейс ПО, о котором идет речь, составлен на английском языке. Выбрав данную опцию, пользователь сможет, к примеру, поменять стандартный порт для подключения — по умолчанию ему присвоен номер 21, на какой-либо другой.
Еще один вариант настроек — выставить оптимальное количество пользователей, которые могут подключаться к серверу, на котором функционирует рассматриваемое программное обеспечение. Кроме того, соответствующие интерфейсы позволяют определять настройки по прекращению связи с ПК, которые не могут корректно подключиться к сети.
Настройки IP
Следующий примечательный пункт программы Filezilla Server — настройка FTP-сервера в части прописывания IP-адресов. В данном случае речь идет об использовании настройки IP Bindings. Посредством данной опции Filezilla Server настройка FTP-сервера может быть осуществлена посредством прописывания IP-адресов, по которому другие компьютеры будут подключаться к администрируемому. Пользователь может настроить доступ к серверу для ПК, находящихся только в пределах локальной сети, или же определенным способом расширить полномочия других компьютеров.

Задействуя настройку IP Filter, можно настроить конкретные IP-адреса, а также диапазон тех или иных адресов, с которых будет нельзя подключаться к серверу, а при необходимости — задавать те или иные исключения.
Настройки пассивного режима
Еще одна примечательная опция Filezilla Server — настройка пассивного режима. Для этого пользователю нужно задействовать опцию Passive mode в интерфейсах программы, о которой идет речь. Соответствующая настройка формирует, таким образом, параметры, которые нужны для обеспечения пассивного подключения к администрируемому серверу. При этом может потребоваться при внесении корректировок в соответствующие параметры Filezilla Server — настройка роутера. TP Link, к примеру, и другие популярные бренды-производители маршрутизаторов, позволяют внести в ПО соответствующего девайса необходимые параметры. Конечно, важно, чтобы роутер поддерживал функцию брандмауэра и NAT для активации многих нужных опций.
Скорее всего, пользователю потребуется узнать конкретный IP-адрес, который присваивается провайдером. Его как раз можно узнать, задействовав программные интерфейсы маршрутизатора. Данную задачу можно успешно решить вне зависимости от того, на какой операционной системе установлен Filezilla Server — настройка Windows 7 в части получения доступа к соответствующим адресам будет осуществляться так же, как если бы это была, к примеру, Windows 8.1. На практике вносить корректировки в настройки IP-адресов в большинстве случаев требуется, если имеются проблемы с подключением тех или иных ПК к серверу.

Настройки безопасности сервера
Изучим теперь то, каким образом настроить безопасность пользования серверными соединениями. Нам понадобится в целях оптимизации соответствующих параметров Filezilla Server настройка SSL. Осуществляется она через интерфейс SSL/TLS Settings. В данном случае необходимо активировать поддержку соответствующих протоколов. Как правило, в этом случае необходимо фиксировать в настройках адрес закрытого ключа, сертификата, а также пароль.
Но, следует отметить, подобные опции на практике задействуют опытные администраторы. В общем случае настройку SSL при корректировке параметров, установленных по умолчанию, производить не требуется. Безопасность сервера можно повысить также и посредством фильтрации неудачных подключений пользователей.
Настройка аккаунтов
Следующая важнейшая группа настроек рассматриваемого ПО связана с регистрацией аккаунтов пользователей. Для того, чтобы создать новую учетную запись, необходимо выбрать пункт меню Edit, затем — выбрать опцию Users. После этого можно будет работать с пользовательскими аккаунтами.
Для того чтобы добавить новую учетную запись, необходимо выбрать пункт Add. После вписывается и при необходимости — группа, к которой должен относиться компьютер. После того как необходимые настройки будут произведены, нужно будет задать для созданной учетной записи пароль. Также можно активировать ограничение для количества соединений с сервером.
Эксперты рекомендуют по возможности устанавливать пароль для учетной записи в рассматриваемой программе, хотя, в принципе без него можно обойтись. Технологически решить данную задачу несложно, особенно, с учетом универсальности решения Filezilla Server. Настройка Windows 7 для доступа из внешней сети, к примеру, или же выставление необходимых опций в Windows 8.1, осуществляется по одним и тем же алгоритмам.

Настройка общего доступа к папкам
Еще одна примечательная опция рассматриваемого ПО — общий доступ к папкам. Для этого задействуется модуль Share Folders. Для того чтобы выбрать каталоги, к которым будет организован доступ, необходимо нажать кнопку Add, после чего — выбрать нужный на диске. Также задается перечень прав доступа к тому или иному каталогу. Например, можно регулировать такие операции, как чтение, запись, удаление, а также внесение изменений в файлах, которые расположены в том или ином каталоге.
Как обеспечить связь пользователей с сервером?
Еще одна важная задача после того, как необходимые опции выставлены в Filezilla Server, — настройка Windows 7 или более новой ОС предполагает довольно оперативный доступ к ключевым параметрам интерфейсов, может заключаться в обеспечении связи пользователей с администрируемым компьютером. Для этого необходимо, прежде всего, узнать IP-адрес сервера. Чтобы узнать его, может потребоваться обратиться к провайдеру или, опять же, войти в интерфейс настроек роутера, если администратор сети его задействует.
Также пользователям нужно будет передать логины и пароли к серверу, а также номер порта, если он был изменен в порядке, рассмотренном нами выше.