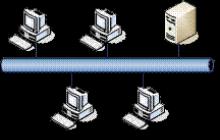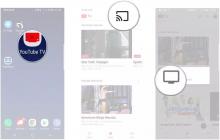Samsung Galaxy Note - Обзор оч-чень большого смартфона
10.12.2011
Galaxy Note как видеокамера
На мой вкус - это просто супер. Безусловно, специализированные видеокамеры снимут лучше. Но для "домашнего" использования - вполне.
Galaxy Note как читалка
Поставил Cool Reader , почитал книжку. Удобно, комфортно. В принципе, мой любимый размер экрана для чтения. Читалки я всю дорогу предпочитаю именно пятидюймовые, типа PocketBook 360 или Sony 350 . Хотя на e-ink читать все равно намного комфортнее. Опять же у правильных e-ink-книжек экраны - они матовые.
Galaxy Note как видеоплеер
Такое разрешение и на столь мелком экране - картинка просто не может быть плохой. И смотрится видео, действительно, отлично. Увы, вот просмотр видео - именно то, где очень ощущается глянцевость экрана. На ярких/контрастных мультфильмах это не слишком заметно, а вот смотреть фильмы/сериалы мешает в полной мере.
Galaxy Note как аудиоплеер
Если слушать в хороших наушниках - хорошо, если слушать в плохих - плохо. Комплектные наушники (почему-то белого цвета) не впечатлили совершенно.
Galaxy Note как игрушка
Кроме всем (кроме меня) надоевших Angry Birds, ничем развлечься не успел. Как и можно было ожидать, играть в птичек на таком экране и при столь мощном железе - одно удовольствие.
Железо
Уже сто тысяч пятьсот раз сказано, что у Galaxy Note очень мощное железо и всё летает. Ну, да. Согласен. Чего ещё ожидать от суперфлагмана.
Galaxy Note внешне
Разумеется, это полное и безоговорочное вау. Непривычно большой размер, ярчайший экран (эх.. ну почему он столь глянцевый?)
Удивила задняя крышка. Тоню-юсенькая пластмаска. Когда аппарат собран - монолит, не вопрос. Но сборка-разборка - так и ждешь хрустьнапополама.
Тактильно аппарат очень приятен. Про удивившие скользкие боковые грани уже говорил.
Мелкие минусы
Один раз мне удалось Galaxy Note подвесить. Хорошо так подвесить, со вкусом. Аж пришлось отколупывать крышку и вытаскивать аккумулятор. Что забавно, произошло это ровно тогда, когда я пытался заснять ролик, демонстрирующий работу аппарата.
Когда, наконец, научатся делать бесконечно малые аккумуляторы бесконечно большой ёмкости? Сколько можно ждать?? При таком экране даже рекордных 2500 mAh много не будет! Измерений времени работы не проводил, но до вечера аппарат обычно доживал (за исключением того дня, когда я использовал его в качестве автонавигатора).
У аппарата есть две сенсорные клавиши - "Меню" и "Назад" ("Домой" - "железная"). Так по ним нельзя тыкать стилусом! Не работает! По экрану - на здоровье, для того и придумано. По клавише "Домой" тоже ткнуть можно. А вот "Меню" и "Назад" не тыкаются.
S Pen сделала уникальным Samsung Galaxy Note 4 среди флагманских Android-телефонов, а приложение S Note увеличило мощность и возможности S Pen. Это приложение способно на нечто большее, чем просто делать записи. Этот урок поможет вам освоить уже установленное Samsung’ом приложение на Samsung Galaxy Note 4.
В этом уроке мы покажем пользователям S Note, как получить больше от этого могучего приложения. Прочтите все подсказки, чтобы освоить S Note и пользоваться им в работе, школе и повседневной жизни. Мы начнём с основ, а затем расскажем о некоторых действительно значимых возможностях.
Содержимое статьи
Синхронизируйте заметки S Note с Samsung или Evernote
Большинство людей, имеющих Samsung Galaxy Note 4 и пытавшихся воспользоваться программой, вероятно, уже видели подсказки для новичков. Если нет, откройте приложение и следуйте инструкциям. Вот некоторые подсказки, как настроить S Note, если вы уже зашли в мастер настроек.
Начните работу с приложением S Note с настроек. Значок с тремя точками в правом верхнем углу откроет меню. Нажмите «Настройки» и внизу появится экран.

Настройка аккаунта позволит пользователям синхронизировать свои записи с одним или двумя аккаунтами. Выберите аккаунт Samsung, который вы себе создали, когда захотели загрузить приложения в Galaxy Apps. Это приложение также синхронизируется с Evernote. Это дело выбора, но я выбрал аккаунт Samsung, так как в нём хранятся мои записи отдельно от Evernote. Я планирую пользоваться только S Note на телефоне Samsung, поэтому я выбрал его, чтобы сохранить мой Evernote-аккаунт чистым от файлов, которые я не смогу использовать на других девайсах.
Выберите обложки и страницы записной книжки
Нажмите на кнопку «Изменить» на образце, чтобы выбрать новую обложку для записей. S Note предлагает несколько встроенных вариантов, но также есть возможность загрузить другие из Galaxy Apps. Выберите одну из них и установите по умолчанию. Можно установить в портретном или альбомном режиме. Выберите любую подходящую вам. Нажмите «ОК», когда закончите.

Чтобы получить больше вариантов, нажмите на меню в верхнем левом углу (три горизонтальные линии). Внизу в меню, которое появится в левой стороне экрана, выберите «Больше возможностей». Приложение покажет ещё три доступные функции:
- Idea Sketch поможет с лёгкостью сделать эскизы объектов в ваших заметках.
- Easy Chart makes преобразует зарисовки графиков, диаграмм или таблиц, сделанных от руки, в цифровой формат.
- Background image позволит пользователям добавить новые образы.

Нажмите на каждую из них и установите, если вы хотите пользоваться ими, или просто выберите третью, чтобы добавлять новые шаблоны страниц. Первые два устанавливаются сразу, в отличие от Background images, где каждый из шаблонов нужно устанавливать отдельно. Здесь доступно огромное количество картинок. Установив один раз, вы будете постоянно этим пользоваться. Вы всегда можете вернуться и скачать ещё. Задержите прокрутку внизу, чтобы перейти к альбомному режиму.
Как вытащить панель инструментов

Когда вы открываете заметку в S Note, панель инструментов может прятаться и выглядеть как верхняя треть картинки сверху, на которой совсем не видно инструментов. Если там нет панели инструментов, нажмите на заметку, и она появится (видите среднюю часть картинки сверху). Чтобы открыть всю панель инструментов, нажмите на значок карандаша в верхнем левом углу. Появится вся панель инструментов (видите нижнюю часть картинки сверху).
Можно использовать не только S Pen, но и палец
Приложение S Note на Samsung Galaxy Note 4 предлагает два метода ввода. Вы можете выбрать один из них. Создайте новую заметку, нажав кнопку плюс сверху. Пользователь может также открыть уже созданную заметку.

Когда пользователь впервые создаёт новую заметку в S Note, приложение показывает, как импортировать картинки с камеры. Более подробно об этом ниже. Затем приложение спрашивает, какой способ ввода выбрать. Способы могут быть:
- Только S Pen – пользуясь этим способом, вы сможете писать и рисовать на экране только с помощью S Pen. Пальцами вы сможете только управлять приложением.
- S Pen и режим ввода пальцем – с этим способом вы сможете писать или рисовать не только S Pen, но и пальцем.
Мы предпочитаем пользоваться только S Pen, потому что он всегда с собой и справляется с написанием заметок лучше, чем палец. Если вы часто используете палец для рисования, выбирайте второй способ.
Чтобы изменить способ после первого использования, откройте заметку или создайте новую, затем нажмите на значок пальца вверху экрана (как показано выше). Это третий справа значок, который выглядит как ладонь. Если вы видите перечёркнутый круг сверху ладони, значит, вы можете вводить данные только при помощи S Pen. Если на ладони нет перечёркнутого круга, то вы пользуетесь вторым способом.
Иногда, когда мы делаем заметки, телефон не подходит для использования, поэтому Samsung дал возможность перенести написанные от руки заметки на бумагу или на доску. Чтобы сделать это, используйте камеру через приложение.
Когда вы впервые создаёте новую заметку, нажимая значок «+» в верхнем правом углу, приложение показывает вам как перенести фотографии с камеры или фотографии на телефон. Если вы уже однажды сделали это, вы не сможете посмотреть это учебное пособие, поэтому сейчас мы расскажем, как это сделать.

На панели инструментов есть значок камеры между большой Т, которая нужна для ввода текста с помощью клавиатуры, и облаком. Нажмите на камеру и S Note откроет приложение Samsung Galaxy Note 4 Camera или любое другое приложение камеры, которое у вас установлено. Если вы делаете это впервые, на рисунке будет показано, как использовать возможности камеры в S Note. Прочтите полезные советы и нажмите ОК, чтобы очистить экран.
В приложении камеры есть пять значков:
- Кнопка вспышки – нажмите чтобы включить или выключить вспышку.
- Изменение режима фотосъёмки – эта кнопка выглядит как квадрат со словами AUTO и MANUAL внутри. С помощью неё можно переключаться между автоматическим и ручным режимом. Это необходимо для передачи снимка. Вы выбираете страницу, а камера только передаёт её и ничего не добавляет.
- Решётка – с её помощью вы можете отобразить или скрыть подсказки видоискателя.
- Кнопка съёмки – нажмите, чтобы сделать снимок.
- Галерея – нажмите, чтобы открыть Галерею и выберите уже имеющееся в телефоне фото, которое вы хотите перенести в заметки.
Используйте вспышку в тёмных комнатах и ручной режим съёмки, если камера самостоятельно не может найти границы страницы, которую вы хотите импортировать. Нажмите на решётку, и она поможет вам выровнять изображение.
Если на вашем телефоне уже есть нужный вам снимок, нажмите на значок камеры на панели инструментов S Note и выберите значок Галереи. Чтобы сделать новое фото, нажмите кнопку съёмки.
После того как вы сделали снимок, приложение попытается самостоятельно найти границы страницы. Если оно сможет это сделать, то передаст снимок в S Note. Если нет, оно поместит снимок в S Note, чтобы пользователь сам смог его отредактировать.

Меняйте размеры фото, как захотите, перетаскивая один из синих кружков, которые находятся в углах. Круг над фото, соединённый с линией, повернёт фото. Нажмите на него и тяните, чтобы развернуть фото. Панель инструментов отражается внизу или сверху фото. Скользите влево и вправо если хотите посмотреть все инструменты для редактирования, например:
- Свойства – показывает основную информацию о снимке и позволяет пользователям менять ширину, высоту, соотношение сторон и переходить на задний план картинки, таким образом, другие объекты, текст или надпись, отображающиеся в верхней её части, можно перетащить вперёд и поместить их перед объектами. Вы также можете поместить текст в рамку или добавить эффекты, например, негатив, чёрно-белое фото, набросок и другие.
- Преобразование для редактирования – превращает картинку в строки, которые пользователь может редактировать. Приложение сделает это и покажет вам написанную по строкам версию изображения (смотрите картинку ниже).
- Обрезать – обрезает заметку, так вы можете избавиться от ненужных частей картинки.
- Вырезать – вырезает картинку, и вы можете вставить её в любом другом месте в заметке.
- Копировать – копирует картинку, оставляя оригинал на месте, чтобы позже вы смогли вставить её в любое место в заметке.
- Удалить – стирает картинку со страницы.
Поместите виджет S Note на домашний экран
У Samsung Galaxy Note 4 установлен достаточно широкий виджет S Note на домашнем экране. Многие пользователи меняют свой домашний экран, но никогда не возвращают виджет обратно после того, как удалят его. Некоторые меняют свой лаунчер, например, на Google Now Launcher, который делает Note 4 похожим на телефоны с системой Lollipop.

Чтобы снова установить виджет S Note, найдите достаточно широкое свободное место на вашем домашнем экране для приложения, которое займёт четыре колонки и одну строку. Если вы пользуетесь заводской версией Samsung Touchwiz, то нажмите на домашний экран и выберите виджет. Если нет, сделайте все, что нужно, чтобы установить виджет. С Google Now Launcher вам необходимо будет сделать все те же действия, что и с Samsung Touchwiz. Найдите группу виджетов S Note и нажмите на них. У S Note есть два варианта виджета, в зависимости от количества места на домашнем экране. Виджет 4×1 показывает ряд из пяти значков (смотрите картинку ниже):
- S Note – открывает приложение.
- Pen Note – открывает заметку, готовую к работе с помощью ручки или пальца.
- Камера – открывает камеру, чтобы можно было импортировать снимки в S Note.
- Текст – открывает текстовый вариант записки, чтобы пользователь мог набрать текст с помощью клавиатуры.
- Аудио – пользователь может делать заметки с помощью голоса, который приложение трансформирует в текст.
Виджет 4×2 показывает те же кнопки плюс записные книжки пользователя. Если S Note содержит больше нескольких заметок, то виджет может расположить их компактнее, стороной к стороне. Пользователь может также изменить размер виджета, чтобы на экране было видно больше записных книжек.

Добавьте один из виджетов на домашний экран, нажав и удерживая палец на нём. Мастер виджетов исчезнет и домашний экран будет готов для установки виджета. Перенесите палец в то место, где хотите его расположить. В месте, где появятся линии с кружочками, пользователь сможет увеличить размер виджета S Note. Это можно сделать только с виджетом 4×2. Увеличьте его размер до 4×3 или 4×4. Нажмите на записную книжку и виджет откроет её в S Note.
Настройте S Pen
Цвет и размер ручки, установленные по умолчанию понравятся не всем пользователям, поэтому S Note дал пользователям возможность выбирать настройки для ручки самостоятельно. Чтобы сделать это, откройте заметку и нажмите на большую картинку ручки в верхнем левом углу. Если S Note находится в другом режиме, то значок ручки будет выглядеть как маленькая чёрная ручка. В режиме настройки ручки она выглядит как рисунок настоящей S Pen. Нажмите на чёрный значок, чтобы перевести приложение в режим пользования ручкой и снова нажмите иконку ручки, если хотите получить доступ к настройкам.

Все доступные виды ручек показаны в таблице. Выбранные ручки сохраняются в Presets-таблице. Изначально Presets-таблица в S Note пустая, поэтому выберите ручку, нажмите на плюс в верхней части настроек ручки, которая находится рядом с крестиком. Так, вы добавите ручку в Presets-таблицу.
S Pen предлагает 7 видов ручек. Выберите один из них, затем установите толщину ручки, используя слайдер под ручками. Потом выберите цвет в соответствующем окне. Стрелки показывают больше вариантов цветов ручки. Квадрат со всеми цветами радуги поможет пользователям выбрать свой уникальный цвет, даже если его нет в списке. Эта функция наиболее полезна при рисовании или при подборе цветов на фото.
После того как вы создали несколько шаблонов ручек, нажмите на Presets-таблицу, чтобы посмотреть их. Нажмите на одну из них, окошко закроется, и вы сможете писать или рисовать выбранной ручкой.

Здесь есть и ластик, но его можно открыть только с главной страницы приложения. Вы также можете поместить его в секцию настроек ручки. Чтобы выбрать размер ластика, нажмите на кнопку с его изображением, находящуюся на главной панели инструментов, и удерживайте её. Появится новая секция с возможностью выбора размера и кнопкой «Стереть всё», которая поможет очистить всю страницу.

Есть также секция настройки текста. Нажмите на значок Т, который включает инструмент ввода текста с помощью клавиатуры. Нажмите и удерживайте, чтобы перенести её в секцию настроек. В секции показаны примеры выбранных шрифтов. На картинке видим кнопки для выбора шрифта, его размера и три кнопки для выбора жирного шрифта, курсива и подчёркнутого. Секция выбора цвета находится внизу поля настроек.
Внизу экрана S Note вы увидите круглую кнопку с изображением трёх ручек. Нажмите на неё, чтобы появилась секция с шаблонами ручек. Это быстрее, чем открывать секцию настроек ручки в верхней панели инструментов. Но она не появится, если пользователь не добавил в неё шаблоны ручек.
Режим рукописного ввода с увеличением для более удобного рисования
S Note имеет функцию, называемую Magnified Note. Она открывает окно внизу экрана. То, что пользователь пишет или рисует в этом окне, отражается на экране. Передвиньте другое окно на место ввода в заметке, чтобы начать рисовать или писать. Окно имеет возможность увеличения, которой пользователь может воспользоваться, нажав и удержав треугольник в нижнем правом углу окна. Потяните окно, чтобы увеличить или сузить его. Чем меньше окно, тем более детально пользователь сможет разглядеть написанное или нарисованное.

Окно увеличения может двигаться вверх и вниз, это позволит вам писать в нижней части экрана, когда окно находиться на заметке. Чтобы сделать это, нажмите и удерживайте центральную часть панели инструментов в окне увеличения внизу экрана и двигайте её вверх или вниз.
Кнопки на панели инструментов расположены следующим образом:
- Стрелочка влево – передвигает секцию в верхнюю левую часть заметки.
- Стрелка вправо – передвигает вправо.
- Стрелка в виде зеркальной буквы L – переносит окно на новую строку и сдвигает влево, как клавиша ENTER на клавиатуре.
- Кнопка для передвижения панели – описанная выше кнопка, которая передвигает саму.
- Стрелка вверх – передвигает окно на одну строку выше.
- Стрелка вниз – передвигает ниже на одну строку.
- X – закрывает панель, чтобы пользователь мог рисовать на самой заметке.
Справа на нижней панели есть голубой пятиугольник. Когда вы пишете что-то в окне и приближаетесь к правому краю, этот голубой пятиугольник видит это и автоматически передвигает верхнее окно вправо. Когда вы подходите к концу страницы, эта штука работает как клавиша ENTER на клавиатуре и передвигает окно на одну строку вниз и влево, так пользователь может начать писать с новой строки.
Сделайте запись рисунка
Хотите нарисовать что-то и показать кому-то ещё как это сделать? S Note запишет процесс рисования.
Чтобы увидеть меню заметки, откройте её и нажмите три вертикальных точки на панели инструментов. Выберите «Запись» и на экране появится маленькая панель инструментов. Нажмите на красную кнопку для записи и начните писать или рисовать. Чтобы остановить запись, снова нажмите на кнопку. Воспроизведите запись, используя соответствующую кнопку. Вы можете также удалить заметку с панели инструментов. Сохраните и откройте её позже, чтобы показать, как нарисовать что-то, когда захотите научить кого-либо рисовать.

Панель инструментов записи может двигаться. Нажмите и перетяните влево край панели инструментов и двигайте её по экрану.
К сожалению, нет возможности куда-либо переслать этот видеофайл, вы сможет просматривать его только в S Note.
Переносите заметки в другие приложения
Используя возможность передачи данных на Android, вы сможете перенести заметки в другие приложения, поддерживающие форматы PDF, Text или JPG. Есть пара способов, которые позволят сделать это.

С главной страницы S Note нажмите на кнопку «Настройки», находящуюся в верхней части обложки заметки. Появится меню. Выберите Экспорт, и программа перенесёт заметку в формате JPG или PDF в папку S Note Export, которая находится на карте памяти телефона.
Второй способ передачи заметок из S Note в другие приложения это выбрать «Передать с помощью». Пользователь может выбрать один из четырёх дополнительных форматов.
- Файл S Note.
- Файл Image.
- PDF файл.
- Text.
Выберите один и приложение воспользуется встроенной Android-функцией передачи информации. Выберите приложение из списка в появившемся меню. Например, сохранить заметку в Evernote, отправить по почте Gmail или загрузить в Dropbox.
1
В зависимости от модели, служебные записки Samsung обычно существуют со следующими расширениями: .smm , .spd
Они существуют в следующей папке: /storage/emulated/0/.ActionMemo или SNote Data папки
Подходящим обходной путь будет конвертировать Samsung записки к текстовому файлу или что-то подобное, то извлечение данных в виде текстовых файлов либо с ПК, либо с самого смартфона. следующие обходные пути могут извлечь простой текст из записки:
1. Метод 1 Извлечение текста из памятки
- открыть заметку, которую необходимо преобразовать, и нажмите на него так, что вы видите курсор,
- нажмите и удерживайте курсор (или где-нибудь там, где есть текст) и выберите «Выбрать все».
- нажмите и удерживайте выделенный текст и выберите Копировать
- откройте текстовый процессор (в моем случае Kingsoft Word) и вставьте текст.
Сохраните, а затем экспортируйте в Google как обычный текст.
2. Способ 2 Сохранение экспортируя
открыть свои Memos, нажмите на более (в верхнем правом углу на моем телефоне), а затем выберите долю .
Затем вы выбираете (по одному) записку, которую хотите сохранить/читать/открывать и т. Д., И появится экран, в котором вы спрашиваете, куда вы хотите отправить заметку.
Вы можете извлечь их из почты, например, прогноз
1
Следующая информация относится к Memo версии приложения 1.0.4517634 на Android 4.4.2.
Памятные файлы находятся в /mnt/shell/emulated/0/BeamMemo и имеют расширение.memo .
Каждый файл.memo является архивом zip , который содержит папку media и файл memo_content.xml . Текст заметки находится в узле /contents/content документа xml .
Я был в состоянии найти файлы, используя adb , с помощью команды:
Adb shell "ls -Ra 2>/dev/null | grep -i memo"
0
1
Я искал вариант для открытия файлов.memo, перенесенных с моего мобильного телефона на базе Android. Передача была легкой, так как у меня было всего около 25 заметок, и я сделал это один за другим с помощью устройства bluetooth для мобильных устройств и ноутбуков.
После получения файлов в ПК открытие было проблемой. Выяснилось немного и обнаружил, что каждый.memo в основном представляет собой.zip-файл, содержащий файл.xml, а также папку для носителя. Следовательно, переименовано расширение этих.memo в.zip, а затем распаковано, чтобы получить эти результирующие файлы. Из этого открылся файл.xml для чтения в читаемом формате содержимого моего файла.memo. Спасибо, что поделились информацией, которая помогла мне решить эту проблему.
Одна из самых великих вещей, предлагаемых смартфонами, это возможность делать заметки. Ушли в прошлое те дни, когда вдохновение сходило на нет, просто потому, что вы не могли найти ноутбук, и вы теперь можете носить свой список покупок в кармане весь день, каждый день. Конечно, для эффективности мобильных записок, вам потребуется правильное приложение, поэтому давайте рассмотрим на лучшие приложения заметки для Android!
ColorNote
(cкачиваний: 6687)
Первым в нашем списке является ColorNotes. Это простое приложение для заметок, которое позволяет делать текстовые заметки, списки и многое другое. Его особенность скрыта в названии, вы можете изменить цвет фона заметки, чтобы сохранить организацию, особенность, реализованная задолго до того, как вышел Google Keep. Некоторые другие особенности включают поддержку календаря, резервное копирование данных на внутренние носители и облачные системы хранения данных, есть несколько функций напоминания, а также многое другое. И самая лучшая особенность приложения, оно совершенно бесплатное!
 Evernote
Evernote
(cкачиваний: 1481)
Evernote занимает высокое положение, когда речь заходит о приложениях-заметках. Он загружен функциями всех видов, включая разнообразные типы заметок, поддержку блокнота, организационные возможности, взаимодействие с другими приложениями и обмен записями, а также, конечно, это кросс-платформенное приложение. Если вы закажите дополнительную подписку, вы также получаете больше памяти для хранения, доступ в автономном режиме, PDF-заметки и многое другое. Это мощное и достойное внимание приложение, если вам нужно немного больше, чем просто базовое приложение для записок.
 Fast NotePad
Fast NotePad
(cкачиваний: 2010)
Fast NotePad является относительно новым приложением на рынке приложений-заметок, но собирает основательное количество положительных отзывов. Это приложение вдохновлено Material Design последних Android-ов, и представляет собой быстрое и функциональное приложение для заметок. Нет никаких дополнительных функций, нет объявлений, ничего, что может раздуть приложение больше необходимого. Fast NotePad работает очень быстро и достаточно хорошо для того, что предназначен делать. Это отличный вариант для людей, которые просто нуждаются в простом и быстром решении. Конечно, вы должны понимать, что высокая скорость работы приложения оборачивается недостатком некоторых функций.
 FiiNote
FiiNote
(cкачиваний: 2270)
FiiNote от тех же разработчиков, что сделали FreeNote, приложение, занимающее позиции в наших списках много лет назад. FiiNote очень забавное приложение для заметок, которое обеспечивает более подлинный опыт. Оно поставляется с фоном-сеткой, поддерживающим рисунки, так что вы сможете вести заметки записывая или рисуя, если захотите. Вы также можете добавлять изображения, видео или голос, если захотите. Это бесплатное для использования приложение, которое поставляется с приличным набором функций для тех, кто ищет гибридный опыт заметок.
 Google Keep
Google Keep
(cкачиваний: 891)
Заметки от Google представляют собой приложение под названием Google Keep и вы услышите рекомендации к нему от многих людей. Приложение использует красочный дизайн Material, вдохновленный интерфейсом Android 5 и выше, поэтому выглядит прекрасно и предлагает отменную функциональность. Google Keep показывает заметки в качестве карточек, которые вы можете быстро прокручивать и выбирать. Приложение интегрировано вместе с Google Drive, что позволяет добавлять голос и фотографии в записки, вы также можете делиться заметками и устанавливать напоминания. Это отличное приложение для заметок, которое предлагает достаточно возможностей, чтобы стать очень полезным, но не так много, чтобы показаться слишком сложным.
 LectureNotes
LectureNotes
(cкачиваний: 1448)
LectureNotes является популярным, высоко оцениваемым, и мощным приложением для заметок. Это приложение ориентировано не только на общие заметки, оно направлено в сторону таких вещей, как академическое и профессиональное применение. Это было одно из самых ранних приложений, включившее поддержку стилуса и оно по-прежнему остается одним из лучших на сегодняшний день. Приложение располагает поддержкой OneNote и Evernote, поддерживает PDF, аудио и возможность записи видео (для записи лекций или встреч), а также многое-многое другое. Это серьезно очень хорошее приложение.
 NotePad +
NotePad +
(cкачиваний: 1938)
NotePad + позиционирует себя в качестве универсального приложения для заметок, рисования, черчения и других вещей. Это приложение несколько отличается от других представителей нашего списка, благодаря своей многообразной природе. Вы можете играючи перейти от каракуль к правильной заметке, а можете получить лучшее из двух миров. Приложение приходит с разнообразными цветовыми темами, неограниченными заметками (ограниченными только доступной памятью вашего устройства), заметками на несколько страниц и даже функциями секретного кода для обеспечения безопасности.
 OneNote
OneNote
(cкачиваний: 612)
OneNote приходит на рынок приложений из цеха Microsoft и представляет собой автономное приложение для заметок, которое работает на основе OneDrive, подобно тому, как Google Keep работает на основе Google Drive. Приложение имеет кучу функций, включая элементы организации, кросс-платформенную поддержку, виджеты, встроенные функции Android, некоторые функции взаимодействия и поддержку голоса, текста, фотографий в ваших заметках. Это довольно мощное приложение, которое необходимо иметь, если вы пользуетесь продуктами Microsoft.
 Simplenote
Simplenote
(cкачиваний: 475)
Simplenote, как следует из названия, является простым приложением для заметок. Подобно Fast Note, из приложения намеренно удалены разнообразные особенности, которые вы найдете в других приложениях, это сделано в пользу скорости и помогает сохранить приложение легким. В отличие от Fast Note, Simplenote имеет некоторые другие особенности. Приложение предлагает синхронизацию между устройствами, а также систему организации, которая работает с разнообразными маркерами для простого поиска заметок. Всё это также совершенно бесплатно.
 SomNote
SomNote
(cкачиваний: 1247)
Последним, но, конечно, не в последнюю очередь, наш список закрывает SomNote. Это приложение для заметок, что предлагает довольно много возможностей и обслуживает заметки долгосрочного характера, а не простые вещи, как списки продуктов или коротенькие напоминания. Приложение имеет систему папок для облегчения организации, механизм блокировки, чтобы сохранить ваши заметки в безопасности, а также варианты тематизации. Существуют также функции синхронизации, которые позволяют вам обновлять данные между устройствами. Это хорошее, надежное приложение, которое делает то, что должно делать.