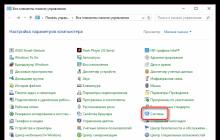Поиск и обработка изображений — неотъемлемая часть работы любого вебмастера или администратора групп в социальных сетях. Иногда, чтобы найти нужную картинку, требуется немало времени. Именно поэтому бывает обидно, когда находится , а ее размер очень маленький.
В этом случае нам может помочь сервис по увеличению размера изображений, который, как обещают разработчики, увеличивает картинку в два раза без потери качества. Все, что остается нам сделать — проверить на собственном опыте и принять решение — оставлять сервис в закладках или нет.
Как работать с сервисом Waifu2x
Интерфейс сервиса (https://waifu2x.booru.pics или http://waifu2x.me/index.ru.html) понятен с первого взгляда. Загружаем картинку или вставляем url картинки и отмечаем нужные нам параметры.

Если не знаете, какие именно параметры вам нужны, протестируйте их по очереди, и выберите для себя самые оптимальные. Кстати, апскейл (upscale — это увеличенный, растянутый видеоряд до большего разрешения) позволяет увеличить уровень масштабирования фото в 2 раза. Можете отметить те, которые видите на изображении. После загрузки, нажмите на кнопку «Преобразовать» и ваша картинка откроется в новой вкладке. А можно сразу же, без предварительного просмотра скачать изображение на свой компьютер.
Результаты обработки фото
А теперь проверим результат преобразования. Картинка №1 имеет размер 426 х 639 px .

А это результат, полученный после увеличения картинки в два раза (852 х 1278 px ). Для лучшего сравнения результатов рекомендую открыть картинки в реальных размерах в новых вкладках.

На мой взгляд, сервис отлично справился с работой, и увеличил фото, практически, без потерь. Добавлю, что картинка тестировалась и на предмет устранения шума, но на данном фото, изменений особых не наблюдалось.
Как увеличивать размер фото правильно
В сети встретила советы по использованию удаления шума: если шума на картинке нет, то удалять его не нужно, так как это может только испортить картинку. Если шум на картинке есть, то выбирайте уровень удаления шума 1 (обычный). Уровень удаление шума 2 (высокий) не рекомендуется использовать, так как он портит почти все изображения. Улучшение есть только в редких случаях, когда картинка изначально была очень сильно испорчена.
Waifu2x больше заточен под аниме или фан-арт и подходит для рисованных изображений. Результат более, чем удовлетворительный.
Если исходная картинка изначально некачественная (размытая или со сбитыми линиями), то Waifu2x, как бы ни старался, не сможет улучшить качество в 4 раза. Это нужно знать и относиться с пониманием.
Примеры увеличения размера изображений
А вот еще один наглядный пример, который демонстрирует уровень качества работы сервиса Waifu2x. Оригинальное изображение размером 100x89px было увеличено до 200x178px и 400x356px соответственно.
В качестве контрольного примера - , увеличенная с 100x89px до 400x356px с помощью редактора GIMP. Чтобы увидеть картинку в лучшем качестве, откройте ее в новой вкладке, кликнув правой клавишей мыши на «Открыть картинку в новой вкладке «.

Благодаря тому, что мир стремительно меняется и происходят глобальные изменения в работе алгоритмов в области нейронных сетей анализа и обработки изображений, мы, рядовые пользователи интернета, уже сегодня можем пользоваться новыми, уникальными инструментами, оставляя далеко позади привычные методы работы.
Теперь не нужно опасаться, что подходящая картинка окажется — в наших руках есть отличный инструмент, с помощью которого все изображения будут в большем разрешении и хорошего качества.
5 shares
С помощью программы фотошоп легко уменьшить или увеличить размер изображения. Более того, это можно сделать разными способами в зависимости от того к какому результату вы стремитесь.
Прежде чем приступить к рассмотрению способов, сперва немного теории.
Во-первых, что такое уменьшение или увеличение размера изображения? Прежде всего под этим понятием стоит понимать уменьшение/увеличение разрешения картинки, то есть его длины и ширины и, соответственно, количество пикселей, из которых состоит любое растровое изображение. .
Во-вторых, что происходит с качеством картинки после изменения его размеров?
- При процессе уменьшения , происходит потеря пикселей, но качество в целом не страдает, оно остается достаточно четким.
- При процессе увеличения , фотошоп растягивает пиксели и дорисовывает их в соответствии со своим алгоритмом. Поэтому при увеличении всегда страдает качество картинки. Чем больше увеличение, тем четче видна необратимая потеря качества.
Подобный вопрос был рассмотрен в уроке, связанном с изменением размера слоя,
Наглядный пример, как меняется качество изображения:
В этой статье рассмотрим 4 способа как изменить размер картинки в фотошопе и разберем случаи, когда и каким способом лучше всего пользоваться.
Способ 1 — Диалоговое окно Размер изображения
Это классический и самый универсальный способ. Он подходит в большинстве случаев, особенно, когда вы уже знаете до каких размеров следует уменьшить и увеличить размер картинки.
Откройте изображение в фотошопе.
Откройте диалоговое окно Изображение — Размер изображения (или комбинация клавиш — Alt+Ctrl+I ). Появится вот такое окно:

Сразу обратите внимание на поля Ширина и Высота . Те значения, что там будут указаны — это текущие размеры изображения. По умолчанию они измеряется в пикселях.
Если вы изначально знаете, до каких размеров нужно изменить изображение, то введите эти значения в вышеуказанные поля.
Пропорции
Если в настройках окна не стоит галочка Сохранить пропорции , то можете вводить в поля длины и ширины любые значения. Но вы рискуете, что картинка получится растянутой по вертикали или горизонтали. Очень легко ошибиться и подобрать неверные пропорции.
Пример без сохранения пропорций
Пример с сохранением пропорций
Способ 2 — Изменение размера с помощью трансформации
Трансформация изображения — классный способ, который обязательно нужно добавить в копилку знаний по фотошопу. Этот способ хорош в двух случаях:
- уменьшить или увеличить размер всего изображения;
- уменьшить или увеличить вставленную картинку в фотошоп.
Размер подробнее каждый случай.
Как уменьшить или увеличить размер всего изображения
Шаг 1
Откройте картинку. Выберите команду Редактирование — Свободное трансформирование или нажмите комбинацию клавиш Ctrl + T .
Примечание
Если данная команда не активна (затемнен серым цветом), значит ваш фоновый слой заблокирован к изменением. Об этом сигнализирует иконка замочка прямо на слое.
Чтобы разблокировать фоновый слой, сделаете по нему двойной клик. Появится окно Новый слой , нажмите на Ок .
Шаг 2
Появится рамка вокруг изображения. В углах и на каждой стороне есть маркеры, за которые нужно потянуть, чтобы уменьшить или наоборот увеличить изображение.
После изменения размера нажмите на галочку вверху на панели параметров. В фотошопе CS6 есть ошибка, и эту галочку не видно. Если у вас также ее не видно, то нажмите на кнопку Enter , чтобы принять изменения или Esc , чтобы отменить.
Шаг 3.1 Случай при увеличении
Если вы увеличивали картинку данным способом, то, как видите, часть ее стала скрыта, она как бы не влазит в тот размер, в котором была открыта. С одной стороны это тоже не плохо и это можно в ряде случаев также использовать.
Но если настаиваете на том, чтобы изображение было показано полностью, выберите команду Изображение — Показать все .
Шаг 3.2 Случай при уменьшении
При уменьшении изображения вы увидите шахматный фон. Это пустота, прозрачность. При сохранении изображения она пропадет. Но правильно будет отрезать пустоту, чтобы в конечном счете увидеть каков конечный размер картинки.
Чтобы отрезать пустоту, выберите команду Изображение — Тримминг .
Чтобы в данном способе также не нарушить пропорции изображения, когда тяните за маркеры рамки, одновременно удерживайте клавишу Shift .
Как уменьшить или увеличить вставленную картинку в фотошоп
Описанный выше случай в любом случае берите себе на вооружение. А именно умение пользование командой Свободное трансформирование (Ctrl+T ). Этот прием понадобиться, чтобы осуществить такую часто встречающуюся операцию, как уменьшение или увеличение вставленной картинки, предмета, объекта (называйте как хотите).
Итак знакомая ситуация: вы в фотошопе вставили к своему основному изображению другую картинку, но она не подошла по размерам.
Выделите эту картинку и используете команду трансформации. Теперь, как описано выше, тяните за маркеры в нужную сторону.
Способ 3 — Размер холста
Не самый популярный способ, но тем не менее его также рассмотрим — команда .
Особенностью этого способа является то, что мы меняем размер разрешения изображения, при этом сама картинка никак не меняется. Фотошоп просто отрезает часть изображения (если говорим об уменьшении), либо добавляет фоновый цвет (если это увеличение).
То есть, допустим, ваша картинка 700х700 пикселей. Через Изображение — Размер холста вы задаете размер 500х500. В итоге фотошоп обрезает лишние 200 пикселей по высоте и ширине. В настройках можно указать откуда отрезает: это либо равномерно со всех сторон, либо можно выбрать конкретную сторону.
Как уменьшить размер изображения без потери качества
Мы рассмотрели 4 способа по уменьшению размеров изображения. Из них два способа: Размер холста и Кадрирование не связаны с потерей качества. Фактически (ширина и высота) картинки становятся меньше, но само содержимое остается прежнего масштаба. Чтобы этого добиться, нужно пожертвовать частью картинки, другими словами, просто обрезать ее до нужного размера. Подробнее как это делать смотрите выше по тексту.
Как уменьшить вырезанное изображение в фотошопе
Чтобы в фотошопе уменьшить размер вырезанного объекта нужно уметь: вырезать объекты, проводить манипуляции с вырезанным участком (в том числе его уменьшение).
О том как вырезать объекты читайте в других статьях. Подробнее остановимся на уменьшении.
В этой ситуации вам также пригодятся знания по использованию команды Свободное трансформирование .
Когда объект вырезан, нужно образовать вокруг него . После этого примените трансформирование и по инструкции выше тяните за маркеры в сторону уменьшения данного объекта.
В любом случае при уменьшении вырезанного фрагмента в освободившемся месте фотошоп будет автоматически добавлять фоновый цвет. Поэтому, если у вас несложный случай, то сперва позаботьтесь и выберите такой же фоновый цвет, что окружает объект, подлежащий уменьшению. Для этого получите образец цвета с помощью и .
Заметили ошибку в тексте - выделите ее и нажмите Ctrl + Enter . Спасибо!
Иногда требуется уменьшить размер фотографий для отправки на емейл или загрузки на сайт знакомств, или в свою любимую социальную сеть.
Дело в том что современные фотоаппараты делают фотографии в большом разрешении, что конечно очень здорово, но при этом такие фото имеют и внушительный размер. Вплоть до нескольких десятков мегабайт.
Конечно же, что на сайтах такая большая фотография будет очень долго открываться, а тот, у кого медленное интернет соединение и вовсе может не дождаться пока она загрузиться целиком.
Что же тогда делать? Все просто, мы можем уменьшить фотографию или сжать ее. При этом на сайте этого не будет заметно — фото по-прежнему будет таким же естественным.
Существует множество программ для уменьшения размера картинок и фото, а также есть сайты, которые позволяют это сделать онлайн.
В данной статье мы рассмотрим сначала несколько программ , а затем предоставим ссылку на сайт, который уменьшит изображение в онлайн режиме .
Используем стандартную программу Paint
Программа Paint есть по умолчанию в операционной системе Windows 7 и в других версиях. Чтобы долго ее не искать, вам достаточно кликнуть по значку «Пуск» и ввести в строку поиска «Paint»:
В списке найденных буден интересующая нас программа. Запускаем ее.

Слева будет значок в виде документа.

При клике на него выпадает меню из которого выбираем «Открыть».

Находим фото на компьютере, которое будем уменьшать.

Затем в меню программы жмем на надпись «Изображение» и «Изменить размер»

Переключаем кнопку на «Пиксели» и вводим нужную вам цифру. Обратите внимание, если стоит галочка «Сохранять пропорции», то при вводе значения по горизонтали — будет автоматически меняться и значение по вертикали.
Если вы хотите свое значение и там и там, то снимите галочку, но тогда изображение будет искажено: растянуто или сжато (если оно не пропорциональное).


Минус программы Paint в том, что мы не можем повлиять на силу сжатия. Поэтому мы рассмотрим очень похожую программу Paint.NET.
Изменяем размер и сжимаем картинку программой Paint.NET
Paint.NET предоставляет нам возможность повлиять на силу сжатия и размер фотографии на выходе. Поэтому рекомендуем использовать именно ее.
Данная программа также обычно уже установлена на компьютере. Попробуйте опять нажать пуск и ввести уже Paint.NET.
Если найдется — запускайте, если нет, то по этой ссылке http://paintnet.ru/download/ ее можно скачать. Программа является бесплатной. Установите ее и запустите.
Также как и в программе описанной выше, открываем файл на компьютере, а затем в меню «Изображение» > «Изменить размер», или сочетание клавиш Ctrl+R.

Также выставляем нужные нам параметры.


Бесплатная программа SmallFoto для пакетной обработки изображений
Данная программа очень проста в применении, с бесплатной лицензией, и позволяет не только уменьшать и сжимать изображения, но также и накладывать поверх водяной знак, обрабатывать и переименовывать сразу несколько картинок, т.е. поддерживается пакетная обработка — целыми папками.
Внешний вид программы SmallFoto:

Выбираем «Источник» — папку на компьютере с ваши оригинальными изображениями (в папке может быть любое количество картинок или фото);
Также выбираем «папку-получатель» куда будут сохранены уменьшенные копии. Можно заранее ее создать.
Выбираете нужный вам размер, формат и качество, кликнув по соответствующей кнопкам и жмете «Старт». То есть все очень просто. В вашей «Папке-получателе» появятся те же фотографии, только с новым размером, который вы хотели.
Уменьшение размера фотографий онлайн
В наше время существует множество сайтов, на которые можно зайти, загрузить фотографию и получить ее уменьшенную копию.
А это значит, что вам можно даже не запускать какие-либо программы, чтобы изменить размер фото. Конечно же, на сайтах в онлайн режиме возможностей гораздо меньше чем предоставляют программы, но если вам важно быстро что-то уменьшить ширину и длину, то почему бы ими и не воспользоваться.
Такую возможность на предоставит сайт www.avazun.ru, а вот точная ссылка инструмента http://www.avazun.ru/tools/razmer/

Кликаем, выбираем фотографию на компьютере. После загрузки появится окошко с возможностью выставить размеры, и кнопка скачать.

Скачиваем полученное изображение на компьютер.

Как часто, просматривая фотографии на компьютере, мы выбрасывали классные кадры, потому что они оказались слишком маленькими по размеру и некачественными. Но с помощью специальных программ можно спасти почти любое изображение!
Повышение качества изображения - очень объёмная тема. Для улучшения качества фото в Photoshop могут применяться цветокоррекция, усиление резкости, ретушь и много других операций. Все они требуют определённых навыков и владения особыми техниками.
Но существуют и менее сложные способы, когда просто требуется увеличение изображения без потери качества. Ниже мы рассмотрим на примере, как улучшить качество фото, если нужно увеличить фото без потери качества.
Как увеличить фото без потери качества
Всем приходилось сталкиваться с изображением маленького размера низкого качества. На таких снимках при увеличении сильно видны пиксели, точки, из которых строится растровое изображение.

Увеличение изображения растягиванием его свободным трансформированием только ухудшит положение.
В этом уроке работа будет проводиться в Photoshop CC 2017. Но сначала мы рассмотрим метод для других, более старых, версий Photoshop. А потом покажем, как Photoshop CC 2017 может сделать всю процедуру автоматически.
Открываем изображение в Photoshop. Теперь мы постепенно увеличим его в несколько заходов. Стоит сразу отметить, что увеличить фото и поднять качество можно, но с ограничением в размере.
Нажимаем сочетание клавиш Alt + Ctrl + I . У нас откроется окно «Размер изображения» . Нужно, чтобы между «Шириной»/Width и «Высотой»/Height была нажата скрепка. Тогда ширина и высота будут изменяться пропорционально.

Увеличим изображение два раза, каждый раз на 20%. Для этого в выпадающем списке напротив «Ширины» меняем пиксели на проценты (Pixel/Percent), а численное значение со 100% на 120% и нажимаем Ok . Затем ещё раз вызываем окно размера изображения (Alt + Ctrl + I ) и увеличиваем на 20%.

Мы увеличили размер изображения с 950х632 пикселя до 1368х910 пикселей.

Для наглядного сравнения приблизим исходное изображение (950х632 пикс.) и полученное (1368х910 пикс.).

Мы увеличили изображение почти в полтора раза и даже улучшили качество. Как видно, пикселизация менее заметна, если приблизить изображение.
Остаётся доработать результат. Применим фильтр «Умная резкость» к полученному изображению.
Заходим: «Фильтры»/«Усиление резкости»/«Умная резкость»/Filter/Sharpen/Smart Sharpen . Перемещая ползунки, подбираем подходящую резкость. Если в маленьком окне предпросмотра на изображение кликнуть левой клавишей мыши и удерживать, то можно увидеть картинку до применения эффекта. Разница ощутима. Особенно заметен плавный переход цвета (без кубиков) на линзах очков. Мы полностью убрали шум, сместив ползунок до конца вправо. Радиус резкости взяли 0,3 пикселя, эффект применили на 79%.

Ещё раз сравним результаты.
Слева - исходное изображение, в центре - после увеличения размера, справа - с применением «Умной резкости» .

После применения «Умной резкости» на фото ушли шумы, изображение стало чище.
Вот наш результат.

А теперь увеличим фото и улучшим его качество с помощью автоматических средств Photoshop 2017.
Открываем изображение в Photoshop, нажимаем сочетание клавиш Alt + Ctrl + I . У нас откроется окно «Размер изображения»/Image Size . Обратите внимание на пункт «Подогнать под»/Dimensions . Раскройте этот список. В нём вы увидите заготовки вариантов увеличения/уменьшения изображения без потери качества. Воспользуемся автоматической подборкой (второй пункт в списке). В открывшемся окне выбираем пункт «Хорошее» и жмём Ok . Наилучшее выбирать не стоит, поскольку исходный снимок - слишком низкого качества, и увеличивать его настолько нет смысла.

Обратите внимание, если нам удалось подбором увеличить изображение с 950х632 пикселя и разрешением 96 пикс/дюйм до 1368х910 пикселей с тем же разрешением, то программа сделала увеличение до 1969х1310 пикселей с разрешением 199 пикс/дюйм.

Применим «Умную резкость».

Теперь вы сами убедились, что увеличить картинку без потери качества можно, и при этом даже улучшить качество фотографии.
Стоит отметить, что этот метод может пригодиться не только для увеличения и улучшения маленьких фото. Например, вам нужно предоставить фото для интернет-ресурса или для печати в издательстве. Ваше фото при этом отличного качества и большого размера, но для издательства нужен размер ещё больше. Применив описанный метод увеличения снимка и улучшения его качества, вы получите отличный результат. Ведь фото больших размеров с хорошим качеством пройдут эту процедуру намного проще.
Процедура предельно проста. Не ставьте крест на маленьких снимках. Дайте им второй шанс.
Как изменить размер картинки в фотошоп или другой программе? Такой вопрос задают многие читатели. Делается это просто, но многие люди не знают, как это сделать, какие инструменты использовать для данной работы. В этой статье будет показано три варианта и каждый вариант интересен и полезен по своему.
Зачем изменять размер изображения онлайн или в программе?
Здравствуйте друзья! Если Вы занимаетесь заработком через Интернет, либо ведете свой сайт (блог), создаете обложки, работаете с фотографиями, то Вам не обойтись без работы с изображениями в различных программах. Работа с картинками бывает разной. Вы можете сделать их черно белыми, можете насытить цветами, можете наложить их друг на друга, можете сделать на них надписи.
Но самой распространенной работой является обрезка и изменение размеров картинок. Итак, зачем изменять размер изображения онлайн или в программе? Допустим, у Вас есть сайт (блог) и Вам нужно вставить в статью картинку. Если возьмете любую свою фотографию или сделаете скриншот с экрана, то изображение будет очень большим. Так для статьи или для книги нужна картинка размером 700-800 пикселей, а фотография с хорошего фотоаппарата имеет разрешение около 5000 пикселей.
Использование больших изображений на сайте приведет к тому, что он будет долго открываться, особенно, на мобильных устройствах. В целом такие картинки Вам навредят. Вы не сможете накладывать изображения друг на друга без изменения их размеров. Бывает так, что Вам нужно вставить фото на страницу в Word с текстом. Таких ситуаций бывает много. Поэтому Вам нужно знать, как изменить размер картинки в фотошоп или в другой программе. Именно этим мы и займемся в следующем разделе статьи.
Итак, изменение размеров картинок является самым распространенным видом деятельности при работе с изображениями. Эта работа самая простая и ее можно делать в любом графическом редакторе. Их великое множество, начиная от встроенной программы Paint, и заканчивая Photoshop. В этой части статьи мы разберемся, как изменить размер картинки в фотошоп за минуту, а то и быстрее.
Итак, если у Вас установлена программа Photoshop (фотошоп), для начала открываем ее. Далее перетаскиваем нужную нам картинку из папки компьютера в программу фотошоп и нажимаем в верхней панели управления кнопку «Изображение». После нажатия появляется всплывающий список, где нужно выбрать «Размер изображения», нажимаем на эту надпись. Появляется окно, где нам нужно прописать ширину или высоту уменьшенного изображения (смотрите скрин).

Обратите внимание, что в нижней части окна стоит галочка в чек боксе «Сохранить пропорции». Эту галочку убирать не следует, иначе изображение может получиться растянутым. О том, как изменить размер картинки в фотошоп, подробно показано в прилагаемом видео в этом разделе статьи:
После изменения размеров изображения, Вам нужно нажать кнопку «Ок», изображение будет теперь нужного Вам размера. Теперь его нужно сохранить на компьютер. Если Вас устраивает полученный формат, то Вы идете в верхнюю панель управления и нажимаете «Файл» и «Сохранить как». Если Вы хотите сделать изображение из формата PNG, формат JPEG, то нужно выбрать «Файл» и «Сохранить для Web». Открывается новое окно, где Вы выбираете нужное расширение картинки и сохраняете ее. На этом работа закончена.
Изменить размер изображения онлайн без потери качества просто
В этом разделе статьи мы рассмотрим, как изменить размер картинки в фотошоп онлайн, то есть, в . Эта программа , только она находится на облаке. Ее не нужно покупать, не нужно устанавливать на компьютер и не нужно в ней регистрироваться. Мне нравится в ней работать. На блоге есть несколько статей, которые Вы можете прочитать, статьи можно найти через поле «Поиск по блогу».
Чтобы изменить размер изображения онлайн без потери качества, нам сначала нужно открыть программу Pixlr. Если Вы еще не работали в этой программе, то Вам нужно набрать в любом браузере слово Pixlr и выбрать Pixlr Editor (редактор). Можете перейти по этой ссылке https://pixlr.com/editor/ .
О том, как изменить размер картинки в фотошоп онлайн (в программе Pixlr), подробно показано в прилагаемом ниже видео, но несколько слов о работе скажу в тексте. Для начала открываем программу и загружаем картинку. Для этого нужно нажать кнопку «Загрузить изображение с компьютера», всплывает окно, выбираете нужную картинку и нажимаете кнопку «Открыть».

После загрузки картинки видим внизу ее размер. Чтобы изменить размер фото онлайн, нам нужно нажать в верхней панели управления «Изображение» и выбрать «Размер изображения». Открывается небольшое окно, где мы проставляем нужный нам размер. Галочку «Сохранить пропорции» оставляем и нажимаем кнопку «Да».
Чтобы сохранить полученную картинку, нажимаем «Файл» и «Сохранить». Теперь выбираем формат изображения, можем изменить его название, меняем качество изображения и нажимаем кнопку «Да». Нам предлагается папка для сохранения картинки. Как видите, все просто!
Как увеличить размер фото без потери качества, без программ
Как известно, уменьшая картинку, качество не теряется, а вот, наоборот, при его увеличении, качество сильно ухудшается. Бывают ситуации, когда Вам нужно увеличить все изображение или его часть. Например, Вы сделали фото небольшого объекта, например, цветочка. Вы хотите сделать картинку цветочка на весь экран. Но как увеличить размер фото без потери качества?
Все можно сделать достаточно просто. Для этого мы используем встроенный в Windows 7 просмотрщик изображений. Если у Вас другая система, не беда, можно использовать любой графический редактор, где есть возможность увеличения изображения.
Для начала открываем нужное нам изображение в программе для просмотра картинок. Далее ползунком увеличиваем нужный нам объект – пчелу, цветок, муравья и так далее. Все подробности показаны в прилагаемом ниже видео. Увеличивать нужно аккуратно. Если Вы увидите, что появляются квадратики цифровой фотографии, то дальше увеличивать не нужно, иначе фото будет некачественным.
Если увеличенное фото нормальное, Вам нужно сделать его скриншот любым скриншотером. Мной используется либо программа Joxi, либо скриншотер от Яндекса. Полученный скриншот подгоняете по размеру и сохраняете в отдельную папку. Как видите, делается все просто и очень быстро. Качество теряется незначительно.
Заключение
В данной статье мы рассмотрели вопрос, как изменить размер картинки в фотошоп, в программе Pixlr, а также как изменить размер фото онлайн без потери качества в обычном просмотрщике от Windows. Теперь Вы сможете быстро и просто менять размеры своих изображений, сможете вставлять их в статьи именно те картинки, которые подходят. Теперь Вы сможете заранее готовить отдельные картинки для создания сложных изображений с помощью слоев. Будут вопросы, задавайте в комментариях. Удачи Вам!
С уважением, Иван Кунпан.
P.S. Если Вы хотите найти в Интернете картинки и фото высокого качества, можете посмотреть статьи на блоге, там есть ссылки на сервисы:
- 200 бесплатных сервисов , где Вы найдете бесплатные оптимизаторы и редакторы изображений.
Получайте новые статьи блога прямо себе на почту. Заполните форму, нажмите кнопку "Подписаться"