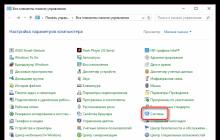После установки операционной системы первое, что обязательно должен сделать пользователь – это выполнить инсталляцию драйверов. В частности, одними из первых пользователь должен ставить драйвера на свою видеокарту. Данная статья рассмотрит причины и способы решения проблемы установки драйверов nVidia на компьютер.
Причины ошибки установки драйверов nVidia
Скорее всего, одна из нижеперечисленных причин ошибки является актуальной и в вашем случае. Внимательно изучите список причин, а также выполняйте рекомендации, и тогда вы сможете устранить неполадку в максимально сжатые сроки.
Причина 1: не та версия (разрядность) операционной системы
Прежде всего, столкнувшись с проблемой установки драйверов видеокарты (и любых драйверов), следует предположить, что вы скачали дистрибутив для не той версии операционной системы, что установлена на вашем компьютере.


Причина 2: неправильная модель видеокарты
Говоря о достаточно банальных причинах ошибки установки драйверов, следует подумать о том, что вы загрузили драйвера не для той модели видеокарты, что имеется на вашем компьютере.
Выяснить, какая видеокарта стоит на вашем компьютере, можно несколькими способами: непосредственно заглянув под системный блок на саму видеокарту (на ее поверхности будет содержаться вся интересующая информация), на коробке или в инструкции к видеокарте, полученными при ее приобретении, или с помощью встроенного в Windows средства диагностики DirectX.

Если вы удостоверились, что загрузили не тот дистрибутив драйверов видеокарты, вам потребуется выполнить загрузку по новой, и обязательно с сайта разработчика nVidia .
Причина 3: конфликт со старыми драйверами
Как правило, данная ошибка актуальна для вас в том случае, если вы пытаетесь установить драйвера для видеокарты не на чистую операционную систему, а на уже используемую, то есть в ней могли быть установлены драйвера для видеокарт других моделей и производителей.
В этом случае не стоит исключать вероятности, что из-за следов от старых драйверов, оставшихся в компьютере, возник конфликт, который можно решить их очисткой.
- 1. Для этого нам потребуется воспользоваться утилитой Display Driver Uninstaller , ссылка на скачивание которой располагается по ссылке ниже.Скачать программу Display Driver Uninstaller
- Перейдя на сайт разработчика, щелкните по кнопке «Official Download Here»
, после чего система начнет загрузку дистрибутива на компьютер.

- На компьютер будет загружен архив, который необходимо распаковать любой программой-архиватором, имеющейся на вашем компьютере, например, WinRAR .
- Откройте папку, куда был распакован архив, и запустите исполнительный файл программы, который имеет название Display Driver Uninstaller.
- В открывшемся окне программы отметьте параметр «Нормальный режим» , а затем кликните по кнопке «Запустить нормальный режим» .
- В следующем окне вам потребуется выбрать производителя вашей видеокарты (в данном случае у нас nVidia).

Обратите внимание, если у вас ранее был установлен видеоадаптер иного производителя, его также потребуется выбрать и провести все последующие манипуляции по очистке следов.
- Следом вам лишь остается выбрать режим работы утилиты (рекомендуется «Удалить и перезагрузить»
).

- Подтвердив старт процесса, утилита приступит к очистке системы от остатков драйверов. Как только удаление будет завершено, операционная система автоматически будет перезагружена.
- После этого можно запускать дистрибутив драйверов – в большинстве случаев данный метод позволяет завершить нормальную установку.
Причина 4: неофициальные (устаревшие драйвера)
Стоит ли лишний раз напоминать о том, что любые драйвера должны обязательно загружаться с официального сайта разработчика (или с диска, прилагаемого к видеокарте)?
Если вы скачивали драйвера с неофициальных ресурсов, следует обязательно исправить вашу ошибку: перейти на сайт nVidia по этой ссылке , выполнить поиск вашей одели драйверов, отметить правильную версию и разрядность операционной системы, а затем приступить к загрузке на компьютер.
Причина 5: вирусная активность
Если драйвера устанавливаются в систему, которая используется уже достаточно длительное время, следует подумать о том, что на компьютере имеется вирусная активность, которая и не допускает установки драйвером на компьютер.
В данном случае вам следует провести сканирование компьютера с помощью вашего антивируса (если таковой установлен) или с помощью специальных лечащих утилит, например, .
Выполнив тщательное сканирование системы, обязательно устраните все обнаруженные угрозы и перезапустите компьютер. Более чем вероятно, что после данных несложных действий проблема будет успешно решена.
Это основные методы решения проблемы с установкой драйверов nVidia на компьютер. Если у вас рекомендации, которые могли бы дополнить статью, оставляйте их в комментариях.
Драйвер представляет собой программу, которая обеспечивает взаимодействие компьютера с различными устройствами. Без него работа подключенного к компьютеру оборудования (к примеру, принтера или видеокарты) становится невозможной. В большинстве случаев операционные системы оснащены основными драйверами, однако для определенных устройств требуются специальные программы. Вот с их установкой нередко возникают проблемы, над которыми бьют головы многие пользователи ПК.
В данной статье мы расскажем, почему не устанавливаются драйверы.
Почему не устанавливается драйвер видеокарты
Видеокарта является на сегодняшний день наиболее мощным устройством компьютера, которое потребляет почти 80 процентов энергии, расходуемой ПК. Для корректного функционирования видеокарты необходим большой программный потенциал. Однако очень часто возникают проблемы с установкой драйвера на видеокарту, к примеру, он не устанавливается совсем или после установки функционирует с ошибками. Для решения данного вопроса следует рассмотреть возможные причины подобных проблем. Основными из них можно назвать следующие:
- неисправность видеоадаптера;
- перегрев видеоадаптера;
- неправильный драйвер;
- проблемы с предыдущим драйвером;
- вирусы;
- проблемы с операционной системой.
Как же можно решить проблему? Если она состоит в неисправности видеоадаптера, то карту следует отремонтировать либо заменить на новую. Если же наблюдается перегрев видеоадаптера, вам следует отремонтировать систему охлаждения. Когда все не слишком запущено, можно попробовать очистить ее от пыли.
Когда причина проблемы в неправильной версии драйвера, необходимо сверить данные видеокарты и обзавестись нужной программой. Очень часто причиной того, что не устанавливается драйвер на видеокарту, является не полностью или неправильно удаленный предыдущий драйвер. Поэтому следует удалить все старые версии и перезагрузить ПК. Затем необходимо скачать с сайта производителя видеопроцессора новую версию.
При наличии вирусов необходимо их удаление либо скачивание утилиты для эффективного устранения вредоносных ПО (например, бесплатной утилиты Malicious Software Removal Tool). Если же проблема связана с нарушениями операционной системы, советуется переустановить ее на ноутбуке или компьютере.
Почему не устанавливается драйвер принтера
Установка принтера обычно не требует особых знаний или навыков, хотя и имеет свои особенности в зависимости от конкретной модели устройства. Драйвер можно скачать с официального сайта производителя принтера и установить его на своем ПК. Однако при этом могут возникать определенные проблемы, по причине которых драйвер не будет установлен. Наиболее распространенными из них являются следующие:
- наличие старого драйвера;
- старая версия драйвера;
- до полной установки программы нельзя подключать принтеры НР к ПК.
Нередко причиной проблемы также является неисправность кабеля, после замены которого драйвер спокойно устанавливается. Если же кабель исправен, в первую очередь попытайтесь проверить различные прежние версии драйверов. Очень вероятно, что предыдущие драйверы скачивались не с официального сайта производителя, либо они не соответствуют версии вашей ОС. Важно также знать, что в некоторых случаях сама операционная система определяет модель устройства неправильно. В подобных ситуациях вам также придется устанавливать программу заново.
Как установить драйвера на Windows 7 принудительно.
Данный вид установки драйверов практически всегда помогает в том случае, когда драйвер для устройства не устанавливается простым запуском установочного файла setup , с расширениями *.exe или *.msi .
Но главным условием для успешной установки драйвера в этом случае является то, что драйвер должен быть полностью распакован и файл с расширением *.inf должен быть доступен. Зачастую производители оборудования упаковывают свои драйвера не только стандартными ZIP-архиваторами, но и используя замысловатые программы собственного изготовления. Здесь для распаковки весьма полезной может оказаться программка Universal Extractor , которой можно распаковать практически любой инсталлятор драйвера.
Рассмотрим, как принудительно установить драйвер в Windows 7
на примере веб-камеры Defender AV-W2035
. Имеется скачанный с просторов Интернета драйвер AV-W2035_VISTA.zip
, который мы успешно распаковали в папку C:/AW-0350-MIC-VISTA
. Для начала нам нужно просмотреть, где же находится у нас файл с расширением *.inf
. Для этого в свойствах папок Windows нужно включить отображение расширений файлов, чтобы название файлов писались с их расширениями. Либо использовать весьма полезную программу Total Commander
или схожий файловый менеджер. Просмотрев папки (можно воспользоваться поиском файла) мы нашли файл snpstd2.inf
Следует запомнить весь путь до этого файла, чтобы потом было легче найти его в Проводнике
. Подключаем камеру к компьютеру, и дожидаемся, когда Windows завершит все свои операции по определению нового оборудования.
Открываем Диспетчер устройств
(Пуск –> Панель Управления –> Диспетчер устройств
)
Сразу видно устройство USB camera
без установленных драйверов. Правой кнопкой мыши нажимаем на камере и в контекстном меню выбираем пункт Обновить драйверы…
в открывшемся окне нажимаем
и далее выбираем и кнопку Далее
Откроется окно со списков категорий оборудования.
Чтобы даром время не терять и не ломать голову, просто указываем на первую строчку Показать все устройства
и жмем кнопку Далее
В следующем окне у нас откроется список имеющихся драйверов в системе (если они есть). Но так как мы знаем, что у нас есть папка с драйвером, то ничего не выбирая из списка, нажимаем на кнопку
Нажимаем кнопку Обзор…
и с помощью Проводника ищем наш файл с расширением *.inf
, выделяем его мышкой и следуем по кнопке Открыть
и, конечно же, кнопочку ОК
Теперь в окне со списком имеющихся драйверов появиться наш драйвер (если драйвер не подходит для оборудования, то система выдаст ошибку).
Здесь следует обратить внимание на галочку Только совместимые устройства . Дело в том, что если подключаемое оборудование не тестировалось на совместимость с установленной версией Windows, то драйвер для него не найдется, несмотря на то, что он может быть вполне рабочим. Поэтому в некоторых случаях эту галочку следует убрать и повторить поиск драйвера снова.
Итак, после того как файл с драйвером найден, выделяем в списке мышкой наш драйвер и нажимаем кнопку Далее
Начнется установка драйвера
Может появиться предупреждение Windows о том, что устанавливаемый драйвер не имеет цифровой подписи либо не проверялся на совместимость. Если уверены, что драйвер взят с надежного источника и точно предназначен для устанавливаемого оборудования, то такого предупреждения абсолютно не стоит бояться, а следует согласиться на дальнейшую установку драйвера. По окончании установки система выведет окно о завершении.
В успешной установке драйвера можно убедиться в Диспетчере устройств
, где подключаемое устройство уже не будет иметь вопросика, а его название поменяется на правильное, созданное производителем. В нашем случае с камерой это будет появившееся устройство с названием USB PC Camera (SN9C103)
Установка закончена, можно спокойно начать пользоваться новым оборудованием!
Как правило, при подключении нового принтера к Windows 8 (или 7), система автоматически находит подходящий драйвер в собственном локальном хранилище. Если нет соответствующего драйвера, система производит его поиск по интернету с помощью Центра обновлений.
Бывают случаи, когда функция автоматического поиска по Интернету отключена, а установщик Windows не может найти нужный драйвер на жестком диске. Происходит ошибка подключения принтера. Чтобы исправить такую ситуацию необходимо настроить автоматический поиск и загрузку этих файлов из Интернета.
На сайте есть раздел Принтеры Драйвера в нем вы найдете различные драйвера для принтеров и МФУ например или . Так же там публикую статья в которых описываю самые распространенные проблемы связанные с работой принтеров а так же их решение.
Не устанавливается принтер что делать
Как включить автоматическую загрузку
Настройка данной функции производится в окне «Свойства системы», которое открывается следующим способом: нажмите клавиатурное сокращение «WIN+Q» и в поле «Найти приложения» введите «Система» – на левой части экрана отобразится нужный элемент.
Откроется окошки Система в нем нужно выбрать пункт Дополнительные параметры системы.


Откроется еще одно диалоговое окно. Там и настраиваются вышеупомянутые параметры.

Если пометить бокс рядом со строкой «делать это автоматически (рекомендуется)», то система будет производить автоматический поиск и загрузку драйверов и программного обеспечения из интернета не только для новых принтеров, подключенных впервые, но и обновления для всех зарегистрированных устройств. Обновление будет происходить по расписанию, в соответствии с настройками «Центра обновлений Windows».
Если вас не устраивает такой вариант, и вы желаете, чтобы драйвера загружались только под вашим контролем, поставьте пометку напротив второй строчки. А из списка дополнительных вариантов нужно пометить параметр «Всегда устанавливать… из центра обновлений…». Такие действия настаивают установщик на поиск, загрузку и установку из Интернета необходимых файлов для нового принтера только в момент его подключения к компьютеру, а также при запуске этой функции вручную, из «Диспетчера устройств».
Установка драйвера через Диспетчер задач
Иногда, при подключении нового принтера к компьютеру, автоматическая установка необходимых драйверов по какой-либо причине не происходит. Тогда нужно открыть окно «Диспетчер устройств», которое можно запустить так кликаем на значке WIndows в левом нижнем углу правой кнопкой и выбираем Диспетчер устройств.

В этом окне новый принтер будет расположен в подпункте строки «Другие устройства», и, возможно, будет обозначен как «Неизвестное…». Необходимо вызвать его контекстное меню (правая кнопка мыши) и кликнуть по команде «Обновить драйверы…». Так как у меня все установлено я захожу во вкладку Принтеры.

Откроется диалог, в котором требуется щелкнуть по верхнему фрейму «Автоматический поиск…». Конечно, при этом должно быть активное подключение к Интернету. Далее некоторое время (иногда очень долго) придется подождать, пока система установит драйвер для принтера.

В заключение хочу отметить, что в редких случаях вышеперечисленные варианты могут не решить проблему. В таком случае необходимо зайти на сайт производителя принтера и вручную скачать установочный файл драйвера для Windows 8 (или 7). Запустив этот исполняемый файл, вы установите то, что система не смогла найти автоматически.
Один из частых вопросов, который возникает у пользователей столкнувшихся с установкой драйверов на своем компьютере. Сегодня мы с вами продолжим тему драйверов и постараемся ответить на указанный выше вопрос.
Причин по которым не получается установить драйвер устройства может быть несколько. Поэтому способов устранения неполадок тоже ничуть не меньше. В данной публикации мы с вами рассмотрим наиболее распространенные из них.
Неподходящие драйвера
Неподходящие, не правильные драйвера - это наиболее часто встречающаяся причина не возможности установки драйвера устройства. Из-за неопытности пользователи часто пытаются установить драйвер предназначенный для другой версии операционной системы. А ведь помимо версии нужно учитывать ещё и разрядность системы . Например драйвер предназначенный для Windows 10 x64 не получится установить на Windows 10 x32 и наоборот. Если у вас не устанавливаются драйвера устройств, то в первую очередь проверьте предназначен ли он для вашей версии и типа ОС.
Конфликт с уже установленным программным обеспечением
Иногда сбои в установке драйвера (либо сбои в работе устройства
) связаны с возникновением конфликта с другим ПО компьютера. Такой конфликт приводит к постоянным "слётам" определенных драйверов и неправильной работе устройств.
Для устранения конфликта проанализируйте программы установленные на ПК, проверьте даты их установки и сверьте с временем начала проблем. Если есть совпадения попробуйте временно удалить эту программу. Если после удаления программы проблема решилась, значит причина конфликта была в этой программе и вам следует поискать альтернативу этому ПО.
Отсутствие прав Администратора
Если у пользователя учётная запись "Гость", то естественно он не сможет вносить изменения в систему - устанавливать и удалять драйвера, а также вносить изменения в иное программное обеспечение. Чтобы устанавливать драйвера в систему нужно чтобы пользователь осуществил вход в систему с правами администратора.
Поврежденные файлы драйверов
Не редко скачивая драйвер по интернету из-за сбоев теряется часть информации, то есть файлы драйвера скачиваются не полностью. В результате появляются ошибки при инсталяции.
Невозможность установки поверх старого
Причиной того, что драйвер не устанавливается может также стать невозможность его установки поверх старого. В этом случае следует сначала удалить старый драйвер и затем уже попытаться установить новый драйвер.
Для корректного удаления старых драйверов есть спец программы.
Отсутствие электронной подписи
При отсутствии электронной подписи у драйвера его установка становится проблематичной. Придется отключить у ОС проверку подписи у драйверов(о том как отключить проверку подписи расскажу в одной из следующих статей ).
Неисправность устройства
Неисправность самого устройства делает невозможной установку для него драйвера. В этом случае поможет только замена неисправного устройства. Но прежде проверьте его работоспособность на другом ПК.
Послесловие:
Приведенные здесь причины не являются исчерпывающими. Просто это одни из наиболее часто встречающихся из них. Возможна одна из них именно Вам даст ответ на вопрос: