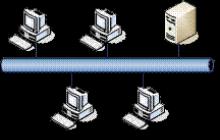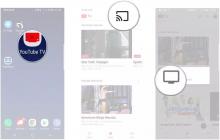Но иногда проще перебросить контактную книгу на компьютер. Здесь она точно будет в целости и сохранности, а в определенный момент вы её скопируете на новый аппарат. Однако возникает вопрос. Как скопировать контакты с Андроида на компьютер? Разве это возможно?
Компьютер легче всего использовать в качестве резервного хранилища. Многие пользователи регулярно кидают на него созданные при помощи встроенной в смартфон камеры фотографии. Здесь же хранятся запасы музыки. Так почему бы не сохранять время от времен на ПК и контакты? В дальнейшем в случае поломки или кражи телефона все ваши контакты никуда не пропадут.
Следует помнить и о том, что иногда передача телефонной книги с одного устройства на другое по воздуху бывает невозможной. Например, как вы это сделаете в том случае, если экран разбит, а тачскрин не реагирует на ваши прикосновения? В таком случае на помощь приходит компьютер - нужно лишь подключить к нему смартфон при помощи USB-кабеля.
Самый простой способ
Проще всего скачать контакты, воспользовавшись встроенными в операционную систему Android средствами. Для этого совершите следующие действия:
Шаг 1. Зайдите в меню смартфона и откройте приложение «Контакты ».
Шаг 2. Здесь вам следует нажать на троеточие, расположенное в правом верхнем углу, после чего выбрать пункт «Импорт/Экспорт ».

Шаг 3. На смартфонах и некоторых других потребуется промежуточное действие в виде нажатия кнопки «Настройки ». Так вы попадете в отдельное меню, в котором вы без труда обнаружите нужный вам пункт, посвященный импорту и экспорту номеров.

Шаг 4. Нажав на соответствующий пункт, вы увидите всплывающее меню. Здесь следует нажать «Экспортировать в файл VCF ». В зависимости от модели телефона, данный пункт может иметь другое название. Например, «Экспорт на накопитель ».

Шаг 5. Далее следует выбрать место, куда будет сохранен файл с контактами. Не исключено, что здесь у вас будет присутствовать в виде Google Диска. Можно сохранить файл именно на нём - затем останется лишь открыть свой аккаунт на компьютере. Но мы создадим файл с контактами в папке «Загрузки ».

Шаг 6. Дайте название файлу.

Шаг 7. Подключите смартфон к компьютеру посредством рабочего USB-кабеля. Найти созданный файл вы сможете в папке Download . Вам остается лишь скопировать или вырезать его.

Шаг 8. При покупке нового смартфона вам предстоит выполнить все действия в обратном порядке. То есть, вы скопируете файл в память телефона, после чего во всплывающем меню выберите пункт «Импортировать из файла VCF ».

Сохранение контактов при помощи аккаунта Google
Если у вас в настройках устройства включена синхронизация контактов с серверами Google, то можно поступить ещё проще. Вы можете перенести контакты без привлечения смартфона. Это особенно актуально для того случая, когда аппарат сломан.
Шаг 1. Зайдите на страницу contacts.google.com . Здесь вам следует нажать на кнопку «Экспортировать », при необходимости развернув вкладку «Ещё ».

Шаг 2. В новой версии сервиса экспорт контактов не поддерживается (по состоянию на 2016 года). Google предлагает перейти к прежней версии данной странички.

Шаг 3. Здесь выделите все контакты, после чего нажмите кнопку «Ещё » и выберите пункт «Экспорт ».

Шаг 4. Во всплывающем меню укажите, какие именно контакты требуется сохранить, а также какой формат следует использовать. Когда вы это сделаете - нажмите синюю кнопку «Экспорт ».

Использование сторонних программ
При необходимости вы можете воспользоваться и какими-то сторонними программами. Например, неплохо себя показывает Airdroid. Он поможет скинуть номера по воздуху. На смартфон при этом устанавливается соответствующее приложение, а на компьютере достаточно использования любого интернет-браузера.
Ещё сохранить контакты с Андроид на компьютер можно при помощи MOBILedit . Об этой компьютерной программе мы уже рассказывали. Она служит для копирования телефонной книги, журнала вызовов, SMS-сообщений и многого другого.
По статистике, среднестатистический пользователь меняет свой мобильный телефон раз в 1,5 года. Это происходит из-за того, что смартфон - это гаджет, который устаревает в считанные месяцы. Обновляется операционная система, появляются новые мощные процессоры, повышается емкость аккумуляторов.
Очень часто причиной покупки нового мобильника становится поломка старого. Ни один гаджет, будь это iphone или смартфон на Android, не застрахован от системного сбоя или механического повреждения. В любом случае, перед пользователем стоит задача - сохранить самые ценные данные в своем устройстве. И если фото или видео можно быстро перекинуть, например, на карту памяти, то как быть с контактами?
Конечно, можно потратить уйму времени и переписать все номера в телефонной книге. Вот только, как правило, количество контактов в телефоне переваливает за несколько сотен. Тогда самым очевидным и доступным способом становится перенос контактов с телефона на компьютер. Это можно осуществить даже для подстраховки, создав на всякий случай резервную копию своих номеров.
В нашей статье мы расскажем, как перекинуть контакты с телефона на компьютер, используя:
Импорт номеров через настройки системного приложения «Контакты» и аккаунт Google
Подключение телефона к ПК с помощью USB-кабеля
Внешнее программное обеспечение
Способ 1. Как через компьютер перенести контакты с телефона, используя аккаунт Google
Владельцы смартфонов на Андроиде могут воспользоваться функциям своего аккаунта Google для копирования на ПК номеров из адресной книги. Копирование проходит в два этапа. Сначала нужно настроить синхронизацию между аккаунтом и контактами. А затем перенести контакты, упакованные в файл vcf.
Этап 1: Синхронизация
Войдите в настройки смартфона
Выберете пункт «Аккаунты»
Укажите пункт Google или добавьте его командой в конце списка
Установите переключатель синхронизации напротив пункта «Контакты»
В правом верхнем углу нажмите на выпадающее меню и нажмите кнопку «Синхронизировать»
.png)


После этого настроится соединение вашего аккаунта Google и адресной книги.
Этап 2: Копирование
Теперь пошагово рассмотрим, как перенести контакты с телефона на компьютер с помощью системной адресной книги
Системное приложение «Контакты» в любой версии Андроид обладает функцией экспорта и импорта контактов. Интерфейс может незначительно отличаться, но суть остается одна. Данные адресной книги сохраняются в файле с расширением vcf, который переносится на компьютер по электронной почте Gmail. Мы покажем процесс переноса контактов на примере 6-й версии ОС Android:
Включите мобильный интернет
Откройте приложение «Контакты» в меню смартфона
В верхнем правом углу откройте выпадающее меню
Выберете пункт Импорт/экспорт
Укажите источник, откуда будут скопированы контакты. Это может быть внутренний накопитель, сим-карта или память телефона.
Выберете свою электронную почту
В списке контактов нажмите на пункт «Выбрано» и укажите все контакты
Нажмите Ок




После этого система запакует все контакты в файл и отправит на ваш электронный ящик. Далее их можно хранить либо в полученном письме, либо скопировать себе на компьютер. Также можно воспользоваться страницей своего аккаунта в браузере в разделе контактов:
Откройте страницу браузера по адресу https://www.google.com/contacts
В пункте «Еще» нажмите на Экспорт
Добавьте файл vcf, который вы отправляли со своего смартфона

Обратите внимание, что в настройках импорта и экспорта контактов можно установить перенос номеров и на внешнюю карту памяти. После копирования файла vcf на карту ее нужно извлечь из телефона, поместить в кардридер и перенести данные на ПК. Проследите за тем, чтобы на карте не были установлены важные приложения - после извлечения sd-карты все программы будут утеряны.
Если у вас возникли проблемы с добавлением аккаунта Google, воспользуйтесь советами на официальном форуме компании Fly в топике Не добавляется Google-аккаунт: способы решения проблемы .
Способ 2: Копирование контактов с помощью подключения телефона и ПК через USB
Если у вас по какой-то причине нет аккаунта Google, но требуется срочно перенести контакты на компьютер, можно воспользоваться копированием номеров с помощью USB-кабеля. Для того чтобы компьютер увидел ваши контакты, их нужно перенести в память телефона:
Откройте настройки Андроида
Выберете пункт «Контакты»
Нажмите на импорт/экспорт
В качестве источника укажите сим-карту
Назначьте хранилищем память телефона
Через несколько секунд все ваши контакты будут скопированы в телефон. По такой же схеме скопируйте контакты из телефона на карту памяти. Система создаст в корневом каталоге файл vcf с вашими номерами. Теперь их можно перенести на компьютер:
Соедините телефон с ПК USB-кабелем
В меню использования USB укажите передачу файлов
Откройте на компьютере проводник или файловый менеджер
Найдите в списке дисков свой смартфон
Откройте внутренний накопитель
Найдите файл визитной карточки - это и есть ваши контакты
Скопируйте файл в память компьютера

Способ 3: Копирование контактов на компьютер через внешние программы
В цифровом магазине Google Play довольно много приложений созданных для переноса контактов с телефона на ПК. Все они функционируют по тому же принципу, как и системное приложение «Контакты» — через создание vcf-файла, который можно отправить себе на почту или напрямую скопировать на компьютер.
Для заядлых любителей копаться в разнообразном софте мы можем порекомендовать сервис и связанное с ним приложение для смартфона AirDroid. С помощью данной службы устанавливается удаленное управление смартфоном с ПК. В частности, пользователь получает доступ и к контактам в своем мобильнике. О том, как пользоваться AirDroid вы можете прочитать в статье Удаленное управление Андроид .


Для испытания различных способов переноса контактов из мобильной телефонной книге на ПК нам понадобился мощный и производительный смартфон, который должен был долго держать зарядку, обладать шустрым процессором и нести на борту емкий аккумулятор. В итоге испытание нагрузками на процессор и аккумулятор выдержал смартфоне Fly Cirrus 7 .
Компания Fly уже 14 лет занимается выпуском качественных мобильных гаджетов, в которых производительная техническая начинка сочетается с отличным дизайном и доступной ценой. Смартфон Cirrus 7 не стал исключением.
Данной моделью чрезвычайно удобно пользоваться. Благодаря эргономичному корпусу и выверенным габаритам, смартфон идеально лежит в руке. Яркий и контрастный 5,2-дюймовый IPS-экран не бликует даже под ярким освещением, а мощный 4-ядерный процессор с частотой 1,25 ГГц обеспечил отличную работу с интерфейсом смартфона и установленными приложениями.

Полное тестирование различных способов и доскональное изучение настроек копирования контактов в ПК заняло у нас почти 2 часа. За это время батарея смартфона на 2600 мАч показала себя с самой лучшей стороны, разрядившись всего 20% при постоянно включенном модуле 4G LTE.
А вам часто приходилось сталкиваться с необходимостью переноса контактов из телефона на компьютер? Возникали ли у вас при этом какие-нибудь сложности? Расскажите нам об этом
Перенос контактов с телефона - первый вопрос возникающий при смене Андроид девайса или обновлении прошивки. Мы расскажем как быстро и безопасно сохранить все контакты и легко перенести их на другое устройство, будь то ПК или сразу на Андроид.
Способов переноса контактов и телефонной книги - много, мы создали инструкции для самых простых и универсальных способов, выбирайте подходящий вам: но учитывайте, что для переноса на ПК потребуется хотя бы USB кабель или Bluetooth приемник.
Перенос контактов с Андроид на Андроид, при помощи Google синхронизации
Это самый простой способ перенести телефонную книгу при смене прошивки или обновлении устройства, причем не потребуется совсем никаких сторонних приложений или сложных манипуляций. В сервисы Google установленные на устройстве по умолчанию встроена функция синхронизации, она позволяет сохранить в облаке данные для переноса:
Как перенести контакты на андроид с помощью ПК
Нам нужен: предыдущий телефон с поддержкой подключения через кабель USB и сам кабель USB, либо ПК и телефон с Bluetooth или Wi-Fi.
Наша задача: сохранить телефонную книгу в 1 файле формата CSV или VCF и перекинуть его на новый телефон.
В большинстве старых телефонов нет такой встроенной функции, поэтому мы и используем компьютер и программу с поддержкой большого количества телефонов разных производителей MOBILedit! (также вы можете использовать программу вашего производителя для синхронизации данных – обычно они находятся на официальных сайтах).
Этот способ ориентирован на перенос контактов со старого телефона на современный Андроид девайс, но в целом он универсален.
Инструкция

О переносе.csv файла контактов на Google мы и поговорим подробнее, ибо это самый удобный из всех способов и у него множество преимуществ:
- автоматическая синхронизация с новыми контактами на вашем андроиде при наличии интернета, если эта функция включена в телефоне
- вы сможете редактировать контакты даже без телефона
- переносить контакты на любой другой андроид, просто указав вашу учетную запись
- восстановить удаленные контакты в течении 30 дней
- автоматически или вручную объединить повторяющиеся контакты с разных сервисов (телефонная книга, социальные сети, почтовые службы и т.д.)
Для этого у вас должна быть почта от gmail.com. Как завести почту в Gmail, для чего еще нужен аккаунт в Play маркет Google, и какие возможности вы получите после регистрации подробно написано в статье: Регистрация и настройка Плей Маркет.
Инструкция по импортированию.csv копии контактов в Google

Кстати, абсолютно аналогичным способом вы можете экспортировать все номера из своего Google аккаунта
, в случае переноса на устройство с отличной от Android операционной системой.

Как перенести контакты на андроид без ПК
Выбор метода как перенести контакты на андроид без ПК зависит от возможностей вашего предыдущего телефона . Разберем основные:
Через Bluetooth
Подключите ваши 2 устройства: для этого включите Bluetooth на обоих телефонах, на андроид устройстве зайдите в: Настройки - Bluetooth – галочка (ползунок) на "Видимость другим устройствам ". В предыдущем телефоне зайдите в настройки Bluetooth и включите поиск нового устройства, выберите в списке ваш андроид и подтвердите соединение – для этого нужно будет ввести любые одинаковые цифры (пароль) на обоих устройствах.
Выделите необходимые для переноса контакты: в опциях (функциях) телефонной книги вашего предыдущего телефона ищите "Выделить несколько" или "Выделить все" (если такой опции вы не найдете, попробуйте сначала нажать "Передать (Отправить) по Bluetooth", и возможно здесь ваш телефон предложит выбрать несколько контактов). Не во всех телефонах есть такая функция, поэтому вам может может придется переносить каждый контакт по-отдельности либо выберите другой метод. А везунчикам нужно в функциях выбрать отправить по Bluetooth и немного подождать.
Сохранить контакты на SD карту (поддерживают далеко не все обычные телефоны)
В опциях телефонной книги телефона найдите «Сохранить контакты на карту памяти SD», затем установите ее в андроид устройство и зайдите в: Контакты – Функции – Импорт/Экспорт – SD карта.
Через Сим-карту
Этот способ используется в самой безвыходной ситуации (предыдущий телефон – просто «звонилка» без дополнительных возможностей), поскольку количество контактов, которое вы можете перенести за 1 раз около 200 (зависит от емкости симки) и ограничена длина имени.
Нужно перенести контакты в память Sim-карты на старом телефоне и установить ее в новое андроид устройство (если телефонная книга у вас большая, то это действие придется делать несколько раз, запоминая имя, на котором вы остановились).
Итак, в этой статье мы разобрали как перенести контакты на андроид наиболее удобными, простыми и быстрыми способами.
Выбирайте подходящий для вас способ переноса контактов на андроид и обязательно синхронизируйте их с аккаунтом Google или хотя бы сохраните вашу телефонную книгу на ПК либо любом облачном хранилище, например, Google Диск, и вы всегда будете иметь к ним доступ, независимо от нахождения или состояния вашего андроид устройства.
Наверняка каждый после покупки нового смартфона задавался вопросом: «А как с телефона на телефон перекинуть контакты?». Причём сделать это наиболее безболезненно как для самого гаджета, так и для нервной системы владельца.
Попробуем разобраться и перечислить наиболее популярные способы переноса контактов со старого на новый телефон: посредством стороннего софта, персонального компьютера и прочего подручного оборудования.
Перенос контактов с помощью ПК
Перед тем, как с телефона на телефон перекинуть контакты, нам понадобится старый гаджет, с которого необходимо выполнить экспорт, персональный компьютер и USB-кабель (желательно фирменный). В качестве программного подспорья будет использована утилита MOBILedit, скачать которую можно с официального сайта разработчика.

Базовая версия софта не переведена на русский язык, и если у кого-то с этим возникнут проблемы, можно поискать любительские ресурсы, которые позаботились о локализации. В любом случае, весь функционал программы интуитивен и не должен ввести вас в ступор.
Перед тем как с телефона на телефон перекинуть контакты, утилита первым делом предложит скачать или обновить драйвера именно для вашего гаджета. Для того, чтобы ускорить процесс, можно выбрать конкретно вашу модель смартфона и подтвердить начало установки.
После завершения установки драйверов и другого вспомогательного софта необходимо перейти на вкладку «Cable Connection» и после запроса типа подключения выбрать пункт «PC Sync». Иногда может встречаться другое название - всё зависит от модели вашего гаджета и установленных драйверов.
- Настройки смартфона.
- Параметры разработчиков.
- Кликнуть на пункте «Отладка по USB».
Эти шаги необходимо проделать с гаджетами на платформе «Андроид» с версией ниже 4.2. В других случаях инструкция к телефону будет иная:
- Вкладка «Система».
- «Информация об устройстве».
- Пункт «Номер сборки».
- «Отладка по USB».
Затем, уже в программе «МОБАЙЛедит», выбираем в левой части утилиты вкладку «Телефонная книга» (Phonebook) и переходим на экспорт. Перед тем как с телефона на телефон перекинуть контакты, указываем тип экспортируемого файла, а также место, где он будет храниться. Далее в меню выбираем «Импорт» и, следуя указаниям программы, переносим старые контакты на новый гаджет. Это можно сделать как через USB-кабель, так и посредством беспроводных протоколов («Вай-Фай», «Блютуз»).
Google Drive
Если у вас был простой телефон без специфических «заморочек» и есть доступ в сеть, можно воспользоваться софтом от известного поисковика. Вы можете выполнить синхронизацию сервиса от «Гугл» с вашей телефонной книгой.

Такая синергия практична ещё и тем, что вы в любой момент можете внести какие-либо изменения в ваши данные, не имея при этом телефона под рукой. Перед тем как перенести контакты со старого телефона на новый гаджет, вам достаточно войти в сервисный аккаунт «Гугла» на новом девайсе и согласиться с синхронизацией.
Помимо всего прочего, софт предоставляет своим клиентам возможность которые были по каким-либо причинам утрачены за последние 30 дней.
"Яндекс.Диск"
Ещё один несложный способ перенести контакты со старого гаджета на простой телефон - это отечественный сервис от одноимённого поисковика "Яндекс.Диск". Так же, как и в предыдущем случае, нам понадобится подключение к сети.

Перед тем как начать экспорт, необходимо установить соответствующий софт от «Яндекса», который можно найти в соответствующем разделе сервиса «Гугл Плей». После того, как вы установите приложение, нужно будет скопировать все контакты, которые вы хотите перенести.
Затем, после того как ваши данные скопированы и аккаунт на "Яндекс.Диске" активирован, следует выполнить следующие шаги:
- Запустить утилиту на новом телефоне и войти в аккаунт с теми же данными, с которыми вы входили ранее для экспорта.
- Далее в меню необходимо перейти в пункт «Настройки» (название может измениться из-за модели).
- Выбрать вкладку «Переезд с телефона на телефон».
- Утилита запросит секретный код, который вы получили ранее, - введите его и подтвердите переезд.
- После того как приложение закончит свою работу, оно уведомит вас об окончании операции переноса.
Перенос контактов без ПК
Если у вас нет возможности подключиться к персональному компьютеру, можно пойти другим путём: через беспроводной протокол «Блютуз». Для переноса контактов выполните следующие несложные шаги:
- Включите ваши телефоны.
- Активируйте функцию «Блютуз» на обоих аппаратах (инструкция к телефону укажет как).
- На старом гаджете перейдите в меню настроек «Блютуз» и запустите поиск нового устройства.
- Подтвердите синергию с новым гаджетом, введя одинаковые пин-коды.
- Перейдите в разделы вашей телефонной книги и отметьте контакты, которые вы хотите экспортировать.
- После передачи данных контакты появятся на вашем новом гаджете.
Перенос данных с помощью SD- и SIM-карт
Если ваш старый девайс поддерживает эту функцию, то можно скопировать контакты при помощи SIM- или SD-карты. Процесс только кажется сложным, но на самом деле всё достаточно просто. Главное - следовать инструкции.

Экспорт через SD-карту:
- Вставить вашу карту памяти в старый телефон.
- Через меню и работу с контактами сохранить данные на CD-карту.
- Переустановить карточку на новый гаджет.
- Выгрузить контакты через «Контакты» -> «Функции» -> «Экспорт/импорт контактов» -> «Копировать с SD-карты».
Экспорт через SIM-карту
Один из самых старых (но зато проверенных) способов по миграции контактов - это экспорт с помощью SIM-карты. Им пользуются только в самых экстренных случаях (без света, интернета, съёмных носителей и т.п.).
Главный недостаток этого способа - ограничение по символам в имени. То есть вы сможете перенести контакты (не более 200), но все они «обрежутся» до 8 знаков, что крайне неудобно (приходится мудрить с сокращениями имён и фамилий).
Для того, чтобы скопировать контакты через SIM-карту, необходимо предварительно сделать на неё экспорт в старом телефоне через меню, а затем, вставив в новый гаджет, перенести в телефонную книгу все данные. Вроде бы всё просто, но ограничения сильно искажают всю мигрирующую информацию.
Статьи и Лайфхаки
Как копировать контакты с телефона на симку и зачем это нужно делать, читайте ниже.
Но кто сталкивался с проблемой полной поломки телефона, либо же с ситуацией, когда нужно было перепрошивать память, знает, какой сюрприз можно получить в итоге.
Забираешь аппарат из сервисного центра, собираешься сделать очередной звонок, и понимаешь, что содержимое телефона, накопленное месяцами, а подчас и годами, перешло в состояние девственной чистоты.
Ребята из сервисного центра не позаботились о сохранении данных и просто выполнили свою прямую задачу.
Чтобы подобная ситуация не стала вашей, необходимо вовремя позаботиться о сохранении контактов. Самый банальный способ – хранение их копий на сим-карте.
Лайфхак по переносу контактов на SIM
Чтобы скопировать контакты с телефонной книги на сим-карту, достаточно:
Примечание. Иногда можно вместо вкладки «Экспорт на сим-карту» увидеть «Экспорт на SD карту». Смело нажимаем данную вкладку, а уже внутри нее выбираем «SIM».
Теперь вы знаете как копировать контакты с телефона на симку правильно. Следует иметь ввиду, что на симке привычные контакты будут выглядеть иначе, чем на телефоне.
Моменты, которые стоит учесть
При копировании контактов на сим-карту, стоит знать о некоторых сюрпризах:- Имя абонента, записанное на кириллице, при переносе будет сокращено до 6 символов, включая пробелы, что может сделать его практически не узнаваемым.
Важно! Если при копировании у вас возникает ошибка, и контакт не переносится на сим карту, значит необходимо его имя сократить самостоятельно до 6 знаков. Потому что в некоторых устройствах уменьшается автоматически при копировании, где-то нужно делать это руками.
- Если к абоненту привязано несколько телефонных номеров, то каждый из них сохранится отдельной строкой, т.е. вместо одного контакта будет два и более, с одинаковым именем.
- Дополнительная информация (дата дня рождения, электронная почта абонента и прочее) не будет перенесена и сохранена.
- На большинстве телефонов вкладка «Контакты» имеет подвкладку «Вид», не забудьте проверить здесь все галочки, если решитесь что-либо удалять с концами.