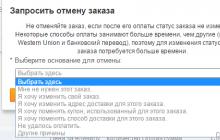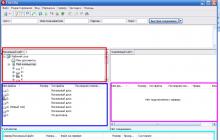Официальная англоязычная версия Mi PC Suite была выпущена на прошлой неделе, и многие пользователи не смогли разобраться с устройством, несмотря на краткое руководство. Ниже, вы сможете более детально ознакомиться с руководством по его использованию, надеемся, что данная информация будет вам полезна, и вы сможете разобраться в особенностях Mi PC Suite, после прочтения этой статьи.
Пошаговые возможности работы с Mi PC Suite
Шаг 1
1: Установка после загрузки. Скачайте установочный файл Mi PC Suite по данной ссылке с фан-сайта MIUI.ua.
Шаг 2
2: На главной странице, вы можете управлять файлами, приложениями, фотографиями, видеофайлами, заметками, музыкой, сообщениями, контактами и, самое главное, делать телефонные резервные копии, восстанавливать и модернизировать систему и настраивать ПЗУ. Скриншот и демо-ролик функции также доступны.

Шаг 3
3: После подключения телефона, он автоматически переключается к интернет подключению на вашем компьютере. Если вы хотите, выключить его, необходимо открыть свой экран уведомлений на телефоне и отключить его вручную. Обратите внимание, что с помощью функции Screencast вы также можете управлять подключениями.


Шаг 4
4: Нажмите на Screencast , вы увидите экран вашего телефона на ПК, а также данная функция позволяет контролировать и управлять вашим смартфоном с ПК (в настоящее время поддерживается на моделях и ).

Шаг 5
5: В интерфейсе экспорта, вы можете сделать резервное копирование данных вашего телефона, а также управлять всеми предыдущими резервными копиями.

Шаг 6
6: В интерфейсе обновления, вы можете выполнить обновление вашей системы и проверить список внесенных в него изменений и доработок.

Шаг 7
7: На главном экране, при подключении телефона в режиме быстрой загрузки, автоматически откроется диалоговое окно, для быстрой загрузки, процесс которой будет сопровождаться миганием.

Выберите любой из предлагаемых вариантов, и пусть файл загружается.
Примечание:
Если у вас есть важная информация на телефоне, то обязательно ее сохраните, сделав резервную копию, так как после подтверждения загрузки, все данные с телефона будут стерты.
После успешной загрузки, на экране появится другое диалоговое окно, которое оповестит вас о успешной загрузке файла на ваш телефон.

Шаг 8
8: Вы легко можете управлять всеми файлами на вашем телефоне, и передавать данные между телефоном и компьютером при помощи File Explorer.

Шаг 9
9: Проверять, удалять, включать ограничение доступа к сети и устанавливать новые приложения на вашем телефоне с помощью компьютера, Вы можете через вкладку App.

Шаг 10
10: Откройте вкладку Фото, чтобы импортировать или экспортировать, а также просмотреть свои фотографии на вашем телефоне.

Вы можете увеличить фото, просто нажав двойным щелчком на него.

Шаг 11
11: Как и во вкладке менеджер Фото, менеджер Видео предлагает функции импорта / экспорта, а также просмотра видео файлов с помощью двойного щелчка по нему.

Шаг 12
12: Менеджер музыки, позволяет массовое управление музыкальными файлами, а также дает возможность воспроизводить эти файлы с помощью Вашего ПК.

Вы ознакомились с более полным руководством по всем функциям на Mi PC Suite! Мы надеемся, что предоставленная информация, оказалась вам полезна. Благодарим за прочтение!
В нынешнее время всю большую популярность набирают облачные сервисы, позволяющие хранить информацию в интернете и получать к ней доступ в любом месте. В этой статье мы рассмотрим сервис Mi Cloud (ми клауд) – это облачное хранилище устройств Xiaomi. Благодаря данному сервису вы сможете хранить свою личную информацию в облаке, а также, переносить ее между телефонами xiaomi. С Mi Cloud вы сэкономите достаточно много памяти в телефоне. Разберем все функции по порядку.
Вход и основные функции
Чтобы войти в свою учетную запись в ми облаке, у вас должен быть аккаунт xiaomi (), дополнительная регистрация не нужна. Вход в mi cloud доступен по ссылке https://i.mi.com , к сожалению, русской версии сайта нет, только английская.
Нажимаем «Sign in with Mi Account», вводим ваш id (логин) и пароль от аккаунта. После авторизации вы попадете на страницу главного меню. Посередине сверху будет информация о подключенных устройствах и доступной памяти. Как её освободить или увеличить, можно прочитать в . Вверху справа – ваш никнейм, чуть ниже его - окошко, через которое вы можете отправлять текстовые сообщения на все ваши устройства. Посередине располагаются разделы, в которых хранится информация со смартфона.

Contacts – Телефонная книга, там хранятся все ваши контакты, это очень удобно, даже если что-то случится со смартфоном, все данные записной книжки останутся у вас. Более того, вы можете импортировать, экспортировать и даже восстанавливать контакты, удаленные 2 месяца назад (Restore contacts).

Messages – Через облако вы также можете просматривать все ваши сообщения и даже переписываться.

Gallery – В галерее находятся все ваши фотографии и видеозаписи, которые вы можете скачать оттуда в оригинальном качестве в любой момент. Это очень удобно. В галерее есть корзина, все удаленные фото находятся там и занимают место.

В разделе notes вы сможете найти все ваши заметки, которые можно отредактировать или удалить.
Recordings – тут хранятся все ваши записи диктофона (при включенной синхронизации).
Find device поможет вам найти ваше устройство или стереть все данные с него. О том, как найти свое устройство, можно прочитать в .
Помимо видимой информации, в облаке еще много других синхронизируемых данных, это могут быть бэкапы ваших приложений, музыка, данные о wi-fi сетях, история браузера, история звонков, черный список контактов.

Все настройки облака осуществляются через меню телефона: «Настройки» > «Mi Cloud». Там вы можете отключить ненужные функции синхронизации. Почти в каждой новой прошивке все больше данных начинает синхронизироваться с облаком, поэтому, вполне возможно, что на момент чтения этой статьи функций станет больше. Стоит напомнить, что рекомендуется включить опцию поиска смартфона, благодаря ей, многие владельцы смогли вернуть себе украденные у них устройства.

Изначально пользоваться можно будет только 5гб свободного места, с возможностью бесплатного расширения до 10гб. Если вам будет не хватать свободного места, то советуем прочитать эту статью.
Синхронизация контактов
Чтобы синхронизировать контакты с ми облаком, вам нужно зайти в настройки телефона и включить данную функцию.

Иногда контакты не хотят сами начинать синхронизироваться, для этого нам нужно открыть меню контактов и выбрать «Импорт и экспорт», затем «В ми аккаунт».

Возможные ошибки синхронизации
Если mi cloud оповещает об ошибке синхронизации контактов или смс, причины может быть две:
- Неправильная прошивка устройства (остался мусор с предыдущей прошивки)
- Глюк сервера Xiaomi (проблема локализации и кириллицы)
Многим помогают следующие действия:
- Переключить язык телефона на английский
- Удалить на время номера из черного списка контактов.
Программа для компьютера
Для более удобной передачи данных между компьютером и облаком, xiaomi выпустили программу под названием «mi cloud photo manager». Этой программой довольно просто пользоваться, она имеет всего две функции:

Скачать программу можно по этой ссылке . Русский язык на данный момент эта программа не поддерживает.
Смена языка
Иногда mi cloud photo manager устанавливается на китайском языке. Чтобы сменить настройки и язык программы достаточно нажать на треугольник в нижнем правом углу windows, сделать правый клик по значку программы и там уже выбрать язык.

Если первый способ не сработал, то есть альтернативный вариант:
Открываем командную строку windows (win+R).
Набираем там regedit и нажимаем enter
Идем в HKEY_CURRENT_USER > SOFTWARE > Xiaomi
Выбираем MicPChelper, в правой части программы находим строку «locate», делаем двойной клик и меняем у нее параметр на en_US.

Отвязка от mi cloud
У многих возникает вопрос: «Как удалить синхронизированный телефон из mi cloud?», на самом деле все просто. При необходимости отключить устройство от аккаунта, вам необходимо на главной странице вверху нажать на число подключенных устройств (например, 1 connected). В открывшемся списке устройств выбираем нужное и затем нажимаем на красную кнопку «Delete Device».
Надеемся вам помогла эта информация. Обязательно комментируйте и делитесь опытом. Статья будет дополняться.
Как подключить Xiaomi к компьютеру? Казалось бы, что может быть проще – взял USB кабель и соединил ПК со смартфоном. Обычно в таких случаях устройства Android обнаруживаются и подключаются автоматически, но что делать, если этого не произошло? Есть несколько способов:
Способ #1
При соединении компьютера со смартфоном, на последнем появится уведомление о подключении, которое через несколько секунд исчезает. Если не успели – открываем шторку и жмем.

Откроется новое окошко “Использование USB” и тут нужно выбрать режим передачи файлов.

Способ #2
Нужно зайти в настройки телефона, далее дополнительно > для разработчиков > отладка по USB – включить . Это может помочь, но бывают случаи, когда пункт “для разработчиков” отсутствует. Часто это случается из-за работы антивирусной программы.
В таком случае вам в помощь сброс к заводским настройкам. Предварительно не забудьте сохранить ваши данные на носитель, так как они будут удалены.
Способ №3
Еще 1 вариант – на ПК перейти в меню Пуск > Устройства и принтеры и выбрать там модель вашего смартфона (если она появилась), например, Xiaomi Redmi 3. Наводим на нее курсор и нажимаем правой кнопкой мыши (ПКМ) > устранение неполадок > обновить драйвер .
Способ №4
Для этого способа нам потребуется программа Android terminal emulator. Его можно скачать в плей маркет. После этого соединяем смартфон к ПК и тут есть 2 варианта:
Если вы хотите подключить телефон как медиа устройство (MTP):
- Открываем терминал и пишем su , далее жмем подтвердить.
- Пишем setprop persist.sys.usb.config mtp,adb и нажимаем ввод.
- Теперь пишем reboot , жмем ввод и начнется перезагрузка,
Чтобы подключиться в режиме USB:
На втором пункте вводим setprop persist.sys.usb.config mass_storage,adb
Этот способ помог многим владельцам телефонов Xiaomi Redmi Note 3, Redmi 2, Redmi 3 pro, Mi Max, Redmi 3s, так что попробуйте, возможно это решит и вашу проблему.
0 Комментариев
Телефоны на андроид захватили сердца не только молодых пользователей, но ими уже успешно начинают овладевать люди более среднего возраста. И перед ними иногда встаёт задача, как же настроить и правильно синхронизировать новый телефон со всеми этими плеймаркетами, почтой, контактами, гуглом, итд. Вот таким гражданам и хотелось посвятить самую первую инструкцию по настройке телефона xiaomi
Прежде всего следует понять, что после того как вы купите телефон xiaomi или вам его подарят, нужно активировать и синхронизировать аккаунт телефона с гугл. Так как без этого аккаунта у вас не будет работать плей маркет . Следующим действием нужно активировать контакт в Mi аккаунт . Это вам будет нужно, что бы при потери телефона xiaomi вы смогли войдя в интернет с любого доступного устройства зайти в mi аккаунт, заблокировать телефон или удалить все свои данные.
И так приступаем к первым настройкам гугл аккаунта на телефонах xiaomi
и выбираем другие аккаунты

жмём добавить

и ищем google

Если у вас уже есть аккаунт в гугл, просто вписываем логин и пароль, если нет, идем дальше по инструкции и создаём себе новый гугл аккаунт.

Пишем своё имя и фамилию

Указываем свою дату рождения

В новом окне нам предлагают два варианта создать имя пользователя. Первый вариант придумать имя самому и второй вариант это написать свой номер телефона. В данном примере я придумаю имя пользователя сам.

Вот я придумал имя probnikvasa

теперь придумываем пароль


Мой гугл аккаунт создан и теперь появившиеся данные лучше где нибудь записать, что бы не забыть.

Всё, теперь смело выходим из настроек и пробуем зайти в плей маркет, на нашем телефоне xiaomi Как видно ниже, у меня получилось синхронизировать свой гугл аккаунт с плеймаркетом.


С первой настройкой закончили. Google аккаунт на телефоне xiaomi активировали. Следующим шагом нужно активировать Mi аккаунт
17.09.2015, 19:27
У каждого человека в телефоне хранятся важные номера телефонов, адреса, даты рождения и другая информация о знакомых, коллегах и друзьях. Люди перестали записывать номера в специальных записных книжках, предпочитая хранить все данные на цифровых устройствах.
К сожалению, любой смартфон может дать сбой или же быть украденным в самый неподходящий момент. В таком случае, многие контакты безвозвратно пропадут. Чтобы обезопасить себя от такой неприятной ситуации, мы советуем синхронизировать контакты с Google. Тогда все ваши контакты будут находиться в аккаунте Google и, в случае чего, вы сможете с легкостью их найти.
Для начала вам нужно зарегистрироваться на сайте Google, а затем добавить его в свой смартфон или планшет на Android. После этого вы станете зарегистрированным пользователем Google и сможете получить все преимущества этого статуса.
В первую очередь, синхронизация смартфона на Андроиде с Google Gmail необходима для того, чтобы контакты можно было использовать на любом устройстве с системой Андроид, такого, как смартфон или же . Если вы купите новый смартфон или планшет, то контакты всегда будут рядом: вам нужно будет лишь зайти в аккаунт Google и все контакты окажутся на новом гаджете.
Итак, как синхронизировать контакты с Google на Android? Расскажем по пунктам.
Сначала входим на смартфоне или любом другом устройстве в меню «Настройки», где выбираем «Аккаунты и синхронизация» (это название может слегка изменяться в зависимости от марки и модели телефона).
Находим внизу дисплея «Добавить учетную запись» и нажимаем туда.

Таким образом добавляем учетную запись.

В том случае, если у вас имеется аккаунт, вы добавляете его, если же нет, то заводите новый аккаунт.

Теперь необходимо ввести логин и пароль. Учетная запись для синхронизации успешно создана.
Входим в меню «Контакты» на смартфоне или другом устройстве.

Заходим в нужный нам аккаунт и нажимаем кнопку «Редактировать».

В меню сверху выбираем место хранения аккаунта.

После этого нужно подождать минут 5, и можно заходить в Google контакты, где находятся ваши контакты.

Так просто можно синхронизировать контакты с Google на Андроиде: теперь ваши данные останутся с вами в любой ситуации. Чтобы получить к ним доступ и синхронизировать их с любым устройством, вам нужно лишь зайти в свой Google-аккаунт, а для этого мы советуем вам всегда помнить вашу связку логин-пароль.
В Google-контактах можно указывать не только номера телефонов и адреса, но и устанавливать фотографии на аккаунты, разбивать их на группы пользователей, указывать место работы и писать другие полезные заметки.