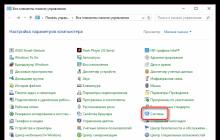Яндекс браузер для андроид — простой в использовании и предлагает множество полезных опций для требовательных пользователей в частности функцию закладки, благодаря которой быстро можно найти сохраненные сайты, добавить новые и даже произвести импорт и импорт.
У него несложный, минималистический интерфейс, благодаря которому подавляющая часть экрана занята просматриваемой нами страницей.
Приложение также включает функцию Turbo, которая сжимает данные для улучшения скорости сайта, а благодаря функции SmartBox вы можете ввести критерии поиска в специальное окно, и система подсказок позволит вам быстрее найти необходимый контент и исправить любые орфографические ошибки.
Браузер яндекс автоматически импортирует настройки (закладки, историю просмотров и другие) и вам не нужно беспокоиться о вирусах — сайты проверяются системой безопасности с помощью антивируса Касперского.
Приложение позволяет осуществлять перевод иностранных сайтов и поддерживает девять языков, таких как английский, немецкий, французский, польский, украинский, итальянский, испанский, турецкий и русский.
Интересным дополнением также являются красочные виджеты, представляющие текущую информацию, в том числе погоду и пробки.
Как добавить закладки в браузер яндекс на телефоне или планшете андроид
Начнем с того что вам нужно вначале войти в учетную запись яндекса – иначе добавить закладки не получится, так как вы будете находится в режиме инкогнито.
Затем, после входа отрываете любой сайт, который хотите добавить в заклад и внизу с правой снизу нажмите на вертикальное троеточие.
Откроется раздел с настройками. Там вы должны найти пункт: «Добавить в закладки» и нажать на эту строку.
Вот таким простым способом можете быстро и легко добавить закладку в яндекс браузере для андроид (см. картинку выше).
Как найти и открыть закладки в яндекс браузере андроид

Как найти закладки яндекс браузера на андроиде? Найти не сложно. Все что вам нужно предпринять это кликнуть на значок «квадратик».
После этого внизу на черном фоне отобразиться небольшая панель управления – нас интересует значок «звездочка».
Он первый в списке с левой стороны. После клика по нему откроется раздел с закладками.
Чтобы открыть любую из закладок, просто нажмите на требуемую и можно сказать мгновенно ее сможете открыть (зависит от скорости интернета и «веса» сайта) См. изображение выше.
Где хранятся закладки в яндекс браузере на андроид
Где хранятся закладки в браузере яндекс найти можно, но вы там ничего не увидите, так как они как бы зашифрованы.
Это папка в памяти телефона. Путь такой: «Память устройств» -> «Android» -> «data» -> «com.yan…browser».
В отличии от, например, интернет эксплорер где все отображается на понятном языке, здесь ситуация другая.
Возможно кое-что и зависит от версии приложения, но на данный момент я не смог ничего разобрать.
Экспорт и импорт закладок на андроиде

Экспорт и импорт закладок в мобильной версии браузера андроид отличается о компьютерной.
Чтобы сделать импорт закладок вам нужно в настройках включить «Синхронизацию».
Можно также через «Bluetooth», «Wifi Direct», в «Заметки» в «Viber» и другие варианты.
Заключение
Внешний вид обозревателя полностью соответствует нынешнему стилю минимализма и есть несколько интересных моментов.
Когда мы вводим запрос, мы видим не только подсказки и возможные ответы, но и кнопки поиска в других поисковых системах. Конечно, поиск по умолчанию работает, но вы можете выбрать другой вариант:
То, что отображается в Chrome на новой вкладке, доступно на каждой странице в браузере Yandex. Разработчики заблаговременно поместили закладки в самые популярные сервисы.
В то же время некоторые из них работают интерактивно как виджеты. Здесь отображается текущий индикатор погоды или сообщений в социальных сетях Facebook или Vkontakte. Успехов.
Ни закладок, ни сохраненных паролей со старого, и оно понятно.
Что делать в этом случае? Можете почитать статью в которой описано как можно сохранить все данные с одного браузере и перенести их в другой.
А что если Вам нужны только закладки? Кажется это основное (после паролей сохранённых), что хотелось бы видеть в новом браузере. И закладки можно перенести несколькими способами.
1) Вручную перенести файл с закладками с одной папки, в другую. Способ экстримальный и может не получиться. Просто для ознакомления и думаю будет интересно знать.
Все закладки сохраняются в системной папке Windows (так же как и другие нужные файлы всех программ) и называется она AppData ().
Чтобы в неё попасть, можете сразу ввести в адресную строку проводника
%USERPROFILE%\AppData
и попадете в неё.
Здесь ищите папку с Вашим браузером. Она похожа по названию.
Например в Опере этот путь: AppData\Roaming\Opera Software\Opera Stable
В Comodo Dragon: AppData\Local\Comodo\Dragon\User Data\Default
В Mozilla Firefox: AppData\Roaming\Mozilla\Firefox\Profiles\{название.профиля}
Смысл думаю понятен. Во всех этих папках нужно найти файл Bookmarks , который как раз и хранит все закладки. Всё что нужно сделать - это переместить его в такую же папку другого браузера и заменить им тот, который там находится.
Я этим способом не пользовался, но думаю может получится
2) Ещё одним ручным (и на этот раз проверенным и действенным) способом, является простое перетаскивание (или копирование) закладок напрямую с одного браузера в другой.
Например Вы хотите перенести закладки с Opera в Mozilla Firefox. Вы открываете вначале закладки в Опере:

потом

а затем закладки в Мозилле:

или

Чтобы в итоге было окно с ними открыто

как и в Опере.
Теперь остается только выбрать все (нажав сочетание клавиш Ctrl
+A
или выделив курсором мыши) или же выбрать только некоторые (удерживая клавишу Ctrl
нажимать левой кнопкой мыши по нужным), а потом скопировать их (ПКМ по выделенным -> "Копировать" или сочетание клавиш Ctrl
+C
) и вставить в другое окно закладок браузера (так же ПКМ по любому месту -> "Вставить" или сочетание клавиш Ctrl
+V
).
Если Вам трудно так копировать и вставлять, то можете просто выделить нужные (или все) закладки, а затем просто перетащить их в окно закладок браузера другого. Точно так же, как Вы работаете с обычными папками или файлами в проводнике Windows.
3) Следующим способом является стандартная возможность браузеров импорта и экспорта закладок.
Импорт - это загрузка файла закладок, а Экспорт, соответственно, выгрузка из браузера.
Импорт в Mozilla Firefox находится в той же самой библиотеке, которую можно открыть как во втором способе выше, либо нажав сочетание клавиш Ctrl
+ Shift
+ B
.
В этом окне выбираем "Импорт и резервные копии" и экспортируем файл в любое удобное для Вас место:

Соответственно чтобы добавить в Мозиллу закладки из другого браузера, выбираем в этом раскрывающемся меню "Импорт закладок из HTML-файла"
В Опере нет такого стандартного способа и поэтому лучше всего воспользоваться специальным расширением, которое называется Bookmarks Import & Export
и добавить его можно на странице

После установки, значок расширения появится вверху справа

Вам нужно лишь нажать на него и Вы перейдете на простую страничку

Здесь нужно нажать на кнопку EXPORT -> и закладки сразу же сохраняться в в файле Bookmarks.html
Соответственно чтобы импортировать (загрузить) закладки, нужно вначале выбрать файл с закладками, нажав соответствующую кнопку, а затем уже нажать на IMPORT.
В Google Chrome и браузерам на его основе (Iron, Яндекс браузер, Амиго, Comodo Dragon и т.п.) нужно войти в Диспетчер закладок (либо через меню выбрать, либо нажав сочетание клавиш Ctrl
+ Shift
+ O
, либо введя в адресную строку chrome://bookmarks/
) и там кликнуть по ссылке "Управление" и выбрать "Экспортировать закладки в файл HTML..."

Чтобы загрузить другие закладки в этот браузер выбираем пункт рядом "Импортировать закладки в файл HTML...", выбираем файл и добавляем.
4) Ну и разумеется данная популярная тема не обошла стороной разработчиков программ. Существует специальная утилита, которая называется Transmute
Версия Standart бесплатная и подойдет для переноса закладок с одного браузера в другой. Внизу есть ссылки для установочного файла и портабельного (не требующего установки)
С развитием Интернета, мы предпочитаем, чтобы просматривать веб-сайты с помощью нашей Android телефона или планшета. Но вы можете столкнуться с проблемами, как бесчисленные другие. Мы можем потерять нашу закладку из-за различные аварии. Здесь мы представим вам некоторые из самых удобных и простых в использовании приложений, чтобы помочь создать резервную копию закладки на вашем Android устройства. Надеюсь, вам понравится их.
Часть 1. 3 самые популярные приложения для создания резервных копии закладок на ваше Android устройств
1.Закладка Сортировка & Резервное копирование
Размер закладки Sort & Резервное копирование очень мало. Но это полезно, чтобы помочь вам создать резервную копию закладок на ваших Android устройств. И вы больше не будете беспокоиться, что вы будете тратить слишком много времени, чтобы найти закладки, Закладка Сортировка & Резервное копирование поможет вам привести в порядок закладки. Вы также можете заказать закладки долгим нажатием закладки и решить, какой из них находится на первом месте. Но есть одна вещь, которую мы должны напомнить вам, Закладка Сортировка & Резервное копирование может выполняться только на Android версии выше 1.5.
2.Maxthon Add-на: Закладка резервного копирования
Maxthon Add-на:Закладка резервного копирования очень похож на закладку Сортировать & Резервное копирование. Они очень малы по размеру и большой помощи. При резервном копировании закладок с помощью Maxthon Add-на:закладка, это создаст резервный файл и сохранить его на SD-карте. Более того, он также позволяет передавать закладки других по умолчанию браузера Android. Существует одна вещь, которую мы должны напомнить вам. Maxthon Add-на:Закладка не может использоваться самостоятельно.
Найти ваш Maxthon Add-на:BookMark здесь.
HTTPS://play.google.com/store/apps/details?ID = com.mx.app.BookmarkIO&гл = еп
3.менеджер закладки
менеджер закладки большого приложение для резервного копирования закладки вашего Android устройств на вашу SD-карты. С помощью менеджера закладок, эти файлы могут быть легко восстановлены в ваше Android устройств. Если у вас есть много закладок и чувствовать, что трудно найти какой-то конкретный один, он может также привести в порядок закладки на ваших Android устройств и заказать их в алфавитном порядке. Кроме того, есть одна вещь, которую мы должны напомнить вам, если вы хотите использовать менеджер закладок, на Android устройства у вас есть нужно быть на версии Android OS между 2.1 а также 2.3.7.
Найдите свой менеджер закладок здесь.
HTTPS://play.google.com/store/apps/details?ID = com.effectivesoft.bookmarkmanager.lite
Часть 2. 3 методы резервного копирования браузера Закладки облако или компьютер
Хотя мы используем Android телефон для просмотра веб-сайтов все больше и больше, компьютер по-прежнему является основным устройством для просмотра веб-сайтов для большинства людей. Таким образом, мы должны научиться создавать резервные копии закладок на ПК в облако. В приведенном ниже содержание, мы сделаем некоторые инструкции детали к 3 Приложения. Помощь может помочь некоторым из читателей.
1.Google Chrome Sync:
Google Chrome может быть один из самых популярных браузеров во всем мире. Если вы также установить Google Chrome на вашем Android устройств, Вы можете использовать его для передачи данных закладок между Android устройствами и ПК. Нажмите опцию меню Chrome и войдите в свою учетную запись Google. После подписания, вы найдете дополнительные настройки синхронизации на Настройках Google Chrome. Здесь вы можете выбрать типы файлов, которые необходимо синхронизировать. Эти типы включают:
1.ID Пароль 2. закладки данных 3. история 4. Программы 5. настройки 6. Темы 7. Автозаполнение
В меню Chrome, Вы должны выбрать закладки. Затем нажмите на значок Диспетчер закладок, найти организацию и нажмите на него. Последним шагом является выбор Экспорт закладок в HTML-файл. Это создаст файл HTML, который можно сохранить, если вы хотите. Файл HTML может быть восстановлен в любых других браузерах.
2.Firefox Sync:
Это приложение только для пользователя Firefox. Firefox предоставил способ передачи данных между закладками Android устройствами и компьютером. Вы должны Firefox браузер на обоих ваших Android устройств и компьютера. Эта услуга называется Firefox Sync. Чтобы получить больше информации, Вы можете найти его там HTTPS://support.mozilla.org/en-US/kb/how-do-i-set-up-firefox-sync . Firefox Sync можно использовать только на платформе Firefox браузер. Долгое время, это просто отдельный плагин программы. Но теперь она является частью основной программы Firefox. На главном экране браузера Firefox, Вы найдете значок Firefox Sync и нажмите на нее, чтобы воспользоваться услугой. Типы данных, которые могут быть переданы, включают:
1. Также импортировать закладки из вашего Android-браузера
2. 60 дней истории
3. закладки
4. ID с паролями
5. Открытые вкладки
6. Резервное копирование закладки в файл
7. Это приложение создает и редактирует закладку
Найти возможность Bookmarks и нажмите на него. Затем выберите опцию Показать все закладки, чтобы открыть окно библиотеки. Он появится окно библиотеки, там вы можете нажать кнопку Импорт и резервное копирование и выбрать опцию резервного копирования. Что вам нужно делать дальше, это просто ждет процесс резервного копирования будет закончена.
Это удобный и полезный плагин приложения. Вы можете загрузить приложение в своем официальном сайте: (HTTP://www.xmarks.com/). Он используется для резервного копирования и синхронизации закладок из Google Chrome, Интернет эксплорер, Сафари, Firefox и т.д.. Если вы хотите пользоваться услугой Xmarks, Вы должны зарегистрировать счет Xmarks и войти в систему. И тогда все ваши закладки вашего браузера будут сохранены. И вы можете восстановить данные закладки для любых браузеров, которые вы хотите на любом компьютере.
Просто получить на официальном сайте Xmarks, который мы предоставили выше, и выберите опцию загрузки Xmarks, чтобы добавить приложение Xmarks в вашем браузере. Существует одна вещь, которую мы должны напомнить вам, Вы должны скачать версию, которая совпадает с вашим браузером.
Кроме того, необходимо загрузить затем установить Xmarks на ваше Android устройств. Версия, которая работает на вашем Android устройств называется Xmarks для премиум-клиентов. Ваш счет Xmarks должен быть подписан в, то вы можете использовать сервис закладок сохраненный. После этого, Вы можете использовать функции синхронного резервную копию ваших закладок в мобильном телефоне с Android браузера. Но есть то, что мы должны напомнить вам, это приложение может быть использовано только бесплатно всего 14 дней. После этого испытательного срока, вам нужно оплатить $12 каждый год для подписки премиум-Xmarks.
В Google Play, Вы можете скачать Премиум Покупатели из Xmarks>>(Заметки: Помните, загрузив Xmarks для премиум-клиентов, не путайте его.)
Вам понадобится
- - настольный компьютер или ноутбук;
- - планшет на платформе Android;
- - широкополосный выход в интернет;
- - аккаунт в облачном сервисе.
Инструкция
Еще до покупки на платформе Android заведите себе аккаунт на одном из облачных сервисов. Коль скоро Android продвигает американский интернет-гигант Google, аккаунт для обеспечения наиболее плодотворной работы с планшетом лучше завести именно на Google. Для этого нужно пройти несложную процедуру регистрации. Обратите внимание, что один аккаунт позволяет пользоваться всеми сервисами Google, а их немало. Это почта, видеохостинг YouTube, календарь, контакты, веб-сервисы, в том числе и хранение файлов в облаке, социальная сеть G+ и многое другое. Обязательно установите на компьютере и/или браузер этого же бренда Google Chrom. Это даст вам множество преимуществ, в том числе и в части синхронизации. Осуществите вход в аккаунт с помощью этого браузера.
Изучите купленный только что планшет на платформе Android. Это может быть один из гаджетов от Samsung, IconBit, Prestigio или любой другой. Подключитесь к интернету на , войдите в ваш аккаунт на Google - вы его уже создали, помните? Установите, если его нет в составе пакета предустановленных программ, уже знакомый по десктопу браузер Chrom. Для этого нужно сделать одиночный тап по значку GooglePlay (магазин приложений Google для Android), найти там бесплатный Chrome и установить его. Установка проста и занимает не более нескольких минут. Происходит без участи пользователя, в полностью автоматическом режиме.
Запустите на планшете Chrom и зайдите в свой аккаунт на Google. Если на компьютере в этом же браузере вы успели сохранить какие-либо закладки, то они немедленно появятся в браузере Chrom, установленном на планшете. Это признак того, что синхронизация состоялась. Теперь закладки планшета будут доступны на компьютере и наоборот. При использовании нескольких устройств синхронизация коснется каждого из них.
Успешно синхронизируются не только закладки браузера компьютера и планшета, но и записи календаря ( есть специальное приложение), контакты, задачи, почта и многое другое. Для этого нужно зайти в настройки планшета, найти свой аккаунт и выполнить синхронизацию. Все, как видим, совсем не сложно.
Если вы имеете кроме компьютера и планшета еще и смартфон на платформе Android, использование возможностей аккаунта Google становится еще более интересным. Сохраняйте свои контакты не в памяти телефона и тем более не на SIM-карте, а в своем аккаунте Google. В этом случае даже поломка телефона или его кража не приведет к потере контактов. Просто в новом смартфоне на Андроиде будет достаточно войти в свой аккаунт, и контакты появятся в нем сами собой. А работать с ними можно и , зайдя в свою учетную запись, в раздел «Контакты». Здесь можно создавать новые контакты, редактировать уже имеющиеся - установить картинку на каждый из них, указать дополнительные данные вроде физического адреса и адреса электронной почты, дополнительные номера телефонов, место работы, должность и многое другое. Все это автоматически появится в контактах смартфона.
Особый интерес представляет использование облачных сервисов Google. Это автоматическая загрузка фотографий, сделанных камерой смартфона или планшета, доступ к ним откуда угодно, с любого вашего устройства, их обработка имеющимся в сервисе фоторедактором и многое другое. Можно использовать даже интереснейший пакет веб-приложений от Google, позволяющих создавать и редактировать офисные документы и предоставлять другим пользователям доступ к ним для совместной работы с ними.