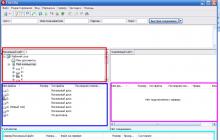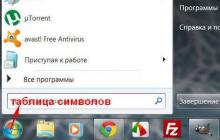Обновление операционной системы Андроид – не только рекомендуемый, но и необходимый процесс для стабильной работы смартфона. Для владельца телефона – это в первую очередь повышение производительности девайса, появление новых возможностей, а не только исправление ошибок производителем. Поэтому знать, как обновить Андроид на телефоне должен каждый пользователь.
Процесс изменения текущей версии Android на устройстве требует от пользователя внимания и выполнения нескольких условий.
Перед тем, как перейти к изменению операционной системы, нужно убедиться в следующем:
- что телефон заряжен (рекомендуемый уровень заряда батареи должен составлять не менее 50%);
- что сеть Wi-Fi надежна и стабильна (важно только в том случае, когда при загрузке ПО не используется компьютер);
- что USB-кабель, с помощью которого телефон соединен с компьютером, исправен.
Во время апдейта до 9.0, 8.0, 7.0, 6.0 или более ранней версии Андроид, запрещено вынимать батарею или выключать смартфон.
Прерывание процесса обновления по одной из этих причин может привести к непоправимым последствиям (без помощи специалистов сервисного центра не обойтись).
Существует два основных способа изменения Андроида самостоятельно:
- Запуск обновления на самом смартфоне.
- Изменение модификации ПО с помощью компьютера.
Как установить новый Андроид без подключения к компьютеру
Самый простой вариант изменить версию ОС – запустить процесс на самом смартфоне.
Обычно система оповещает о наличии новой версии (уведомление появляется в верхней части экрана гаджета):
Примечание: алгоритм обновления на новую версию Android всегда один и тот же: неважно запущен апдейт операционной системы до 5.0, 7.0 или 9.0 .
В зависимости от модели телефона и текущей модификации прошивки, текст и оформление уведомления на экране могут отличаться.
После получения уведомления следует нажать «скачать», и дождаться пока ПО загрузится на устройство.
Когда Android будет скачан, в панели уведомлений появится соответствующее сообщение, и пользователю будет предложено установить или отложить процесс.

Важно: перед тем, как нажать «установить сейчас», рекомендуется ознакомиться с предоставленной выше информацией, где разработчики предупреждают о возможной потере личных данных, и необходимости сделать резервное копирование .
Не всегда система уведомляет пользователя о наличии новой версии Android. Причиной может служить отсутствие подключения к интернету или отказ от получения уведомлений (можно задать в разделе «Обновление ПО»).
В этом случае загрузить новый Android можно вручную. Для этого необходимо выполнить следующие шаги:

Как обновить ОС Андроид с помощью компьютера
Изменить операционную систему Андроид можно с помощью приложения от производителя.
Основное предназначение таких программ – создание резервной копии данных, перенос фотографий и видео на компьютер и наоборот.
Среди таких приложений можно выделить Samsung kies либо Smart switch для смартфонов компании Самсунг и Xperia Companion для телефонов компании Сони.
Перед тем, как изменить андроид 4.4.2, нужно активировать специальную настройку, предназначенную для разработчиков – «Отладка по USB». В более поздних версиях ОС, эта настройка скрыта, и чтобы её активировать, нужно сделать следующее:

Как загрузить новый Android с помощью Xperia Companion
Чтобы загрузить прошивку на смартфон с помощью программы Xperia Companion необходимо:

Внимание: вернуться к предыдущей версии ОС невозможно, о чем пользователь перед установкой получит уведомление .
Как сделать апдейт с помощью Smart Switch
Для установки нового Android на планшеты и смартфоны Samsung используются приложения Smart Switch и Samsung Kies.
Чтобы сделать апдейт до 7.0, 8.0 или 9.0 с помощью Smart Switch, нужно:

Примечание: если на экране не появилось уведомление о возможности загрузить новую версию Android – это значит, что на устройстве установлены последние обновления .
Как сделать апдейт Android с помощью Samsung Kies
Для обновления, например, андроид 4.2.2, с помощью Samsung Kies нужно сделать следующее:

Новая прошивка может не оправдать ожидания пользователя (меняется внешний вид меню, появляются новые и удаляются старые приложения и т.д.). Поэтому важно во время установки прочитать, какие изменения произойдут, и стоит ли обновляться.
На мировом рынке среди мобильных устройств весомую долю смартфон и телефонов приходится весомая часть. Достигая уровня рекордных продаж, эти стильные и удобные гаджеты со временем могут начать функционировать некорректно, вызывая беспокойство пользователя. Большинство современных мобильных гаджетов работает на операционной системе Андроид, и, если возникают сбои, то пора подумать об обновлении и как переустановить Андроид на телефоне?
Зачем обновлять операционную систему Android
Необходимость следить за новыми версиями ОС для мобильного устройства вызвана спецификой его работы. Чтобы смартфон или мобильный телефон функционировал бесперебойно, сохранял высокий уровень производительности, требуется периодически обновлять операционную систему, а это не то же самое, что компьютере или ноутбуке. ОС Android все время совершенствуется, разработчики стараются повысить ее быстродействие, увеличить функциональность, поэтому время от времени ваш гаджет нуждается в оптимизации, чтобы сделать его работу более удобной.
Можно ли переустановить Android
Некоторые производители оснащают свою продукцию дополнительными ненужными функциями, что приводит к медленной работе Андроид, а еще через какое-то время перестают поддерживать обновления. Но ведь без новых версий прошивок смартфон, телефон, планшет начинает «подтормаживать»! Чтобы любимый девайс работал без сбоев, в нем был только необходимый софт, надо прибегать к радикальной мере – переустановке операционной системы.
- На смартфоне Samsung Galaxy оптимизировать версию ОС получится через саму систему, зайдя в раздел «Настройки». Если установить галочку в строке «Автообновление», то в дальнейшем девайс станет делать это автоматически. Прошить устройство получится и через официальную программу Samsung Kies (подобие iTunes), а использовать для переустановки системы сторонние ресурсы рекомендуется только после истечения срока гарантии.
- На телефоне Fly новые версии Андроид пользователю недоступны, исключение – это некоторые приложения системы. Лишь несколько лет назад производитель предусмотрел возможности обновления и переустановки популярнейшей ОС для своих смартфонов, но только версии выше 4.х.х. на устройствах с процессором MediaTek.
- На Sony Xperia переустановить ОС получится при соблюдении некоторых особенностей. В интернете найти Bridgefor PC Companion или UpdateServic, скачать отсюда программное обеспечение на ноутбук либо ПК, а далее следовать инструкциям, дожидаясь установки новой версии.
- На Lenovo обновления Android доступны через официальный сайт, вручную переустановка доступна всем владельцам мобильных девайсов этого производителя при наличии компьютера. Способ прошивки телефона, смартфона или любого другого устройства под маркой Леново зависит от архитектуры процессора, поэтому необходимо читать инструкцию, где указана процедура конкретно для вашего девайса.
- На HTC оптимизацию получится сделать через саму ОС или официальный сайт производителя, а для полной переустановки системы необходим компьютер, знание особенностей программы recovery (рекавери), наличие драйверов и немного свободного времени.
- На китайском телефоне переустановить Android получится через программу Research Download или SP Flash Tool. Особенность этой категории гаджет – отсутствие у них сектора «boot», хотя встречаются исключения, поэтому надо сохранять бдительность при прошивке. Если знаний или опыте в этом вопросе не хватает, то лучше отказаться от затеи переустановить ОС на них самостоятельно.
Подготовка к переустановке операционной системы

Переустановить операционную систему вы сможете разными способами: через сам девайс, программу ODIN, благодаря соединению с ПК, с помощью специалиста. Если уверены в собственных силах, то подготовительный этап самостоятельного метода предусматривает следующие пункты:
- Изучение инструкции мобильного телефона, где содержатся полезные советы.
- Знакомство с ходом действий при переустановке ОС, запоминание алгоритма.
- Подготовка необходимого оборудования, наличие актуальных драйверов, программ, самой прошивки.
- Создание резервной копии имеющихся файлов, чтобы не утратить их в процессе переустановки. Восстановить данные не получится даже через биос.
- Обязательным пунктом подготовки к прошивке многих устройств является тот факт, что оно полностью заряжено.
Как обновить прошивку Андроид самостоятельно
Есть несколько вариантов перепрошивки, которую может сделать сам пользователь, не прибегая к сторонней помощи профессионалов. Разобравшись в нехитрых операциях, вы сможете обновить девайс и пользоваться всеми его функциями на нужном уровне без всяких проблем. Итак, автоматическая и ручная операции по обновлению системы: читайте и пробуйте!
Автоматическая переустановка

Настроить автоматическую оптимизацию прошивки ОС получится самостоятельно, следуя следующим пунктам инструкции:
- Проверить подключение к интернету, зайти в раздел «Настройки», на пункте автообновление установить галочку.
- Чтобы ОС мобильного телефона обновлялось в автоматическом режиме и не через трафик оператора, а по каналу беспроводной связи Wi-Fi, следует активировать этот пункт в настройках.
Обновление вручную через компьютер

Более трудоемкий и требующий серьезного подхода к процессу – это обновление вручную с использованием ноутбука или компьютера. Пользователь должен хорошо разбираться в этом вопросе, ведь от этого зависит дальнейшая работа мобильного телефона, поскольку не исключен вариант, что он просто не включиться. Для тех, кто уверен в своих силах, стоит придерживаться следующего алгоритма:
- Проверить ваш гаджет на возможности обновления, поскольку есть вероятность, что это вообще недоступно, как для устройств на основе Андроид версии 2.3.
- Скачать прошивку, которая подходит для конкретного телефона, с официального сайта либо в Play Market’е (плей маркет) на компьютер.
- Открыть на ПК программу обновления, и, следуя инструкции, запустить ее.
- Подключить мобильное устройство к компьютеру с помощью USB-провода, согласиться с запросом на установку обновлений.
- По ее завершению произвести перезагрузку телефона, чтобы полностью выполнить обновление вручную.
Видеоинструкция прошивки телефона на Андроид
Не каждая детальная инструкция способна служить основой для прошивки телефона на Андроид, самый лучший помощник – видео. Актуальным этот вариант остается благодаря наглядности, полезным рекомендациям, необходимость в которых возникает практически на каждом шагу, особенно если пользователю приходится делать это впервые. С помощью представленного видеоролика освоить переустановку операционной системы получится быстрее и проще, что позволит ускорить сам процесс обновления, узнать о разных способах его проведения, тонкостях и частых ошибках.
Нашли в тексте ошибку? Выделите её, нажмите Ctrl + Enter и мы всё исправим!
В последнее время смартфоны и планшеты, работающие на операционной системе Android, имеют широкую популярность. И это очевидно: высокая производительность системы, возможность синхронизации различных устройств, множество игр и приложений.
Именно по этому, все больше компьютерных пользователей интересуется вопросом – как можно установить операционную систему андроид на компьютер.
Если Вы хотите пользоваться на ноутбуке или компьютере только операционной системой андроид – отформатируйте жесткий диск , на котором установлена старая операционная система и установите на этот раздел андроид. Если Вы хотите использовать андроид вместе с установленной на Вашем компьютере операционной системой – нужно создать новый раздел жесткого диска и установить андроид на этот раздел.
У меня на ноутбуке установлена операционная система Windows 7, поэтому в статье я подробно опишу, что нужно сделать, чтобы установить Android рядом с основной операционной системой.
Чтобы скачать операционную систему андроид для компьютера, нужно зайти на официальный сайт разработчиков проекта Android-x86:
http://www.android-x86.org/download
Здесь выберите версию Android, которую хотите установить, и нажмите на кнопочку «View» . После этого начнется скачивание образа.
Создание нового раздела на диске
На сайте уже есть статья о том, как разделить жесткий диск на разделы в Windows 7 . Поэтому ниже я просто приведу скриншоты с коротким описанием.
Заходим «Пуск» – правой кнопкой мыши «Компьютер» – «Управление» .
В следующем окне выберите пункт «Управление дисками» .

У Вас откроется окно с информацией об установленных жестких. У меня он один, поделенный на разделы С: и D: . Выберите тот раздел, от которого заберется часть памяти для создания нового, кликните по нему правой кнопкой мыши и нажмите «Сжать том» .

Теперь нужно немного подождать.

Дальше выберите необходимый объем памяти для нового раздела. Здесь все зависит от того, как Вы планируете пользоваться ОС Android. Если будите устанавливать много игр, выберите больше, главное не превысить доступный объем памяти. Например, мне памяти на телефоне хватает с головой, поэтому ввожу 5 Гб. Нажмите «Сжать» .

Появился новый раздел.

Кликаем по нему правой кнопкой мыши и выбираем «Создать простой том» .

Здесь ставим максимальное значение для размера тома и нажимаем «Далее» .

Теперь назначьте неиспользуемую букву для диска и нажмите «Далее» .

Форматируем раздел, можно дать ему название, нажимаем «Далее» .

Для завершения создания нового тома нажмите «Готово» .

В списке разделов жесткого диска у Вас должен появиться еще один, с заданным именем и объемом памяти.

Создание загрузочной флешки
Учтите, что выбранная флешка будет отформатирована и все данные с нее будут стерты. Во избежании потери важной информации, скопируйте все нужные файлы с нее на компьютер.
Создать загрузочную флешку можно с помощью специальных программ. Я буду использовать бесплатную программу Rufus . Вставляем флешку в порт ноутбука или компьютера и запускаем программу Rufus. Выбираем нужное устройство и файловую систему FAT32 . Для создания загрузочной флешки, нажимаем на пиктограмму в виде диска и выбираем скачанный образ на компьютере. Нажимаем кнопочку «Старт» .

Если у Вас появится следующее окошко, выберите нужный пункт и нажмите «ОК» . Сначала я поставила маркер в пункте «Записать в ISO-образ режиме» , но не получилось загрузиться из-под флешки. Тогда снова создала загрузочную флешку, выбрала «Write in DD-образ mode» и все получилось.

Сразу, как загрузочная флешка с ОС Android будет создана, появится следующее окошко, в нем нажмите «Закрыть» .

Приоритетность загрузки
Здесь расскажу кратенько: перезагружаем компьютер и заходим в BIOS – нажимаем F2 или Del ; переходим в раздел «Boot» ; ставим в списке флеш-накопитель на первое место; сохраняем настройки и выходим из BIOS.
Установка новой ОС
После того, как Вы выйдите из BIOS, компьютер загрузится уже с флешки. Появится следующее окно. В нем выберете «Install Android-x86 to harddisk» – установка ОС Android на жесткий диск. Нажмите «Enter» .
Перемещаться между различными пунктами можно с помощью стрелочек, если нужно выбрать пункт, нажмите на нем «Enter» .

Дальше нужно выбрать раздел жесткого диска для установки операционной системы: sda1 , sda2 … Я боялась ошибиться, поэтому выбрала «Create/Modify partitions» и нажала «ОК» .

Открылось следующее меню. Здесь показаны все подключенные к ноутбуку устройства: sda – установленный жесткий диск, sdb – подключенные флешки, mmcblk0 – карта памяти. Меня интересует жесткий диск, поэтому выбираю «Harddisk» и жму «Enter» .


В следующем окне смотрим, как называется тот раздел жесткого диска, который мы только что создали. Объем памяти я задавала 5 Гб, ему соответствует раздел диска с названием sda6 . Чтобы выйти из данного меню с помощью стрелочки «Вправо» выберите «Quit» и нажмите «Enter» .

Откроется уже знакомое окно, в нем смело выбирайте нужный раздел жесткого диска – у меня это sda6 .
Дальше необходимо выбрать тип файловой системы. Для установки ОС Android рекомендуется выбрать ext3 или ext2 , в fat32 не будут сохраняться данные, а ntfs не поддерживается.

Теперь подтверждаем форматирование выбранного раздела жесткого диска в нужную файловую систему – нажимаем «Yes» .

В следующем окне будет предложено установить загрузчик GRUB , так как без него Android просто не запустится на компьютере, нажимаем «Yes» .

Для того чтобы при включении компьютера можно было самому выбрать, какую операционную систему загружать: Android или Windows, нажмите «Yes» .

Теперь нужно установить еще один загрузчик, нажмите «Yes» .
Недавно в рамках проекта Android x86 случилось важное событие - вышла стабильная версия операционной системы Android 6.0 Marshmallow. Это означает, что свежая версия Android теперь доступна для установки на компьютеры и ноутбуки. В этой статье мы расскажем, как установить Android 6.0 Marshmallow на свой компьютер, а также как настроить и лучше использовать эту систему на полноценном компьютере.
Как установить рядом с другими ОС
Чтобы установить Android 6.0 Marshmallow x86 на свой компьютер или ноутбук нужно следовать довольно простой инструкции. Запись образа на диск или USB-носитель:Установка системы:
- Подготовьте раздел на диске для Android. Для разбиения диска на разделы лучше использовать пакет программ Acronis Disc Director Suite. Новая версия Android x86 позволяет устанавливать системы рядом с другой ОС, не повреждая ее. Поэтому о разделе можно даже не беспокоиться, если вам не хочется особо заморачиваться.
- По окончании записи образа на USB-носитель, если не было никаких ошибок, перезагрузите свой ноутбук. После включения и появления на экране логотипа производителя, периодически нажимайте кнопку, которая вызывает окно с альтернативными способами загрузки. На ноутбуках ASUS - это кнопка Esc, на большинстве ПК - F8 или рядом стоящие кнопки из этого ряда. Лучше уточнить в интернете. Если альтернативная загрузка недоступна, то разрешите ее в BIOS, который обычно вызывается кнопкой Delete.
- В окне альтернативного запуска выберите USB-, CD- или DVD-диск, на который вы установили Android.
- После этого вы увидите окно с четырьмя опциями. Первые три позволяют запускать Android в режиме Live CD или Live USB - работа с системой прямо с диска. Последняя опция запускает установку. Нам нужна именно она.

- Далее вам предстоит выбрать, на какой раздел установить Android. Можно выбрать любой поддерживаемый раздел, форматировав его, или установив Android рядом с другой системой. В последнем случае выбирайте опцию “Do Not Format” вместо названия файловой системы. Если же вы решили установить систему на чистый раздел, то выберите файловую систему (рекомендуются ext3 или ext4).


- Следующее окно спросит у вас об установке менеджера загрузки GRUB. Если он у вас не установлен с другой Linux-системой, то можно смело выбирать “Yes”. Тогда во время следующего включения ноутбук отобразит окно с опциями запуска всех установленных ОС. Стоит отметить, что Windows распознается нормально. Если же у вас уже установлен GRUB, то можно выбирать “Skip” и потом добавить Android в список /grub/menu.lst в другой ОС. В обоих случаях можно выбирать установку GRUB - не прогадаете.



- После этого начнется установка. По окончанию установщик предложит сразу запустить установленный Android или перезагрузить систему. Если вы выбирали установку GRUB, то после включения ноутбук должен вывести что-то вроде этого.

- Выбираем первый пункт, после чего начнется запуск установленного Android.
- Далее вам предстоит пройти обычную операцию, с которой сталкивается каждый покупатель нового устройства на Android: установка языка (присутствует русский), настройка аккаунта Google, подключение к Wi-Fi и прочее. Здесь нет ничего сложного.
- После всего этого перед вами должен предстать рабочий стол полноценного Android. Вуаля, мобильная ОС работает на вашем ноутбуке.


Как установить на виртуальную машину

Если вы не хотите устанавливать Android x86 на компьютер в качестве полноценной системы, но хотели бы попробовать ее на виртуальной машине, то для вас есть еще одна инструкция.
Как установить Android x86 6.0 Marshmallow на виртуальную машину VirtualBox:
- Создаем новую виртуальную машину в VirtualBox. Выбираем тип Linux, версия Linux 2.x / 3.x / 4.x (32 или 64 bit) в зависимости от вашего ПК. Также создайте виртуальный раздел объемом не менее 2 ГБ. В итоге настройки должны выглядеть таким образом:

- После создания машины в ее настройках подключите скачанный вами образ Android x86. Сделать это можно в разделе «Носители».

- Запускайте виртуальную машину. Если все выставлено правильно, то перед вами предстанет экран с четырьмя пунктами. Выбираем самый нижний - “Installation”. Но вы также можете попробовать Live CD без установки.

- Появится меню выбора раздела. Последовательность действий такая: Create / Modify partitions → Do you want to use GPT (no) → New → Primary → (можно выбрать объем раздела) Enter → Bootable → Write (yes + enter) → Quit.

- Выбираете раздел, который был создан (VBOX HARDDISK). Он будет первым пунктом в меню. Файловая система - ext4.

- Are you sure to format this partition? → Yes
- Do you want to install boot loader GRUB? → Yes
- Do you want to install EFI GRUB2? → Skip
- Do you want to install /system directory as read-write? → Yes
- Система установлена, выбираем пункт Reboot.
- После перезагрузки виртуальной машины появится загрузчик GRUB. Чтобы запустить Android, выбираем самый верхний пункт в его меню. Можно вообще ничего не трогать и система загрузится автоматически.

- Вуаля! Теперь можно использовать Android в виртуальной машине.
Дополнительные настройки
ЛаунчерВ качестве интерфейсной оболочки для Android x86 можно смело рекомендовать ADW Launcher, который предлагает массу настроек, а его дизайн лучше оптимизирован для мыши. После установки лаунчера все жесты станут куда проще для выполнения с помощью мышки, а рабочий стол станет чуть более удобным.
Клавиатура
Во время настройки после первого запуска вы можете заметить, что переключения языка сочетанием на клавиатуре не работает. Чтобы это исправить, нужно перейти в настройках в раздел «Язык и ввод» и выбрать нужную вам раскладку. Разработчики Android для компьютеров даже предусмотрели поддержку сочетания клавиш для смены языка - по умолчанию это CTRL + Пробел. Кстати, если вам понадобится виртуальная сенсорная клавиатура, которая изначально не выводится на экран, тогда переключите тумблер «Показать способ ввода» в том же меню выбора раскладки.

Поддерживаются многие сочетания, которые необходимы для нормальной работы: копирование (CTRL + C), вставка (CTRL + V), вырезание (CTRL + X), кнопка Windows сворачивает все приложения и возвращает на рабочий стол. На некоторых ноутбуках и компьютерах будут работать функциональные клавиши в ряду F. Работает кнопка PrintScreen, которая делает скриншот.
Видео
На Android x86 лучше использовать специальный видеоплеер под названием Dolphin. Он лучше воспринимает архитектуру десктопных чипов, а также хорошо работает с большим количеством форматов. Скачать видеоплеер Dolphin для Android x86 можно на Трешбоксе.
Батарея
Чтобы видеть более подробное состояние батареи ноутбука, лучше установить виджет Battary Disc, который можно вынести на рабочий стол. Виджет отображает заряд аккумулятора в процентах.
Как видите, Android 6.0 Marshmallow x86 уже довольно неплохо оптимизирован под большинство ноутбуков, учитывая, что мое устройство имеет чип от AMD. Мне даже удалось поиграть в Android-порт .


Я уверен, что большинство стратегий и интересных игр также поддерживаются. Среди прочего на свой ноутбук или компьютер под управлением Android x86 стоит установить неплохой текстовый редактор, например - . После выхода стабильной версии Android 6.0 Marshmallow x86 мы обязательно обновим эту статью, добавив в нее ссылки на более свежие образы.
Другие версии и обновления
Основные изменения в Android 6.0 Marshmallow для x86-систем:- обновленное ядро Linux до версии 4.4.12;
- поддержка аппаратного ускорения OpenGL ES 3.x для графики Intel / AMD (radeon / radeonsi) / Nvidia (nouveau), а также в VMware и QEMU (virgl);
- поддержка OpenGL ES 3.0 через программный рендеринг на других графических чипах или без них;
- поддержка безопасной загрузки через UEFI и установки на UEFI-диск;
- возможность установки на разделы с файловыми системами ext4 / ntfs / fat32 через текстово-графический интерфейс;
- улучшено обновление с более старых релизов Android x86 - теперь файловые системы ext2 и ext3 автоматически обновляются на ext4;
- улучшенная поддержка экранов с мульти-тач, аудио, Wi-Fi, Bluetooth, сенсоров, камер и Ethernet (только через DHCP);
- автоматическое монтирование USB-носителей и SD-карт;
- поддержка других архитектур (arm / arm64) через нативный механизм (Настройки → Совместимость приложений).
- Android 6.0 Marshmallow RC1 (32 бит).
- Android 6.0 Marshmallow RC1 (64 бит).
Если вы хотите установить Android 5 lollipop, воспользуйтесь нашей инструкцией.
Подготавливаем устройство к установке
По традиции, первым делом вы должны сделать резервную копию важной информации. Сохраните контакты из своей адресной книги, фотографии и аудио записи. Мы ведь не хотим, чтобы в случае неполадок, эти данные пропали.
Теперь скачайте вот эту программу:
Она понадобится нам в процессе установки нового андроид 5 лолипоп.
Не забудьте — в процессе установки необходимо, чтобы аккумулятор вашего устройства был полностью заряжен. Если он вдруг выключиться во время установки, будут проблемы. Поэтому не поленитесь, и зарядите его!
Подготавливаем программы для установки
Скачанную программу вам нужно установить на свой компьютер — для этого запустите установочный файл с правами администратора.
Будет запущена установка. Здесь вам нужно с клавиатуры подтвердить несколько пунктов. Для этого мы нажимаем на клавиатуре «Y » (yes), затем «Enter «.

На следующем шаге нужно установить драйвера. Нажмите «Далее «, затем «Установить «.


Скачиваем образ Android Lolipop
Вам необходимо найти и скачать образ ОС для вашего устройства. Мы будем рассматривать процесс установки на примере устройства Nexus. Вот список ссылок для скачивания:
- Nexus 4 https://dl.google.com/dl/android/aosp/occam-lrx21t-factory-51cee750.tgz
- Nexus 5 https://dl.google.com/dl/android/aosp/hammerhead-lrx21o-factory-01315e08.tgz
- Nexus 7 https://dl.google.com/dl/android/aosp/nakasi-lrx21p-factory-93daa4d3.tgz
- Nexus 7 (2013) https://dl.google.com/dl/android/aosp/razor-lrx21p-factory-ba55c6ab.tgz
- Nexus 10 https://dl.google.com/dl/android/aosp/nakasi-lrx21p-factory-93daa4d3.tgz
Когда скачайте подходящий архив, распакуйте его в любую папку.
Установка андроид 5 лолипоп
Запускаем командную строку Windows.
"Пуск - выполнить", или Win+R
Далее мы должны включить на нашем устройстве режим загрузчика. Для этого одновременно нажимаем кнопки «Громкость вниз » и «Включение «. Если все правильно, вы должны увидеть вот такую картинку.

Подключаем устройство к компьютеру, и в командной строке набираем:
Fastboot devices
В списке должно появиться ваше устройство. Если это так, значит пока вы все сделали верно.

В командной строке наберите команду:
Fastboot oem unlock
Это нужно для разблокировки загрузчика.

При этом на экране устройства должна появиться надпись о том, что сейчас начнется процесс разблокировки. Вам нужно его подтвердить — для этого необходимо выбрать пункт «Yes » (используйте клавиши управления громкостью).
Когда процесс завершится, вернитесь в папку, куда вы распаковывали образ Android 5 lollipop. Здесь нужно запустить файл flash-all.bat

Будет запущен процесс установки лолипоп. Вам нужно дождаться окончания операции.

Когда все будет закончено, ваше устройство перезагрузится. После запуска, несколько минут будет идти процесс подготовке к работе. Далее запуститься андроид лолипоп.