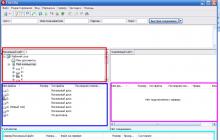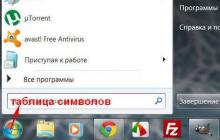Режим восстановления (он же рекавери) на Android представляет собой специальное скрытое меню и доступно на любом смартфоне Samsung Galaxy. Это отличный инструмент, который может быть использован для стирания данных, сброса настроек, форматирования системного раздела, установки кастомного ядра, новой прошивки и множества других вещей, которые должны позволить вам улучшить ваш смартфон и его систему.
Режим рекавери может быть стоковым или кастомным. Стоковый режим рекавери (Stock Recovery Mode) это первый и оригинальный вариант, который устанавливается изначально на смартфон и именно с ним вы можете работать сразу после приобретения. Этот режим работает на стоковом смартфоне или уже на рутованном, но только не на Galaxy-смартфоне, который прошит кастомной прошивкой.
Кастомный режим рекавери (Custom Recovery Mode) можно установить только после получения root-прав на смартфоне. Есть два наиболее популярных пользовательских рекавери для Galaxy-смартфонов ClockworkMod – CWM и TWRP – Team Win Recovery Project. Оба они очень похожи по своим возможностям и вы можете получить те же функции в любом из них. Ниже вы узнаете, как загрузить Samsung Galaxy смартфон в режиме рекавери.
Как загрузить Samsung Galaxy смартфон в режим рекавери сток/CWM/TWRP:
- Выключите устройство полностью.
- Нажмите и удерживайте кнопки увеличения звука, кнопку Home и кнопку включения одновременно.
- Отпустите кнопки, когда экран смартфона включится и вы увидите логотип стокового/CWM/TWRP рекавери.
Для загрузки в нормальном режиме вам нужно вернуться на главный экран режима рекавери и выбрать пункт «Reboot system».
Для тех кто только стал новичком или не является знатоком в огромном мире Android и не особо знаком с понятием как - Root Android , а также зачем он нужен, что можно сделать после получения Root прав или как в последствие от них избавиться если они будут уже не нужны, все это можно узнать из подробной статьи - !
Прежде всего!
В данной статье нет "левых" ссылок или не нужных действий! Если вам действительно нужны Root Права, то читайте внимательно и выполняйте шаг за шагом, это гарантия что вы сделаете все верно! Данная статья по получению Root прав разделена на две части: Первая часть - это Необходимые компоненты и условия , вторая часть - это Инструкция как с помощью полученных файлов и программ получить root права. Если в процессе получения root прав Android постоянно перезагружается или в процессе вечной загрузки (случается крайне редко, но все же), то стоит . Теперь приступим к получению Root прав!
Производители Android иногда выпускают новую прошивку, на которой не получается получить Root одним из предложенных способов, если в статье есть еще альтернативные способы, пробуйте их. Не получается все равно? Укажите версию Android и версию прошивки в комментариях (не стоит писать злобные говнокомментарии, этим вы не положите ни себе, ни другим). Завис Android (не загружается), читайте и перечитывайте с самого ПЕРВОГО АБЗАЦА, все необходимые ссылки в статье присутствуют!
Остались вопросы?
Остались вопросы или не получается получить root права на свой Android? Оставляйте комментарии, о том что у вас получилось или не получилось, либо вы сделали иначе.Еще предстоит появление Samsung Galaxy S4 в продаже, однако мы уже имеем инструкцию по получению root-прав на модели с Exynos 5 Octa процессором (модель i9500) с прошивкой Android 4.2.2 XXUAMC6 Jelly Bean. Теперь мы научим вас устанавливать ClockworkMod (CWM) Recovery на Samsung Galaxy S4 I9500.
Инструкция сначала появилась на XDA и разработчик обещает, что работать ClockworkMod (CWM) Recovery на Galaxy S4 будет без ошибок. Если же вам вдруг понадобится стоковый рекавери, то разработчик оставил на своем форуме его файл. Установить назад стоковый рекавери вы сможете с помощью Odin. Мы будем следить за разработкой и обязательно представим обновленную инструкцию.
Кастомный рекавери CWM может быть отличным инструментом во многих целых. С его помощью вы можете устанавливать кастомные прошивки, получить root-права, создать резервную копию системы и всех данных, а также восстановить их обратно. Также есть дополнительные возможности настройки системы.
Если вы в будущем собираетесь купить Samsung Galaxy S4, то с помощью этой инструкции вы сможете потом установить CWM Recovery на Galaxy S4.
Заранее предупреждаем, что за все последствия несете ответственность только вы. Поэтому чтобы максимально безопасно установить CMW Recovery вам следует выполнить нижеописанные требования.
Подготовка к установке:
- 1. Скачайте и установите USB драйвер для Samsung Galaxy S4 для подключения к компьютеру.
- 2. Убедитесь, что включен в настройках режим USB отладки (USB Debugging Mode), чтобы корректно можно было подключить смартфон к компьютеру и работать с Android SDK (нажмите Меню/Настройки/Приложения. Выберите пункт «Для разработчиков» и установите галочку на «USB отладка»).
- 3. На всякий случай сделайте резервную копию всех данных телефона.
- 4. Вы должны зарядить аккумулятор минимум до 80%.
- 5. Ваш Galaxy S4 должен быть разблокирован и не привязан к оператору.
- 6. Файл CWM Recovery совместим только с Samsung Galaxy S4 i9500, поэтому ни за что не пытайтесь устанавливать этот рекавери на другой модели. Проверьте на всякий случай номер модели в настройках.
Пошаговая инструкция по установке ClockworkMod Recovery на Samsung Galaxy S4 I9500
- 1.
Скачайте файл ClockworkMod recovery для Samsung Galaxy S4 на свой компьютер.
Примечание: Не нужно потом разархивировать файлы. - 2. Скачайте Odin v1.85 чтобы установить CWM Recovery на смартфон.
- 3. Выключите S4 Galaxy, а затем загрузить телефон в режим загрузки. Нажмите и удерживайте кнопку Volume Down, Home и кнопку питания пока на экране не появится Android робот и желтый треугольник. Теперь нажмите кнопку питания еще раз для подтверждения загрузки в режиме Download Mode.
- 4. Запустите Odin на компьютере.
- 5. Подключите телефон к компьютеру с помощью USB-кабеля после его загрузки. Когда смартфон успешно подключится, то идентификатор ID: COM окрасится в желтый цвет с номером активного COM порта. Вероятно, это займет некоторое время.
- 6. В программе Odin нажмите PDA и выберите файл CWM-i9500_EXP.tar.
- 7. Убедитесь, что отмечены пункты «Auto Reboot» и «F Reset Time».
- 8. Нажмите на кнопку Start, чтобы начать процесс установки, что потребует несколько минут ожиданий.
- 9. После завершения процесса установки телефон автоматически перезагрузится и в окне Odin идентификатор ID: COM будет гореть зеленым.
- 10. Безопасно отсоедините USB кабель после того как загрузится домашний экран на Galaxy S4.
Теперь CWM Recovery будет установлен на Samsung Galaxy S4 i9500. Чтобы загрузить смартфон в режиме Recovery Mode нужно будет выключить смартфон и включить нажатием на Home + Volume Up + Power.
Данная статья пригодится всем, кто хочет получить больше от своего смартфона. Philz Touch Recovery
- это расширенный режим CWM для Samsung Galaxy S4, который сделан очень удобно и все любители модифицированных прошивок несомненно оценят его по достоинству. Этот мод позволяет производить со своим смартфоном довольно много различных действий, включая всевозможные «Wipe» и прочие «прелести».
Сразу замечу, данная статья рассчитана на тех, кто знает четко, что делает и чего хочет от своего смартфона. Если не знаете зачем и для чего это нужно, бросайте читать и лучше для своего Galaxy S4. Итак, вам нужно перевести смартфон в решим прошивки, зажав в выключенном состоянии клавиши «громкость вниз + домой + кнопка включения», а после появления специального меню, нужно нажать громкость вверх. Если же у вас уже есть модифицированная прошивка, например , то перейти в данный режим можно прямо из включенного состояния, выбрав его в меню, которое появится при нажатии и удержании кнопки «вкл.»
Итак, опустим все эти премудрости и переходим ко второму шагу. На данном этапе предполагается, что вы уже перевели смартфон в режи «Downloading», а также скачали и запустили на своем компьютере программу Odin 3.09. В меню которой нужно выбрать сам файл, который и установит данный CWM в ваш смартфон. Внимание! Смотрите на скриншот ниже, выбрать его нужно в пункте AP и больше ничего не трогать. Скачать файлы для i9505 и I9500 можно по ссылкам ниже.

Подключаем смартфон к ПК и видим, что Odin его обнаружил, после чего просто нажимаем «Start» и видим как моментально это происходит, должно появится это:

все, можно отсоединять смартфон от компьютера и наслаждаться Philz Touch Recovery на Samsung Galaxy S4.
Файлы:
- I9505 - скачать (берите последнюю версию)
- Загрузите
Второе поколение Samsung Galaxy J2 вышло официально и доступно на различных рынках. Итак, если вы уже купили этот смартфон, работающий на Marshmallow, пришло время узнать, как правильно его использовать. Но для того, чтобы стать более опытным пользователем android, сначала нужно изучить основы. В этой связи, сегодня, мы хотим подробно описать последовательность шагов, которые должны быть выполнены, чтобы получить доступ к среде восстановления (recovery mode) на новом Samsung Galaxy J2 (2016).
На самом деле, мы опишем подробно три различных метода, с помощью которых можно войти в режим восстановления на Galaxy J2. Это основная операция в android, которую должны знать все пользователи, чтобы должным образом управлять функциями и производительностью своих устройств. Войти в режим восстановления не трудно, это поможет обеспечить различные преимущества с точки зрения внутреннего доступа к android.
Режим восстановления (recovery mode) представляет собой специализированную среду, предварительно установленную на Samsung Galaxy J2, как и на любом другом android смартфоне или планшете. В это программное обеспечение можно попасть только тогда, когда известна последовательность перезагрузки — это мера предосторожности придумана для неопытного пользователя, который, используя систему восстановления, может легко натворить дел внутри ядра Android M. Однако, перевод Galaxy J2 (2016) в режим восстановления является официальным процессом, который может быть выполнен в течение нескольких секунд.
Так как это поддерживаемая/официальная операция, для выполнения действий, описанных ниже, вам не придется использовать программы сторонних разработчиков или сложные и рискованные приложения. Таким образом, вы не потеряете гарантию на телефон, и нет никакого риска повредить программное обеспечение во время входа в режим восстановления.
Но, что вы можете сделать с помощью режима восстановления? Используя стоковое программное обеспечение (предварительно установленное на Galaxy J2) можно выполнять только поддерживаемые операции: такие как управление новыми обновлениями, очистка кэша данных приложений, выполнение жесткого сброса, резервное копирование данных и другие подобные процедуры. С другой стороны, если вы решили установить пользовательский образ восстановления, такое как CWM или TWRP, вы сможете настроить свой телефон, выполняя пользовательские операции: например, установка пользовательских ядер, загрузка специальных программ из других источников, не только из Play Маркет, для увеличения скорости работы смартфона или увеличение срока службы батареи.
Последнее замечание: установка пользовательского образа восстановления является неофициальной операцией – в этом случае вы потеряете гарантию на Galaxy J2 (2016). Тем не менее, шаги из этого руководства можно с успехом применять как при использовании стокового режима восстановления, так и при использовании пользовательского Recovery mode, так что вам не о чем беспокоиться.
Таким образом, система восстановления представляет собой программное обеспечение, через которое вы можете получить доступ, а затем и изменить систему Android, на которой работает Samsung Galaxy J2 (2016).
Будьте осторожны, так как если вы собираетесь настраивать Galaxy J2 с помощью пользовательского образа восстановления, прежде чем делать что-нибудь, вы должны сохранить ваши данные, учетные записи и файлы — жесткий сброс будет применяться в течение большей части пользовательских операций, которые нужно будет выполнить. Итак, потратьте несколько минут вашего времени и сохраните контакты, журналы вызовов, сообщения, интернет настройки, данные IMEI/NVRAM, календарь, сохраненные пароли, папки EFS, изображения, видео, аудио файлы и все остальное, что вам может понадобиться впоследствии. Примечание: если вы используете пользовательский образ восстановления, вы можете для того, чтобы сохранить текущую ОС Android, на которой работает Galaxy J2.
Есть кое-что еще, что должно быть учтено: заряд батареи должен быть выше 40%, в противном случае батарею обязательно нужно зарядить. Если вы пропустите этот шаг, телефон может выключиться в середине процесса перезагрузки — в результате, могут появиться , либо .
Как войти в режим восстановления (recovery mode) на Samsung Galaxy J2 (2016)
Используйте аппаратные кнопки
- Это классический метод; он сработает, если сначала вы выключите свой телефон Samsung.
- Дождитесь, пока процесс выключения закончится.
- Затем нажмите кнопку питания, клавишу громкости вверх и кнопку Домой одновременно и подержите так несколько секунд.
- Меню режима восстановления должно автоматически отобразиться на Galaxy J2.
- В режиме восстановления используйте клавишу громкости вверх и вниз, чтобы переключаться между опциями и клавишу питания, чтобы выбрать нужный вариант.
- В конце вернитесь в режим Android, выбрав “reboot system now”.
Используйте инструментарий Android SDK
Другой метод предполагает в инициировании специальную команду ADB. Но, чтобы была возможность сделать это, в первую очередь вы должны стать разработчиком на вашем смартфоне: перейдите в раздел «Меню — Настройки — О телефоне» и нажмите 7 раз на номер сборки. Затем в «Меню — Настройки — Параметры разработчика» выберите инструмент Отладка по USB. Потребуется компьютер; на нем установите драйвера USB для Galaxy J2 (2016) — вы можете сделать это с помощью набора инструментальных средств Samsung Kies; кроме того, на компьютере установите Android SDK. И, наконец, выполните:
- Найдите и откройте на компьютере папку Android SDK.
- Включите телефон.
- Подключите смартфон к компьютеру — просто подключите USB-кабель.
- Из папки Android SDK откройте окно командной строки: нажмите и удерживайте клавишу Shift и одновременно кликайте правой кнопкой мышки на пустом пространстве.
- В окне командной строки наберите “adb reboot recovery”.
- Подождите, пока Galaxy J2 (2016) не войдет в режим восстановления (recovery mode).
Использование приложений сторонних разработчиков
В Play Маркет есть специальные приложения, которые смогут вам помочь выполнить последовательность перезагрузки. Примером такого приложения софт Quick Boot. Таким образом, скачайте и установите это приложение на смартфон. Затем запустите его и следуйте подсказкам на экране для того, чтобы выполнить процесс перезагрузки и войти в recovery mode.
Еще статьи про Samsung.