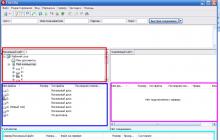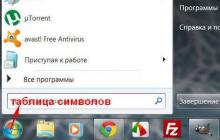Компания TP-Link — крупный производитель самого различного сетевого оборудования: домашних беспроводных маршрутизаторов, усилителей Wi-Fi сети, адаптеров Wi-Fi и многого другого. В этой статье мы подробно рассмотрим процесс настройки WiFi на TP-Link, пошагово и со скриншотами.
Сетевое оборудование TP-Link
Для начала стоит несколько слов сказать о самом производителе оборудования TP-Link. Эта крупная компания уже много лет является поставщиком современной техники для доступа в Интернет. Роутеры и адаптеры этой фирмы стоят дома у многих пользователей, поэтому очень часто возникает вопрос о настройке WiFi на TP Link, о том, как сделать это грамотно и добиться максимальной производительности Интернета на беспроводных устройствах.
Производитель предлагает большой ассортимент техники: домашние маршрутизаторы, усилители Wi-Fi, ADSL и 3G модемы, Wi-Fi адаптеры, оборудование для "умного дома", точки доступа, антенны и т. д. Для корректной работы этих устройств требуется их правильная настройка.
Подключение домашнего роутера TP-Link
Для того чтобы выполнить настройку WiFi на TP Link нам понадобится следующее:
- непосредственно сам маршрутизатор;
- компьютер или ноутбук (устройство, имеющее возможность подключения при помощи Ethernet кабеля);
- витая пара;
- сетевой кабель, по которому провайдер предоставляет доступ к интернету.
Подключите роутер к сети электропитания, убедитесь, что индикаторы на нем горят (о том, что устройство корректно подключено к сети, говорит горящий ровным светом индикатор POWER).
Затем подключите к разъему WAN-кабель, входящий в квартиру снаружи (это необходимо для того, чтобы после настройки появился доступ к сети). Порты на роутере выглядят как на фото ниже. Разъем для кабеля от провайдера выделен другим цветом.
Витую пару подключите одним концом к любому из LAN разъемов (желтого цвета), а другим — к разъему сетевой карты компьютера. На роутере должны гореть индикаторы WAN и LAN 1.
Настройка через WEB-интерфейс
После этого нужно войти в интерфейс для настройки WiFi на Для этого в адресной строке любого браузера нужно ввести IP адрес роутера. Обычно это 192.168.1.1 либо 192.168.0.1. Если ни один из этих адресов не подходит, верный можно найти на информационной наклейке на корпусе роутера.
После этого в открывшемся поле авторизации нужно ввести логин admin и точно такой же пароль. Опять же, если данные не принимаются, нужно свериться с наклейкой. В том случае, если никакие вводимые значения не принимаются, рекомендуется сбросить настройки роутера путем нажатия кнопки Reset.
Итак, после этого вы попадете в интерфейс настройки роутера. Выглядит он таким образом.

Стоит заметить, что настройка WiFi на TP Link удобна тем, что большинство моделей обладают стандартизированным веб-интерфейсом, интуитивно понятным даже для неопытного пользователя, а официальный сайт предлагает эмуляторы для всех популярных моделей оборудования.
Для настройки беспроводной сети слева в меню выберите пункт Wireless, в открывшемся подменю — Wireless Settings.
Откроется следующее окно.

В нем и будем выставлять основные настройки точки доступа.
- В разделе SSID нужно ввести имя (название) вашей беспроводной домашней сети. Оно может состоять из латинских букв и цифр.
- Регион выбираете тот, в котором находитесь.
- В строке Channel можно оставить значение "Авто", тогда роутер будет выбирать наиболее разгруженный канал при каждой перезагрузке, а можно выбрать любой другой, проанализировав сети в вашем доме при помощи специальных утилит. Важно обратить внимание на то, что в том случае, если вы пользуетесь устройствами от Apple, нужно выбирать каналы в диапазоне от 1 до 11.
- Остальные настройки оставьте по умолчанию и нажмите кнопку Save.
Основные настройки беспроводной сети установлены.
Настраиваем пароль
Зайдите в раздел Wireless Security, там можно задать пароль для сети. Для этого достаточно поставить точку на пункте WPA-PSK/WPA2-PSK и ввести желаемый пароль. Для безопасности лучше использовать максимально сложные комбинации строчных и прописных латинских букв и цифр.
Базовая настройка WiFi роутера TP Link WR841N на этом может считаться завершенной. Опытные пользователи могут воспользоваться официальным эмулятором на сайте производителя, чтобы задать расширенные настройки в соответствии со своими потребностями.
Настройка беспроводной сети на ADSL-модеме от TP-Link
Многие пользователи интернета от таких провайдеров, как "Ростелеком", подключаются по технологии ADSL. Современные модемы, использующие этот тип подключения, могут раздавать беспроводную сеть. Разберемся, как выполнить настройку WiFi на TP Link TD W8961ND.
Так как настройка выполняется при помощи телефонного кабеля, убедитесь, что он подключен к соответствующему разъему на задней панели роутера. Это серый разъем, он отличается по форме от четырех LAN-разъемов, выделенных желтым цветом. Вот как это выглядит.

Вход в интерфейс выполняется способом, аналогичным описанному в предыдущем пункте, однако визуально экран настроек несколько отличается.
В меню сверху выберите раздел Interface Setup и перейдите на вкладку Wireless. Вот что вы увидите:

Здесь все настройки располагаются на одном экране. Нас интересуют следующие пункты:
- Проверьте, чтобы стояла точка у пункта Access Point (Activated).
- Из списка стран выберите Россию, установите нужный канал беспроводной сети. Остальные настройки в этом блоке менять необязательно.
- Далее спуститесь к нижней части страницы и в строке SSID введите желаемое имя сети, в поле Authentification Type укажите WPA/WPA2-PSK, в Encryption должно быть выставлено TKIP.
- Пароль введите на свое усмотрение.
Как видите, настройку WiFi на TP Link W8961ND выполнить совсем несложно. После того как все данные будут введены, перезапустите маршрутизатор, найдите на беспроводных устройствах свою сеть в списке доступных и приступайте к пользованию Интернетом.
Особенности настройки для "Ростелекома"
В некоторых регионах устройства фирмы TP Link предоставляются крупнейшим российским провайдером "Ростелеком". Помимо этого, модемы и роутеры этой фирмы можно приобрести самостоятельно.
Настройка WiFi роутеров TP Link под "Ростелеком" практически ничем не отличается от настроек для других провайдеров.
Если вы используете ADSL-модем, то вводите данные аналогично предыдущему пункту. Помимо настройки беспроводной сети, может понадобиться выставить на модеме тип подключения. Как правило, у "Ростелекома" используется соединение РРРоЕ, логин и пароль для которого можно уточнить в технической службе.

При подключении по технологиям GPON или Docsis роутер используют в качестве вспомогательного устройства. Само подключение выполняется через терминал или В этих случаях роутер будет подключаться при помощи дополнительного сетевого кабеля к основному сетевому устройству.
Для того чтобы выполнить настройку WiFi на TP Link для "Ростелекома", нужно точно так же зайти в веб-интерфейс и ввести желаемые данные. Обычно провайдер не ставит каких-либо ограничений на работу беспроводной сети.
Совет: если настройка выполнялась специалистом при подключении услуги, рекомендуется изменить стандартное название сети и пароль, потому что устройства с данными, выставленными по умолчанию, чаще всего подвергаются взлому.
Настройка усилителя беспроводной сети
Усилитель, или репитер, Wi-Fi сети — это устройство, позволяющее пользоваться беспроводными устройствами на гораздо более обширной территории. Его подключают в тех случаях, когда площадь квартиры превышает зону охвата роутера.
Рассмотрим, каким образом выполняется настройка усилителя WiFi TP Link.
Если устройство подключается первый раз, выполняется основная настройка, благодаря которой устройство узнает, с каким маршрутизатором будет взаимодействовать в дальнейшем.
- Соедините репитер с компьютером при помощи сетевого кабеля.
- В браузере введите IP адрес 192.168.0.254, авторизуйтесь при помощи ввода стандартной пары логина и пароля.
- Вы окажетесь в меню быстрой настройки. Следуйте рекомендациям на экране. Как только вы выберете регион, запустится поиск доступных беспроводных сетей. Выберите свою и нажмите "Далее".
- Введите SSID и пароль от вашей сети, перейдите на следующий экран, убедитесь в правильности введенных настроек и завершите работу мастера.
Вот так выглядит экран быстрой настройки ретранслятора TP Link.

Через этот же веб-интерфейс после выполнения основных настроек можно настроить другие параметры беспроводной сети, к примеру, задать тип шифрования и ключ к сети.
Подключение репитера
После того WiFi TP Link будет завершена, включите репитер в электрическую розетку в том месте, где снижается сигнал основного роутера, убедитесь, что на нем горит индикация.
Нажмите на главном маршрутизаторе кнопку WPS, а в течение 30 секунд после этого — большую кнопку с пиктограммой замка на ретрансляторе. Появится индикатор, показывающий уровень беспроводной сети. Два или три деления на нем говорят о том, что работа Wi-Fi будет на хорошем уровне.
Как подобрать Wi-Fi адаптер
Часто требуется подключить по беспроводной сети устройство, не имеющее встроенного Wi-Fi модуля, к примеру, стационарный компьютер. В таких случаях используются специальные адаптеры, позволяющие такому оборудованию принимать сигнал беспроводной сети.
Ассортимент таких устройств очень обширен, поэтому в зависимости от необходимого функционала можно подобрать подходящий адаптер.
Если вы пользуетесь ноутбуком, который не имеет встроенного Wi-Fi модуля либо этот модуль поврежден, можно воспользоваться компактным адаптером, например, TP-Link TL-WN725N.

В тех случаях, когда работать по беспроводной сети требуется на стационарном компьютере, расположенном далеко от источника Wi-Fi, лучше приобрести адаптер с внешней антенной.
Подключаться Wi-FI адаптер может через USB-разъем или PCI (внутренний).
Пошаговая настройка
Как выполняется настройка адаптера WIFi TP Link, рассмотрим далее.
- Сначала подключите его к компьютеру при помощи соответствующего разъема. Если системный блок располагается на полу, рекомендуется воспользоваться удлинителем для USB, чтобы расположить адаптер выше для более качественного сигнала.
- Далее требуется установка драйвера. Он может заработать автоматически — тогда вы сразу увидите доступные Wi-Fi сети, но если операционная система не загрузила его сразу, можно поставить его с диска, идущего в комплекте с адаптером, либо скачать с официального сайта производителя.
- Если вы скачиваете драйвер самостоятельно, нужно знать его версию — она указана на упаковке или наклейке. Существуют версии V1 и V2.
- Скачиваем драйвер, запускаем его и следуем инструкциям на экране. Достаточно несколько раз нажать "Далее", не изменяя никакие параметры, и драйвер будет установлен, после этого появится доступ к беспроводной сети.
Настроив оборудование по этой инструкции, вы получите возможность подключаться к Интернету в любой точке квартиры, не загромождая пространство большим количеством проводов.

Как видите, выполнение настройки WiFi на TP Link не представляет для пользователей больших сложностей. Интуитивно понятный интерфейс, наличие в общем доступе эмуляторов прошивки и большое количество доступной информации делают этот процесс очень удобным для каждого.
Чтобы беспроводная сеть работала исправно, дадим несколько рекомендаций.
- Ни одно устройство не может работать бесперебойно длительное время, поэтому рекомендуется перезагружать оборудование не реже чем раз в две-три недели.
- При использовании большого количества устройств, подключаемых по Wi-Fi, лучше всего воспользоваться маршрутизатором, поддерживающим работу сети на частоте 5 Ггц. Важно помнить, что многие бюджетные или старые модели смартфонов и планшетов могут не иметь возможности подключаться на этой частоте.
- В многоквартирных домах один и тот же канал Wi-Fi сети может быть занят большим количеством устройств. Можно анализировать сеть специальными утилитами и менять канал в настройках, чтобы повысить скорость Интернета по беспроводной сети.
- Отдавая предпочтения бюджетным моделям, нужно помнить, что они могут работать очень качественно и стабильно, однако часто поддерживают скорость более низкую, чем может быть заявлено вашим провайдером. Поэтому при покупке нового роутера всегда обращайте внимание на технические характеристики.
Многие пользователи считают, что беспроводные технологии значительно уступают подключению по кабельной сети, но при правильном использовании техники и выполнении основных правил ее эксплуатации можно добиться очень хороших результатов.
Заключение
Уже очень сложно представить работу в Интернете без возможности подключения устройств по беспроводной сети. В этой статье мы рассмотрели основные настройки WiFi на TP Link. Наши рекомендации позволят вам всегда оставаться на связи и заниматься любимыми делами в Сети.
Эта инструкция подходит для настройки всех роутеров фирмы Tp-link
Подготовка компьютера или ноутбука для настройки
Прежде чем настраивать роутер, нужно подготовить компьютер. Откройте эту страницу, чтобы она была у вас под рукой, потому как пока вы не настроите роутер у вас не будет интернета.
В нашем примере операционная система Windows 8.1. Windows 7 и windows 10 настраиваются таким же образом.
Есть два способа настроить ваше интернет соединение, они немного различаются вначале. Давайте посмотрим:
Первый способ
1. Зайдите в меню «Пуск». Оно находится слева внизу на вашем компьютере.
2. Зайдите в

3. Выберите «Сеть и Интернет»

4. Зайдите в «Центр управления сетями и общим доступом»

Второй способ
1. Найдите иконку компьютера рядом с вашими часами, как на картинке
2. Нажмите на иконку левой кнопкой и выберите «Центр управления сетями и общим доступом»
Далее настройка двух способов идентична

2. Правой кнопкой мыши нажмите на иконку «Подключение по локальной сети»

3. В появившемся контекстном меню, в самом низу найдите «Свойства» и нажмите на них

4. Перед вами откроется окно «Подключение по локальной сети — свойства». В этом окне в компонентах найдите «Протокол Интернета версии 4» и откройте его двойным нажатием мыши

5. В открывшемся окне «Свойства — Протокол Интернета версии 4» вам нужно поставить точки в верхнее положение «Получить IP-адрес автоматически» и «Получить адрес DNS-сервера автоматически» после чего нажмите «ОК». Если точки уже стоят в верхнем положении, ничего не делайте.

Мы подготовили компьютер для настройки роутера. Теперь перейдем непосредственно к настройке роутера.
Настройка роутера через компьютер или ноутбук
После того, как вы закончили подготовку компьютера, нужно подключить роутер к компьютеру.
Подключите сетевой кабель в любой желтый порт, другой конец кабеля подключите в компьютер или ноутбук. Кабель для подключения есть в коробке с роутером. Посмотрите в коробке: он серого цвета, 1-1.5 метра длинной со штекерами на обоих концах. Блок питания подключите в розетку.
Пока нам не нужно подключать Интернет-кабель, который приходит к вам в квартиру, в синий порт роутера. Сделаем это позже.

Мы будем настраивать роутер TP-link wr841n через веб-интерфейс.
1. Запустите ваш браузер. Браузер - это программа через которую вы открываете сайты. Самые распространенные браузеры смотрите на рисунке ниже. Поищите похожую иконку на вашем рабочем столе, возможно их несколько. Выберите любой.

Переверните роутер и посмотрите какой адрес нужно ввести для входа в настройки роутера:


Теперь в адресную строку браузера введите: http://192.168.0.1/ или http://tplinklogin.net/ , в зависимости от информации на дне роутера, и нажмите «ENTER» на клавиатуре.
Теперь введите «Имя пользователя » и «Пароль». Они также есть на дне роутера, смотрите картинку выше: «Имя пользователя » - это username, а «Пароль» - password. По умолчанию«Имя пользователя »: admin ; «Пароль»: admin.

2.Вы внутри роутера. Приступим к настройке. В меню слева, выберите«Сеть», а затем«WAN». Здесь находятся главные настройки интернета. Нажмите на стрелочку справа от«Динамический IP-адрес» и выберите«Статический IP-адрес».

3. Заполните 5 полей сетевых реквизитов: IP-адрес, Маску подсети, Основной шлюз и два DNS-сервера. Сетевые реквизиты есть в вашем договоре на первой странице в Приложении А к договору, смотрите таблицу. Также вы можете позвонить в техническую поддержку и узнать сетевые реквизиты у наших сотрудников. После внесения настроек, нажмите «Сохранить».

4.Теперь настроим беспроводное соединение, чтобы вы могли пользоваться Интернетом через телефон, планшет или ноутбук.
В меню слева зайдите в «Беспроводной режим» → «Настройка беспроводного режима»
В поле «Имя сети» напишите название вашего WIFI. Оно может быть любое: Anton_wifi, TP-link12414, fawgwagag. Главное, чтобы вы знали имя вашей сети.
В поле «Канал» выставите авто режим. Обычно это оптимальный режим. В некоторых ситуациях ваши устройства будут отключаться от WIFI в авторежиме, в таком случае придется выставить канал WIFI принудительно. Попробуйте выставить любой канал от 8 до 11, обычно они наименее загружены.

5. Чтобы никто кроме вас не мог подключиться к роутеру, WIFI нужно защитить. Для этого в меню «Беспроводной режим» найдите «Защита беспроводного режима»
По умолчанию в роутере выбран режим «WPA/WPA2», на нем остановимся. «Версию» и «Шифрование» оставьте без изменений.
В поле «Пароль беспроводной сети» напишите пароль. В пароле используйте строчные и заглавные буквы, цифры и знаки, так безопасней. Например: FahqyAR245. Если забудете пароль, сможете всегда посмотреть его в настройках роутера. Далее прокрутите страницу вниз и нажмите «Сохранить».

6. Почти все. Теперь зайдите в«DHCP»→«Настройка DHCP» и пропишите два DNS сервера: 10.10.0.100 и 10.10.0.20. Это слегка ускорит работу устройств при работе через WIFI. Нажмите «Сохранить»

7. Теперь точно все. В «Системных инструментах» выберите «Перезагрузка». Нажмите на кнопку «Перезагрузка», подождите завершения процесса.

Для проверки зайдите на роутер снова. В адресной строке браузера введите: http://192.168.0.1/ или http://tplinklogin.net/ , в зависимости от информации на дне роутера, и нажмите « ENTER».
После чего введите«Имя пользователя » и«Пароль», которовые вы вводили в начале настройки.
Сверьте настройки с вашим договором. Настройки на картинке удалены, чтобы не путать вас.

В наших домах появляется все больше и больше устройств, которые имеют доступ к интернету.
Компьютеры, ноутбуки, планшеты, смартфоны, принтеры Wi-Fi, и даже телевизоры, но, чтобы вы в полной мере воспользоваться их возможностями, они должны иметь доступ к интернету.
По этой причине, в большинстве домов, необходимо установить роутер для обеспечения беспроводной связи для интернета.
Одним из наиболее популярных производителей такого оборудования является роутер TP-LINK.
Таких роутеров сегодня выпущено в продажу очень много. Вот самые популярные на сегодняшний день:
Tp link tl wr841n, wr740n, tp link td 786, wr741nd, wr840n, wr940n, w8901n, wr841nd, tp link wr842nd, w8151n, mr3420, wr941nd, w8951nd, tp link td w8961n, w8960n, tp link archer c20, w8968, wr741nd, mr3220, wr842n, wr340gd, mr3020, tp link аист, wr1045nd, w8950n, mr3420, wr743nd, ac750, wr1042nd, tp link archer c2, wa701nd, wr1043nd, wa801nd, wr942n, td854w, wa801nd, wr340g, w9970, adsl2, n150, n600, w8951, dir 615, wa901nd, dir 320, w8101g, n750, dsl 2740u, wn722n.
Как видите их много, но настройки почти одинаковые. Поэтому я не буду останавливается, а напишу инструкцию пошагово общую для всех, чтобы вы смогли самостоятельно, правильно подключить и настроить свой роутер tp link на компьютере или ноутбуке.
ПРИМЕЧАНИЕ: от версии виндовс: windows 7, windows 8, windows 8, windows 10, windows 8.1 ничего не зависит, также, как и от оператора (за исключением если предусмотрена защита пароль, имя и другие), будь то для Ростелекома, Билайн Киевстар, Укртелеком, Дом ру, Уфанет, Луганет, Воля и так далее.
Самому или самой проще всего настроить режим роутера, если прилагается диск, но можно и без диска вручную и даже без интернета, только если интернета нет, то и роутер вам не понадобится, ведь его задача раздача интернета по wifi.
Обычно нужно настроить только новый, но бывают случаи, когда сбился, тогда понадобится настроить wifi по-новому, а в некоторых случаях и перепрошить.
Я буду использовать конфигурацию самых дешевых и самых популярных роутеров TP-LINK, присутствующих на рынке СНГ.
Инструкция пошагово на русском как настроить роутер TP-LINK на раздачу wifi
Первым шагом включите адаптер переменного тока, поставляемый вместе с роутером и подключите питание.
Нажмите большую черную кнопку — должны загореться некоторые светодиоды на панели роутера.
Вам также потребуется два кабеля: один для интернета (присоединен к роутеру), а другой должен быть подключен к компьютеру / ноутбуку.
Эти кабели (обычно называемые «витая пара») заканчиваются характерным разъемом и видны на картинке.

Кабель, подключенный к компьютеру, подключите к голубому разъему на задней панели маршрутизатора.

Один конец кабеля, который поставляется вместе с роутером подключите к желтому гнезду с номером 1 на роутере, а другой конец подключается к компьютеру вместо отключенного кабельного интернета.
Шаг второй в настройке роутера TP-LINK через кабель
Запустите браузер (например, Internet Explorer, Google Chrome, Mozilla Firefox и т.д.) и в адресной строке введите: 192.168.0.1, а затем нажмите клавишу ВВОД (Ентер).
Вы должны увидеть окно с запросом на ввод имени пользователя и пароля. В обоих полях введите «admin» и нажмите «OK».

Вы должны увидеть страницу конфигурации роутера. Кликнув ЛКМ на опцию «Быстрая настройка» (так можно быстро настроить, а если у вас не на русском, то жмите — Quick Setup).


Вкладка сменится. Выберите свое расположение и провайдера. Если своего поставщика интернета в списке не найдете, поставьте птичку напротив строки: «Я не нашел подходящих настроек» и жмите «Далее».

Шаг третий в настройке роутера TP-LINK без диска
Здесь вам может понадобится провайдер, чтобы узнать какой выбрать пункт. Если настройки автоматические тот выберите первый пункт и жмите далее.

Все эти настройки можно узнать только у поставщика интернета (я для примера выбираю первый пункт).
Теперь вам предстоит указать или не указывать мас адрес, что также зависит от провайдера. В целом мас адрес без надобности, его назначают только для запрета несанкционированного доступа к интернету.
Если вам нужно указывать провайдер вам скажет какой. Пропишите его и опять жмите далее. Я для примера не указываю.


Шаг четвертый в настройке роутера TP-LINK на раздачу WIFI
Нажимаем в меню слева на строку: «Беспроводной режим», вписываем название сети (любое) и режим wifi (см. картинку).


Первый раз при подключении устройства к беспроводной сети wifi в вашем доме, вам нужно будет ввести этот пароль (в дальнейшем он будет храниться в устройстве, и вам не нужно будет его вводить).
Пароль должен быть не менее 8 символов. После нажатия кнопки » Далее » появится последний режим окна быстрой настройки.
После нажатия кнопки «перезагрузка» роутер перезагрузится — подождите, пока страница не обновится сама.
После перезагрузки, устройство готово к работе — проверьте, что интернет работает – для этого откройте любую веб страницу.
Конечно, здесь предоставлены только общие, можно сказать самые распространенные настройки (базовые).
Иногда нужно указать еще несколько настроек, но они известны только поставщику интернета.
Если самостоятельно не получается настроить ваш роутер TP-LINK, то я в комментариях могу лишь подсказать только базовые настройки, например, скорость, порты и так далее, но некоторые провайдеры (особенно известные), устанавливают мощную защиту, чтобы их интернет «не воровали».
Эти данные известны только им. Тогда звоните и спрашивайте. Обычно они вас проведут по всем настройкам даже по телефону, а я прощаюсь и желаю успехов.
Рубрики: Без рубрикиTp Link – весьма популярная марка роутеров и маршрутизаторов, поэтому рассматривать ее подключение лучше на конкретном примере. Для этого мы возьмем TP-Link TL-WR841N, работа с которым в полной мере проиллюстрирует, что и как делать практически с любым аналогичным устройством.
Комплектация и подключение роутера tp link
Если вы покупаете роутер с рук, проверьте полноту комплектации, а также работоспособность всех деталей, просто попросив владельца продемонстрировать это. В стандартный набор входят сам роутер, блок питания, сетевой кабель, книжка-инструкция, которая значительно упростит обращение с устройством и диск со вспомогательными файлами. Подключаем “коробку” с маркировкой TP-Link следующим образом: соединяем блок питания с соответствующим разъемом на роутере и сетью 220 В, при необходимости использовав переходник. Провод WAN, идущий в комплекте, вставляем в помеченное синим гнездо, вплоть до легкого щелчка. TP-Link TL-WR841N, используемый нами, имеет 4 LAN порта, помеченных желтым. Это означает, что к нему можно подключить еще 4 компьютера с помощью провода (и любое количество посредством беспроводной связи, если ваша модель таковую поддерживает). Наш маршрутизатор также имеет следующие индикаторы и кнопки на корпусе:
- кнопка для включения и выключения устройства;
- кнопка, производящая перезагрузку и возврат к заводским настройкам;
- кнопка для включения QSS;
- индикаторы связи с локальной сетью, интернетом, ADSL и другие.
Как настроить роутер TP-Link?
Для подключения роутера и его настройки не требуется практически никаких специальных знаний или помощи специалиста. Все наиболее распространенные вопросы, включая возможные ошибки, подробно излагаются в инструкции из комплекта. Если ее нет либо прочтение затруднительно, следуйте нашим рекомендациям.
- Предварительно стоит зажать на несколько секунд кнопку с надписью RESET для сброса к рекомендуемым параметрам.
- Далее, чтобы зайти в веб-интерфейс маршрутизатора, открываем браузер и вводим в строку адреса цифры 192.168.0.1. либо 192.168.1.1.
- Роутер запросит у вас стандартные логин и пароль, которые по умолчанию значатся как admin и admin. Позднее вы сможете изменить их на вкладке «System Tools» для большей безопасности.
- Данные для ввода в разделах «Network» и «WAN» лучше взять из своего договора с провайдером или позвонив в службу технической поддержки.
- В пункте «MAC Clone» жмем «Clone MAC Address» и подтверждаем кнопкой «Save».
- Пункт «Wireless» отвечает за настройку беспроводной сети. В «Wireless Network Name» указываем желаемое имя для своего Wi Fi, а в «Wireless Security»->PSK Password – ее пароль. Иногда действующий пароль указывается на корпусе самого маршрутизатора.
- Обязательно сохраняем изменения и на вкладке “Системные инструменты” жмем кнопку перезагрузки. Это позволит изменениям вступить в силу.


Обновление прошивки для роутера TP-Link
Каждое свежее обновление для роутера несет полезные возможности и большее удобство в пользовании. Скачать свежую прошивку для своего устройства можно на официальном сайте TP Link. Чтобы ее установить, заходим на роутер через веб-интерфейс, во вкладки «System Tools» -> «Firmware Upgrade». С помощью кнопки “Обзор” выбираем полученный файл и нажимаем «Upgrade». Ждем окончания процесса.
В этой инструкции мы подробно покажем, как настроить роутер TP-Link. Wi-Fi маршрутизатор TP-Link выпускается в нескольких модификациях и для написания этой статье мы использовали в качестве примера роутер версии TP-Link WR841 N. Впрочем, эта инструкция вполне подойдет для следующих моделей: TP-Link TL-WR740N и TP-Link TL-WR741N. Не стоит закрывать страницу, даже если у вас WiFi маршрутизатор TP-Link другой модификации. В любом случае значительных отличий не будет, поэтому читаем статью и повторяем все действия согласно инструкции.
Что касается подключения роутера TP-Link, то здесь схема стандартная: Подключаем маршрутизатор к электросети, в порт WAN вставляем кабель от интернет-провайдера, в гнездо LAN подключаем сетевой кабель от компьютера.

Подробнее об общих правилах установки и подключения роутера любой модели вы можете прочитать . Итак, в отношении подключения вопросов возникнуть не должно, так что можем сразу приступать к настройке роутера TP-Link.
Настройка роутера TP-Link
Перед тем, как настроить роутер TP-Link, желательно выполнить сброс уже имеющихся настроек. Делается это довольно просто. На каждом роутере есть специальная кнопка для сброса настроек роутера «Reset». Нажимаем на эту кнопку и держим примерно 30 секунд, после чего маршрутизатор должен перезагрузиться и настройки сбросятся.
Теперь можно приступать к настройке роутера. Для этого вам нужно попасть в web-интерфейс маршрутизатора. Для этого открываем любой браузер и в адресную строку вводим 192.168.0.1. Если войти не получилось, пробуем ввести 192.168.1.1.
Примечание: адрес входа в интерфейс роутера может отличаться в зависимости от прошивки, установленной на устройстве. Обычно изначально вход осуществляется через 192.168.0.1, а после обновления прошивки через 192.168.1.1.
После перехода по указанному выше адресу перед вами появится окно, в котором нужно ввести логин и пароль. Для роутеров TP-Link по умолчанию используется логин «admin» и аналогичный пароль. Если пароль и логин по умолчанию не подходят, то посмотрите документацию роутера, в ней обязательно будет присутствовать вся необходимая информация. Также информация для входа в веб-интерфейс настроек имеется на наклейке с нижней стороны Wi-Fi роутера.

Итак, после ввода логина и пароля нажимаем «отправить» и попадаем в web-интерфейс Wi-Fi маршрутизатора, здесь мы и будем выполнять все необходимые настройки. В первую очередь нам нужно обновить прошивку TP-Link до последней версии. Прежде чем скачать прошивку, нужно определить аппаратную версию нашего роутера. Она будет указана на обратной стороне маршрутизатора.

В нашем случае используется версия «Ver: 7.2″, следовательно, скачать нам нужно именно ее. У вас может быть иная аппаратная версия, однако суть от этого не меняется. Заходим на сайт http:// www.tp-linkru.com и в строку поиска по сайту вводим модель нашего Wi-Fi роутера, как было сказано ранее, наша инструкция построена на примере маршрутизатора TP-Link WR841 N. Вы вводите в поиск свою модель и нажимаете найти. Выбираем из списка соответствующую модель. Далее ищем вкладку «Загрузки», переходим по ней. Теперь нам нужен раздел «Программное обеспечение», где нужно выбрать пункт «Встроенное ПО». Здесь ищем аппаратную версию вашего устройства и скачиваем первую в списке прошивку. Разархивируем файл прошивки на компьютер и возвращаемся в меню настройки wifi-маршрутизатора.
Теперь нам нужно установить последнюю версию прошивки, которую мы только что скачали. Для этого заходим в раздел «System Tools» и выбираем пункт «Firmware Upgrade». Теперь нажимаем «Обзор» и указываем путь к файлу прошивки, после чего нажимаем «Upgrade». Далее роутер автоматически обновит прошивку и вы окажетесь на главной странице web-интерфейса.

Теперь можно приступать к основным настройкам роутера TP-Link. Начнем со смены логина и пароля для входа в настройки роутера. Для этого нужно открыть раздел «System Tools», выбрать пункт «Password» и ввести желаемые данные, после чего нажать на кнопку «Save», чтобы все настройки вступили в силу.

Как настроить интернет на роутере TP-Link
Пол дела сделано. Теперь нужно выполнить настройки сети. Для этого ищем в главном меню интерфейса раздел «Network», после чего выбираем пункт «WAN», где нам нужно выбрать тип сети. Тип соединения зависит от того, услугами какого интернет-провайдера вы пользуетесь. Узнать необходимую информацию можно в договоре с провайдером или на официальном сайте поставщика услуг.

После того, как выберите тип сети, переходите во вкладку «MAC Clone», где нужно выбрать пункт «Clone MAC Address» и нажать кнопку «Save».

Как настроить Wi- Fi сеть на TP — Link
В принципе, интернет должен появиться уже после выполнения вышеперечисленных действий, однако мы рекомендуем выполнить еще и настройку Wi-Fi сети. Для этого ищем раздел «Wireless» и в поле «Wireless Network Name» указывает желаемое название своей Wi- Fi сети.

Сохраняем настройки и переходим в раздел «Wireless Security». Здесь нам нужно настроить параметры безопасности нашей Wi-Fi сети, то есть придумать пароль. В принципе, можно ничего и не менять, но тогда к вашей Wi-Fi сети сможет подключиться любой желающий, поэтому лучше все же поставить пароль. Для этого в поле PSK Password вводим желаемый пароль.


Если все сделали правильно, то никаких проблем с доступом в интернет возникнуть не должно. Теперь вы знаете, как настроить роутер TP-Link, если у вас остались какие-то вопросы, задавайте их в комментариях или в разделе «задать вопрос специалисту».