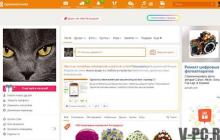В нашей стране сложно найти места, где бы ни существовало сотовой связи. С интернетом же обстоят дела немного иначе. Необходимость к доступу в интернет, может возникнуть где угодно и решить этот вопрос не всегда просто. Но так было до того, как мобильные операторы создали условия для доступного и недорого интернета посредством 3G. На сегодняшний день, вы можете быстро и легко выходить в интернет с вашего мобильного телефона. Это отлично, но не всегда удобно. Часто бывают ситуации, когда интернет нужен в компьютере или ноутбуке, а возможности подключения к проводному интернету нет. В таких случаях можно использовать мобильный телефон в качестве модема.
Как подключить телефон как модем
Как подключить телефон в качестве модема к компьютеру?
Есть один проверенный способ:

Затем начнется установка связи и регистрация компьютера в сети. Если подключение к интернету было успешно выполнено, нажмите «Приступить к обзору интернета». Если подключение не произошло, попробуйте перезагрузить компьютер и подключиться заново. Теперь вы можете пользоваться интернетом с помощью браузера, установленного на ваш компьютер.
Как можно использовать телефон как модем
В процессе дальнейшего использования установленного соединения вам нужно будет его подключать при запуске системы и отключать по окончанию работы.

Подключиться к интернету вы сможете следующим образом:
- выберите ваше соединение и нажмите «Подключить»;
- в окне подключения нажмите кнопку «Вызов», после чего осуществится соединение.
Для отключения интернета выполните следующие операции:
- в нижней части экрана справа щелкните на значок интернет подключений;
- выберите ваше соединение и нажмите «Отключить»;
В процессе работы можете поэкспериментировать с настройками вашего модема. Откройте Панель управления, перейдите в «Центр управления сетями» и выберите ваше соединение. В открывшемся окне во вкладке «Общие» зайдите в «Свойства». Поставьте указатель напротив пункта «Аппаратное управление потоком». В этом же окне вы можете настроить скорость подключения.

Поэкспериментируйте с разными скоростями и выберите наиболее оптимальную. Перейдите на вкладку «Параметры» и уберите указатель с пункта «Запрашивать номер телефона». Установите галочку напротив «Перезвонить при разрыве связи». Щелкните кнопку «Параметры РРР» и снимите галочку с пункта «Использовать программное сжатие данных». Затем нажмите «Ок». Все внесенные изменения вступят в силу после следующего подключения.
Вот такими нехитрыми способами можно использовать телефон в качестве модема. Если при подключении возникают трудности, то всегда можно обратиться к техподдержке оператора сотовой связи, которая поможет настроить вам подключение.
Благодаря современным технологиям вы можете использовать устройства Android как модем. Это означает, что вы можете подключить ваш смартфон к компьютеру и подключить последний к мобильному интернету. Для этого на смартфоне есть режим модема, который открывает доступ к глобальному подключению мобильной связи.
Телефон как точка доступа
Данный режим – это определенные настройки, которые вносятся автоматически в момент активации этой функции. Это позволяет использовать телефон в качестве мобильного 2G и 3G-модема. Конечно, любой современный смартфон может выступать в роли Wi-Fi точки доступа, но бывает, что по некоторым причинам этот вариант не подходит. Итак, как подключить Android как модем?
Режимы подключения
Для начала стоит разобрать вопрос, что такое модем. Это устройство, которое позволяет подключаться к локальным и глобальным сетям. Оно использует модуляцию сигналов, что позволяет передавать цифровые данные через аналоговую связь.
Стоит отметить, что смартфон может использоваться в качестве модема в двух режимах подключения:
- Через USB.
- По Bluetooth-связи.
Это означает, что вы можете подключить телефон по кабелю или по воздуху. У каждого из методов есть свои достоинства и недостатки. Например, беспроводная связь имеет достаточно жесткие ограничения в скорости передачи данных. В зависимости от версии Bluetooth фактическая скорость соединения будет варьироваться от 720 кбитс до 3 Мбитс.
При этом USB-соединение хоть и может похвастаться более высокой скоростью передачи информации, но ограничивает ваши передвижения. Если телефон подключен к компьютеру по кабелю, в случае необходимости (в момент звонка и так далее) вы не сможете свободно перемещаться. Итак, давайте рассмотрим подробнее два этих варианта подключения.
Смартфон в качестве Bluetooth-модема
Как вы уже догадались, эта функция работает по аналогии с точкой доступа Wi-Fi. Чтобы использовать режим Bluetooth-модема на Android, выполните следующие действия:
- Включите Bluetooth-модуль на ноутбуке и телефоне. Включите обнаружение устройства. Делается это в настройках модуля. На компьютере найдите значок Bluetooth в системном трее (нижний правый угол рабочего стола). Нажмите на него правой кнопкой мышки и выберите «Открыть параметры».
Во вкладке «Параметры» поставьте галочку в строке «Разрешить устройствам обнаруживать этот компьютер».
На смартфоне войдите в настройки Bluetooth и поставьте галочку в строке «Разрешить обнаружение» или «Видимо всем устройствам …».
- На этом этапе нам нужно выполнить сопряжение устройств. Для этого на компьютере снова нажмите правой кнопкой мышки на значок Bluetooth в трее. В появившемся меню выберите пункт «Добавить устройство».
После этого откроется окно, в котором система отобразит список доступного для подключения оборудования. Выберите ваш смартфон и нажмите «Далее».
Теперь система сгенерировала PIN-код. Он должен совпадать на обоих устройствах. Вам же остается только подтвердить сопряжение. Для этого нажмите «Ок» на смартфоне и компьютере. Теперь система установит необходимое программное обеспечение и драйвера.
- Включите мобильный интернет или Wi-Fi на телефоне (передача мобильных данных).
- Теперь заходим в настройки смартфона и выбираем пункт «Другие сети», после чего выбираем «Модем и точка доступа».
На более старых версиях следуйте такому пути: «Настройки»-«Беспроводные сети» – «Модем и точка доступа». Здесь нужно просто поставить галочку в строке «Bluetooth-модем».
- Переходим к компьютеру. Снова нажмите на значок Bluetooth в системном трее и выберите пункт «Показать устройства».
В открывшемся окне вы увидите все сопряженные с данным ПК устройства (планшеты, телефоны, смартфоны, принтеры и так далее).
- Нажмите на нужном устройстве правой кнопкой мышки. Нам нужен пункт «Подключиться через» и далее выберите «Точка доступа».
После этого на вашем ПК вы получите доступ к мобильному интернету через Bluetooth. Как видите, нет ничего сложного. Важно только соблюдать последовательность действий. При этом сопряжение нужно выполнить только один раз.
При дальнейших подключениях вам нужно просто включить модуль беспроводной связи на ПК и телефоне и выполнить действия, начиная с третьего пункта.
Помните, что данный режим существенно снижает время автономной работы мобильника. Учитывайте это в поездках и в тех случаях, когда под рукой нет розетки для подключения зарядки.
Подключение через USB-кабель
В комплекте к каждому смартфону прилагается специальный кабель USB/microUSB. С его помощью вы можете подключать устройство к ПК для копирования файлов, а также для прошивки и работы с телефоном. Этот кабель также можно применить для того, чтобы использовать Android как USB-модем.
Для этого подключите телефон к ПК по USB. На смартфоне включите мобильный интернет. Далее перейдите в настройки и выберите пункт «Другие сети» (на более ранних версиях – раздел «Еще»). Войдите в категорию «Модем и точка доступа». Осталось только поставить галочку в строке «USB-модем».
Как видите, этот вариант еще проще. При этом как в первом, так и во втором случае для выхода в интернет вы можете использовать не только мобильную сеть, но и Wi-Fi связь. Таким образом вы сможете подключить к интернету стационарный компьютер, который не имеет модулей беспроводной связи, а также ноутбуки, не оборудованные Wi-Fi адаптером.
Стоит отметить, что, в отличие от первого варианта, при подключении по USB батарея вашего мобильника будет постоянно заряжаться, благодаря чему оборудование сможет работать неограниченное количество времени. Но это влияет на износ батареи. При регулярном использовании телефона в таком режиме емкость аккумулятора заметно снизится уже через месяц.
Как подключить Android как модем: Видео
Существует несколько способов соединения смартфона и других устройств для доступа к сети: с помощью USB-кабеля, через Bluetooth или Wi-Fi.
Точка доступа Wi-Fi
Это один из самых простых в настройке вариантов раздачи интернета с Android-устройства. Он заключается в использовании смартфона в качестве беспроводного роутера, что может вам пригодиться в том случае, если вам необходимо подключить к интернету сразу несколько устройств, максимальное количество подключаемых устройств равняется десяти.
Для перевода смартфона в режим модема, необходимо активировать эту функцию в настройках телефона. Найдите в настройках пункт ,затем мобильная точка доступа и активируйте её.


Тут же вы видите как называется ваша точка доступа и пароль, который необходимо будет вводить в подключающемся устройстве, пароль при желании можно изменить.

На устройстве, которое нуждается в интернете ищем точку доступа Wi-Fi по названию устройства, вводим пароль и подключаемся.

На смартфоне раздающем интернет, мы можем увидеть количество подключившихся устройств.

Если другое устройство не подключается к сети, проверьте, правильно ли вы вводите пароль.
Достоинства
: не требуется устанавливать драйвера и использовать провод, одновременно интернет можно раздать 10-ти устройствам.
Недостатки
: скорость соединения меньше, чем при подключении по USB-кабелю, и зависит от расстояния между устройствами;устройство быстро разряжается.
Подключение через USB- кабель
Устройство необходимо подключить к компьютеру при помощи кабеля. Операционная система начнет установку драйверов, если они не были установлены ранее. Затем открываем настройки на телефоне и выбираем режим модема и активируем пункт USB-модем .

Когда функция будет включена, на панели быстрых настроек телефона появится один из значков(либо значок usb, что означает, что соединение установлено, либо точка в круге, что означает несколько подключенных устройств).В панели уведомлений компьютера тоже появится значок подключения к сети. Как только соединение прошло, можете начинать пользоваться интернетом.
Лучше всего данное соединение устанавливать при помощи оригинального кабеля, с которым смартфон продавался. Это обеспечит вам качественное соединение.
Достоинства
:телефон подзаряжается от ноутбука или компьютера, скорость соединения выше, чем при подключении по Wi-Fi.
Недостатки
:при использовании неоригинального кабеля скорость соединения может уменьшаться, одновременно интернет использует только один компьютер.
Подключение через Bluetooth
Если вы хотите использовать телефон в качестве модема по Bluetooth, сначала нужно добавить устройство (установить сопряжение) в Windows. Bluetooth, естественно, должен быть включен и на смартфоне и на компьютере или ноутбуке.
Кликнуть по значку Bluetooth в области уведомлений правой кнопкой и выбрав пункт «Добавление устройства Bluetooth».

Затем создать пару. На экране телефона и компьютера появится секретный код, если он совпадает необходимо подтвердить, тогда устройства соединятся по Bluetooth.


После того как пара успешно создано, вам необходимо подключится к интернету через точку доступа смартфона. Для этого заходим в меню «устройства и принтеры» на компьютере, находим там нужный нам Iphone, нажимаем правой клавишей мыши и подключаемся.

На телефоне появится вверху значок говорящий о подключении и на компьютере в нижней панели так же.

Необходимо знать
, что во время раздачи интернета телефон остается на связи и имеет возможность принимать SMS сообщения и входные звонки. При разговоре интернет соединение прерывается и автоматически восстанавливается после его окончания.
Работая в режиме модема, устройство гораздо быстрее разряжается
, поэтому после окончания работы нужно выключать функцию «Режим модема», и вы раздаёте свой мобильный трафик
, не перестарайтесь, если у вас не безлимитный интернет, конечно. Тарификация осуществляется по скачанному и переданному объему информации, что быстро приведет ваш баланс в нулевое состояние.
Если на компьютере возникают ошибки
, обратитесь за помощью к разработчику операционной системы Windows (Microsoft) или производителю вашего компьютера.
Если значок подключения к сети появился, но интернет не работает, проверьте настройку мобильного интернета на смартфоне. Не забудьте проверить баланс SIM-карты и уровень сигнала сети.
Если настройка верна, но интернет не работает, перезагрузите смартфон и компьютер, и попробуйте снова.
Приятного пользования.
Всем привет! В этой статье поговорим о том, как подключить Андроид как модем к компьютеру. Необходимость в такой схеме возникла у автора блога опять же на работе. Помните о переносе небольшой локальной сети?
Так вот именно с ней продолжается напряженная борьба. Сегодня раздался звонок бухгалтера с просьбой настроить интернет, поскольку поджимают сроки сдачи различных деклараций в налоговую. Конечно, интересная задача, учитывая тот факт, что в помещении пока еще не работает телефонная линия.
Но ни один из компов, к сожалению, не оборудован беспроводной сетевой картой, поэтому обкатанная схема с организацией отпадает сразу. Но решение все-таки есть и оно довольно простое.
Итак, друзья, для подключения к компьютеру смартфона на Андроид в качестве модема, нам понадобятся драйвера к используемому мобильному девайсу и штатный USB-кабель от подзарядки из комплекта. В общем, подключаемся:

В данном примере у нас используется Huawei P7 на базе операционной системы Android версии 4.4.2 . Сразу после состыковки устройств компьютер начнет обнаружение телефона и запросит установить драйвера. Надо согласиться с этим.
Доподлинно известно, что у многих пользователей на этом шаге возникают сложности, поскольку диск из коробки не всегда находится под рукой, а найти подходящую версию драйверов в интернете не у всех получается с первого раза.
Поэтому совет здесь будет такой. Качайте сразу фирменную программу для синхронизации гаджета с компьютером. В ней уже будут все необходимые для установки файлы и компоненты. Например, для Huawei она называется HiSuite.
После этого первым делом следует пройти в меню "Настройки":

Затем в разделе беспроводных сетей выбрать пункт "Еще":

На следующем шаге находим опцию "Режим модема":

И, собственно, ставим галку напротив функции "USB-модем":

Теперь осталось лишь вернуться в самое начало и активировать передачу данных:

Понятное дело, что для этого необходимо иметь на телефоне настроенную услугу мобильного 3G интернета, которая предоставляется сотовым оператором в рамках используемого тарифного плана.
И вот теперь, в принципе, наш смартфон на Андроид уже должен работать в режиме модема для компьютера через USB-кабель. Если же страницы в браузере не открываются, необходимо проверить активно ли в на ПК недавно появившееся телефонное соединение:

Также в таких случаях нелишним будет воспользоваться PING. А на этом наш рассказ о том, как подключить Андроид как модем к компьютеру через USB подошел к логическому завершению.
Если у вас остались какие-то вопросы, задавайте их в комментариях к статье. Будем вместе думать над их решением. А в завершение можете посмотреть очередное интересное видео.
В наши дни постоянный доступ в глобальную сеть необходим для многих людей. Ведь это одно из важных условий полноценной и комфортной жизни в современном мире, успешной профессиональной деятельности, быстрого получения нужной информации, интересного времяпрепровождения и так далее. Но что делать человеку, если он оказался в точке, где нет проводного широкополосного интернета и USB-модема, а с компьютера надо срочно попасть во «всемирную паутину»?
Рассмотрим один из вариантов решения такой проблемы. Смартфоны сейчас есть почти у всех. И это устройство вполне может помочь нам в качестве модема для персонального компьютера, учитывая достаточное покрытие местности сигналом сетей 3G и 4G от сотовых операторов. Попробуем подключить свой смартфон к ПК через USB-порт и настроить интернет-соединение.
Подключение телефона как модема через USB
Итак, у нас есть персональный компьютер с Windows 8 на борту и смартфон на базе Android. Необходимо подключить телефон к ПК через USB-порт и с его помощью получить доступ к интернету. В других версиях ОС от Майкрософт и на устройствах с iOS действия будут похожими с сохранением общей логической последовательности. Единственный дополнительный девайс, который нам потребуется, — это штатный кабель USB от телефонной зарядки или аналогичный с идентичными разъёмами. Приступим.
- Включаем компьютер. Дожидаемся полной загрузки операционной системы.
- На смартфоне открываем «Настройки» , где нам необходимо внести несколько важных изменений.
- На вкладке системных настроек находим раздел «Беспроводные сети» и заходим в дополнительные параметры, нажав на кнопку «Ещё» .
- На последующей странице нас интересует «Хот-спот» , то есть точка доступа. Тапаем на эту строку.
- В устройствах на Андроид возможны три варианта создания точки доступа: через Wi-Fi, с помощью Bluetooth и необходимый нам сейчас интернет через USB. Передвигаемся на нужную вкладку со знакомым значком.
- Теперь пришло время осуществить физическое подключение смартфона к компьютеру по USB, используя соответствующий кабель.
- На мобильном устройстве передвигаем ползунок вправо, включая функцию «Интернет через USB» . Обращаем внимание, что при активированном общем доступе к мобильной сети нельзя будет попасть в память телефона на компьютере.
- Виндовс начинает автоматическую установку драйверов для смартфона. Этот процесс занимает несколько минут. Ждём его окончания.
- На экране смартфона появляется надпись о том, что персональная точка доступа включена. Это значит, что мы всё сделали правильно.
- Теперь остаётся только настроить новую сеть в соответствии со своими критериями, например, получить доступ к сетевым принтерам и другим устройствам.
- Поставленная задача успешно выполнена. Можно пользоваться в полной мере доступом в глобальную сеть. Готово!








Отключение режима модема
После того как потребность в использовании телефона в качестве модема для компьютера отпала, необходимо отключить кабель USB и включённую функцию на смартфоне. В какой последовательности это лучше сделать?


Как вы видите, настроить доступ в интернет для компьютера через мобильный телефон, используя кабель USB, довольно просто. Главное, не забывайте контролировать расходование трафика, ведь у сотовых операторов тарифы могут кардинально отличаться от предложений проводных интернет-провайдеров.