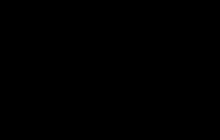Могут быть две причины:
Неверная полярность подключения.
Светодиоды не работают при неверной полярности.
Решение - изменить полярность (развернуть разъём на 180 градусов).
Неисправность самого светодиода (LED).
Возможно, повреждён провод.
Если он цел, то может быть неисправен (сгорел) сам LED.
Проверить можно, подключив через резистор сопротивлением 2-5 кОм к контактам питания 5 В в одной из полярностей.
Драйвер AMD Radeon Software Adrenalin Edition 19.9.2 Optional

Новая версия драйвера AMD Radeon Software Adrenalin Edition 19.9.2 Optional повышает производительность в игре «Borderlands 3» и добавляет поддержку технологии коррекции изображения Radeon Image Sharpening.
Накопительное обновление Windows 10 1903 KB4515384 (добавлено)

10 сентября 2019 г. Microsoft выпустила накопительное обновление для Windows 10 версии 1903 - KB4515384 с рядом улучшений безопасности и исправлением ошибки, которая нарушила работу Windows Search и вызвала высокую загрузку ЦП.
Драйвер Game Ready GeForce 436.30 WHQL

Компания NVIDIA выпустила пакет драйверов Game Ready GeForce 436.30 WHQL, который предназначен для оптимизации в играх: «Gears 5», «Borderlands 3» и «Call of Duty: Modern Warfare», «FIFA 20», «The Surge 2» и «Code Vein», исправляет ряд ошибок, замеченных в предыдущих релизах, и расширяет перечень дисплеев категории G-Sync Compatible.
Драйвер AMD Radeon Software Adrenalin 19.9.1 Edition

Первый сентябрьский выпуск графических драйверов AMD Radeon Software Adrenalin 19.9.1 Edition оптимизирован для игры Gears 5.
Случаи выхода из строя блоков питания в компьютере не редкость. Причинами тому являются:
1. Выбросы напряжения в электросети;
2. Низкое качество изготовления, особенно касается дешевых блоков питания и системных блоков;
3. Неудачные конструктивные и схемотехнические решения;
4. Применение низкокачественных компонентов при изготовлениии;
 5. Перегрев элементов из-за неудачного расположения системного блока, загрязнения блока питания, остановки вентилятора охлаждения.
5. Перегрев элементов из-за неудачного расположения системного блока, загрязнения блока питания, остановки вентилятора охлаждения.
Какие «симптомы» неисправности блока питания в компьютере?
Чаще всего это полное отсутствие признаков жизни системного блока, то есть ничего не гудит, не горят светодиоды индикации, нет звуковых сигналов.
В некоторых случаях не стартует материнская плата. При этом могут крутиться вентиляторы, гореть индикация, издавать звуки приводы и жесткий диск, но на экране монитора ничего не появляется.
 Иногда системный блок при включении начинает подавать признаки жизни на несколько секунд и тут же выключается по причине срабатывания защиты блока питания от перегрузок.
Иногда системный блок при включении начинает подавать признаки жизни на несколько секунд и тут же выключается по причине срабатывания защиты блока питания от перегрузок.
Для того чтобы окончательно убедиться в неисправности блока питания нужно открыть правую крышку системного блока, если смотреть сзади. Вытащить основной штеккер основного разъёма блока питания, который имеет 20 или 24 контакта, из гнезда материнской платы, и замкнуть контакты с зелёным (иногда серым) и ближайшим чёрным проводом. Если при этом блок питания запустится, то, скорее всего, виновата материнская плата.
Запуск блока питания можно определить по вращению вентилятора блока питания, если он исправен и щелчкам приводов, но для надёжности лучше проверить напряжения на разъёме. Между контактами с черным и красным проводами — 5в, между черным и желтым — 12в, между черным и розовым — 3,3в; между черным и фиолетовым — 5в дежурного напряжения. Минус на черном, а плюс на цветных. Для того чтобы убедиться что блок питания запущен достаточно измерить одно из напряжений, кроме «дежурных» 5в на фиолетовом проводе.
Иногда пользователи начинают искать предохранитель. Не ищите, снаружи их нет. Есть один внутри, но менять его в большинстве случев не только бесполезно, но опасно и вредно, так как это может привести к ещё большим проблемам.
Если обнаружится, что блок питания неисправен, то в большинстве случаев лучше его заменить, но можно и , если это экономически целесообразно.
При покупке нового блока питания нужно, прежде всего, учитывать мощность, которая не должна быть меньше прежнего. Также необходимо обратить внимание на выходные разъёмы, чтобы была возможность подключить все устройства системного блока, хотя в необходимых случаях проблемы подключения могут быть решены при помощи переходников. О том, как выбрать блок питания нужного качества можно прочитать .
Нужно ли ремонтировать блок питания самостоятельно? Если Вы не обладаете хотя-бы элементарными знаниями и навыками в области электроники, однозначно нет. Во-первых, Вы скорее всего не сможете это сделать, во-вторых это опасно для жизни и здоровья если не соблюдать правила безопасности.
Для тех, кто всё-таки решил заняться ремонтом блока питания, есть возможность ознакомиться с моим личным опытом и соображениями по этому поводу .
Практически со всеми пользователями случалась такая ситуация – включается компьютер, а монитор не включается. Происходить подобное явление может по самым разным причинам.
Дело может быть в каких-либо ранее установленных приложениях, драйверах. Или же просто в вышедшей из строя аппаратной части – видеокарте, самом дисплее.
Аппаратные неисправности
Очень часто причиной того, что компьютер работает, но не показывает монитор является аппаратная часть.
Наиболее распространенными неисправностями, приводящими к подобного рода ситуациям, являются следующие:
Выход из строя видеоадаптера
При выходе из строя видеокарты комп может включаться, но изображения на экране не будет. Причина тому – отсутствие соответствующего сигнала. Проверить, все ли в порядке с видеокартой, достаточно просто.
Для этого необходимо:
- осмотреть её визуально;
- попробовать установить в другой ПК.
Нередко случается, что после сборки ПК мастер не проверят отдельные компоненты. Иногда видеокарта просто не до конца вставлена в шину. Это может послужить причиной отсутствия сигнала на её выходных контактах. Поэтому стоит обращать внимание именно на её внешний вид.

Также признаком выхода её из строя могут служить вздувшиеся конденсаторы (маленькие батончики на плате).
Если же визуально с картой все в порядке, можно попробовать установить её в другой ПК. Ещё один способ проверки – сам дисплей попробовать подсоединить к другому персональному компьютеру. Возможно, дело в нем самом и ему требуется ремонт. В обоих обозначенных выше случаях лучше всего обратиться к квалифицированному специалисту для выполнения ремонта.
Отсутствие питания на мониторе
Раньше многие устройства рассматриваемого типа подключались непосредственно к блоку питания ПК. Эти времена ушли, и дисплей сегодня вставляется в розетку отдельно, для этого имеется специальный силовой кабель с вилкой на конце.
Не редко возникают ситуации, когда монитор подключен к сети, но он не включается. В таком случае необходимо проверить целостность кабеля питания, прозвонить его прибором. Разумеется, отсоединив предварительно от розетки.

В случае если одна из жил попросту оборвана, не следует выполнять её ремонт, делать скрутки. Это впоследствии может привести к травмам электриком током. Самым важным признаком отсутствия питания на мониторе или же полного выхода его из строя является не горящая лампочка, расположенная прямо на корпусе.
Сигнал не доходит по кабелю данных
Часто ответ на вопрос: «почему когда включаешь компьютер не работает экран?» кроется в отсутствии сигнала на входе.
Подобное возникает в следующих случаях:
- неисправен кабель данных;
- плохой контакт в месте подключения.

Иногда случается, что причина неработающего дисплея кроется в соединительном кабеле. Он может быть попросту перебит, раздавлен. Не редко такое случается, когда на него ставят острые ножки мебели – столов, стульев. Либо просто чрезмерно сильно перегибают его, ломая тонкие жилы.
Признаком неисправности такого типа является кратковременное включение на 1 секунду – при шевелении его.
Ремонтировать кабель данных нет смысла – этот процесс достаточно труден. Лучше всего просто приобрести новый кабель в магазине, стоимость подобного товара относительно невелика.

Нередко после замены видеокарты или просто после чистки внутренностей ПК пользователь не очень аккуратно вставляет разъем кабеля данных в гнездо на адаптере. В результате чего сигнал до экрана не доходит и по этой причине изображение на нем полностью отсутствует. Чтобы избежать возникновения подобных ситуаций, необходимо затягивать соединение специальными винтами, имеющимися на штекере.
Программные неисправности
Помимо чисто аппаратных проблем отсутствие изображения может быть связано с программной частью.
Чаще всего причиной подобного рода неисправностей является:
- драйвер – не подходящий или же неверно установленный;
- какие-либо дополнительно установленные утилиты.
Основным признаком того, что проблема отсутствия изображения кроется в программной части персонального компьютера, является наличие при запуске на экране дисплея изображения и его пропажа при загрузке операционной системы.
Видео: Черный экран
Драйвера
Для работы видеоадаптера и устройства, на который он передает изображение, необходимо наличие специальных инструкций. Они представляют собой специализированные программные продукты, устанавливаемые самим пользователем. Нередко причина неработоспособности экрана ПК кроется именно в неполадках драйверов.
Причин их возникновения может быть несколько:
- отсутствие обновлений;
- несовместимость инструкций экрана и видеокарты;
- было установлено стандартное программное обеспечение.
Чаще всего проблема кроется именно в том, что драйвера ПК устарели, потому оборудование перестает работать.
Разрешить данную неисправность достаточно просто, можно пойти двумя путями:

При наличии подключения к интернету обновление будет осуществлено в автоматическом режиме, участия пользователя в этом не потребуется. Если же экран не работает и в безопасном режиме, то необходимо использовать другой дисплей.
Случается также, что имеются какие-либо проблемы совместимости между программами адаптера и экрана ПК. Чаще всего подобное обнаруживается уже после их установки.
Чтобы избежать возникновения подобной ситуации, необходимо внимательно следить за изменениями, происходящими на ПК. И прежде, чем устанавливать какие-либо катализаторы или подобные продукты, делать точки для отката.
В большинство современных операционных систем «вшиваются» стандартные драйверы, которые позволяют не тратить время на установку «родных». В большинстве случаев это достаточно удобное решение. Но некоторые модели требуют инсталляции только «родных» утилит.
Если экран ПК не работает после начала загрузки ОС, стоит зайти в Windowsв «защищенном режиме» и установить другие драйвера.
Выполняется обозначенная операция следующим образом:

После этого необходимо сразу же запустить утилиту инсталляции «родных» драйверов, до активации системы «PlugAndPlay». Эта функция в автоматическом режиме устанавливает стандартный набор инструкций. После выполнения всех описанных выше действий следует выполнить рестарт.
Приложения и утилиты
Случается, что виной отсутствия изображения являются установленные ранее программы и утилиты. Нередко многие пользователи экспериментируют с новым программным обеспечением, всевозможными утилитами. Они могут негативно влиять на работоспособность ПК. В частности, на функционирование дисплея.
Если после инсталляции какого-нибудь нового программного обеспечения изображение пропало, то стоит удалить его через безопасный режим.
Когда данное действие не помогает, можно воспользоваться функцией «восстановление системы»:

При отсутствии изображения на дисплее не стоит ни в коем случае паниковать. Чаще всего устранить подобного рода неполадку достаточно просто, помощь специалиста может потребоваться только в каких-либо экстренных ситуациях – они случаются крайне редко.
Каждый из нас хоть раз сталкивался с проблемами, когда Ваш компьютер вдруг перестает включаться – вентиляторы не шумят, индикаторы спереди не загораются. Либо включается, а монитор не показывает картинку - горит черным и выдает сообщение «No signal» (в переводе «нет сигнала»).
В данной ситуации не стоит отчаиваться и спешить в магазин за покупкой новой техники или бежать в сервисный центр.
В большинстве случаев проблемы с включением ПК разрешимы в домашних условиях.
Для этого необходимо узнать какие причины способствуют проблеме включения компьютера, а также сделать диагностику по выявлению неисправности и произвести ремонтные работы (замена не исправных комплектующих).
Данная статья поможет вам разобраться что случилось с вашим компьютер в каждом конкретном случае.
При включении ПК не шумят вентиляторы и не горят индикаторы.
Вы нажимаете кнопку включение компьютера и тут тишина. Тут могут быть несколько причин почему компьютер отказывается включаться. Проделайте следующие простые вещи:
- Проверьте хорошо ли подключен кабель питания к системному блоку
- Посмотрите включен ли тумблер (Рис. 1) на задней части компьютера
- Убедитесь что кнопка включения компьютера свободно нажимается и не западает при нажатии
- Проверьте на исправность свой сетевой фильтр, удлинитель и розетку
В редких случаях оказывается не исправен кабель сетевой от системного блока, когда оборваны провода внутри него. Проверьте кабель мультиметром.
Рисунок 1 - тумблер в положении "включен"
Переключите его в режим измерения сопротивления например 200 Ом. У вас может быть по разному например 100 Ом. Разницы нет -желательно выбрать самое низкое измерение. В штекере кабеля три отверстия. Измеряйте два крайних. Среднее это заземление - его не трогайте.
Зеленый овал - режим измерения сопротивления. Красные кружки - измеряемые провода
Если измеряемый провод целый - мультиметр показывает цифры отличные от единицы.
Показания мультиметра отличаются от единицы, следовательно провод целый
Если показания равные "1" - это обрыв провода.
Здесь явный обрыв провода - показания мультиметра равны единицы
В любом компьютерном магазине можно приобрести новый кабель. Цена составляет от 150 до 250 рублей
Если все выше перечисленные способы не помогли вам, т.е. компьютер по прежнему «молчит» - придется вскрывать, причину будем искать внутри системного блока. Об этом будет показано ниже.
Компьютер включается, но монитор горит черным цветом.
Следующая проблема когда компьютер включается а перед вами монитор черного цвета с надписью "Нет сигнала" означает следующие проблемы:
- Плохо подключен кабель от монитора к видеокарте
- Неисправна видеокарта
- Неисправен модуль оперативной памяти
- Неисправен процессор CPU
- Частично повреждена материнская плата (вздулись конденсаторы, сгорел северный мост)
Часто случается на практике что данные проблемы могут быть решены выниманием оперативной памяти из слота и вставкой
Вытаскиваем оперативную память
обратно, а также путем вытаскивания и вставкой обратно видеокарты. Причина здесь одна- плохой контак памяти или видеокарты в следствии попадания пыли или окисления контактов.
Для надежности можно взять стиральную резинку и почистить ею контакты вынимаемой платы.
Чистка контактов стирательной резинкой
После чего вставить назад вынимаемые платы и снова пробовать запустить компьютер.
Если нет положительного результата то придется вскрывать компьютер и искать проблему глубже.
При включении ПК слышны странные «пикающие» звуки.
При включении компьютера вы наверняка слышали один короткий пикающий звук "пик". Он означает что в компьютере все железо (процессор, оперативная память, видеокарта, материнская плата, различные микросхемы и пр.) полностью исправны и производится запуск компьютера. Короткий звук нам выдает микросхема BIOS - система которая контролирует все электронные узлы в компьютере, отвечает за порядок загрузки устройств (дисковод, жесткий диск). Система BIOS - это микросхема которая впаяна в материнскую плату - Рис.2.
Рисунок 2 - микросхема BIOS на материнской плате компьютера
Если во время запуска компьютера слышны иные звуки например длинные и короткие в различных сочетаниях это означает что с компьютером проблемы которые необходимо установить по звукам. Звуки BIOS несут определенную неисправность, расшифровку которых мы узнаем в следующем разделе. В зависимости от фирмы производителя микросхемы BIOS звуки могут отличаться.
Узнаем фирму BIOS на своем компьютере
Для правильного определения ошибки по звуковому сигналу BIOS давайте определим какая фирма производитель микросхемы на вашем компьютере. Для этого:
- отсоедините все провода с системного блока (в простонародье "процессор")
- снимите боковую стенку компьютера
- поищите на материнской плате характерную микросхему как на рисунках 3,4 и 5
Рисунок 3 - микросхема BIOS фирмы AWARD - довольно распространена на многих материнских платах
Рисунок 4 - микросхема BIOS фирмы AMI - чаще встречается на ноутбуках
Рисунок 5 - микросхема BIOS фирмы Phoenix
Звуки BIOS Award
Звуки биоса AWARD бывают следующие:
Биос фирмы AWARD очень распространен во многих моделях материнских плат ПК.
Звуки BIOS AMI
Различают следующие звуки:
Звуки BIOS Phoenix
Звуковая кодировка данного биоса расшифровывается иначе в отличии от двух предыдущих. Код состоит из серий звуков с определенным интервалом, например кодировка 4-2-3 означает 4 коротких, пауза, 2 коротких, пауза, три коротких звука. Новые версии данного биоса состоят из четырех видов звуков.
Кодировка звуков биоса:
Берем в руку отвертку и разбираем ПК. Диагностируем и устраняем неполадки
Наступил самый интересный момент - разборка компьютера и поиск неисправностей.
Системный блок без боковой стенки
Сейчас будем делать диагностику если компьютер не включается вообще.
Лучше всего начать с проверки запуска блока питания. Отсоединим его штекер от материнской платы см. Рис 6.
Рисунок 6 - Штекер блока питания. Красным овалом обведен фиксатор.
Надавите сильно на фиксатор и потяните штекер вверх раскачивающими движениями.
Рисунок 7 - Снятие штекера блока питания с материнской платы.
Теперь необходимо найти небольшой кусок проволоки.Оголите оба конца от изоляции.
Согласно Рис.8 вставьте в отверстие штекера один конец проволоки где зелёный провод а второй в любой черный, тем самым мы запустим блок питания без компьютера. Проверим его работает он или нет. Нужные провода указаны стрелками на Рис 8.
Рисунок 8 - Как правильно вставить перемычку для запуска блока питания
Блок питания от компьютера
Если блок питания не запустится, значит он сгорел. Отремонтировать его сможет только квалифицированный специалист. Стоимость нового блока питания в среднем (в зависимости от мощности и качества) от 2000 рублей до не скольких тысяч. Обычно в компьютерах установлены блоки питания мощностью 450-500 Ватт - их стоимость от 2000- до 3000 рублей.
В случае если блок питания запускается, т.е крутится на нем вентилятор и слышен щелчок во время запуска - вероятно проблема может быть с кнопкой включения компьютера.
На Рис. 9 изображено место на материнской плате где подключены коннекторы для кнопки запуска компьютера, а также кнопки перезагрузки, индикатор питания индикатор работы жесткого диска и динамик - издающий звуки биос
Рисунок 9 - красным прямоугольником отмечен коннектор "+pws-" - отвечает за подключения кнопки запуска компьютера
Отсоедините его и посмотрите на коннектор - на нем должна быть надпись "power sw" как на рис. 10
Рисунок 10 - коннектор power sw
Проверим кнопку запуска компьютера на исправность. Возьмите отвертку и замкните две иголки в которых был вставлен изъяты коннектор "ower sw".
Если заработал компьютер - значит сломана кнопка включения и ее нужно заманить. Найти такую кнопку трудно. зачастую их не продают. Чаще всего пользователи в таких случаях отрывают от кнопки провода и выводят их спереди. Для запуска компьютера нужно сомкнуть провода на 1-2 секунды (не скручивать) и разъединить.
Если компьютер по прежнему не включается отсоедините все устройства подключенные к материнской плате.
И так, отключаем жесткий диск Рис 11. Отсоединяем два провода отмеченные на рисунке.
Рисунок 11 - стрелками отмечены кабель питания (слева) и провод передачи данных (справа)
Вытаскиваем оперативную память Рис.12 Отожмите фиксаторы по краям их два
Рисунок 12 - в красном овале фиксатор который нужно отогнуть
Вытащите модуль памяти из слота Рис. 13. Если у вас не один модуль памяти а две три и более - вытащите все.
Рисунок 13 - Модуль памяти вытащен из слота
Откручиваем теперь болт крепящий видеокарту Рис. 14
Рисунок 14 - в красном кругу болт фиксирующий видеокарту
Затем отгибаем фиксатор на слоте как показано на Рис.14
Рисунок 15 - отгибаем фиксатор
и аккуратно вытаскиваем видеокарту.
Видеокарты успешно изъята
Осталось изъять штекеры USB портов передней панели Рис 16.
Рисунок 16 - Штекеры USB портов передней панели.
Когда будете вставлять обратно USB коннектор обратите внимания на отсутствие в слоте одной иглы отмеченной на Рис. 17,
а также в коннекторе отмечено отсутствие отверстия - Рис.18.
Рисунок 18 - Коннектор USB.
Затем отсоедините дисковод, вентиляторы, если таковы подсоединены. И пробуйте запустить компьютер снова
Если и в этот раз компьютер не стартует следует обратить внимание на конденсаторы. На Рис. 19 изображены вздутые конденсаторы и нормальные.
Рисунок 19 - Конденсаторы на материнской плате. Нормальные отмечены зелеными стрелками. Вздутые (неисправные) - розовыми.
Рисунок 20 - Вот так выглядят потекшие конденсаторы.
Рис. 20 показывает потекшие конденсаторы.
Замена конденсаторов мастером, как правило стоит недорого - порядка от 200- 500 рублей в зависимости от их количества.
Такие конденсаторы требуют замены на новые. Замена производится квалифицированным специалистом.
Диагностика компьютера который включается не на мониторе нет сигнала делается путем вытаскивания модулей памяти, видеокарты. Для этого необходимо иметь рабочие комплектующие для проверки какая из них не работает.
Вы можете обратиться к рисункам 12,13,14 для изъятия неисправной платы.
Причиной не не отображения картинки на мониторе может служить неисправный процессор CPU.
Он скрыт кулером охлаждения на материнской плате Рис. 21.
Рисунок 21 - Кулер поцессора CPU (черный вентилятор а под ним радиатор).
Всем известно что процессоры выпускаются ведущими фирмами INTEL и AMD. В зависимости от фирмы процессора крепление кулера тоже различается.
Теперь разъясним демонтаж кулера и процессора фирмы AMD.
Приподнимите лапку на кулере вверх - Рис. 22.
Рисунок 24 - Отгибаем фиксатор процессора.
Очень аккуратно вытаскиваем процессор не погнув его ножки Рис. 25
Рисунок 25 - Мы изъяли процессор.
Иногда случается так, что вытащив процессор и поставив его обратно, компьютер при включении может запуститься. Проделайте обязательно такую операцию. Это может помочь вам.
Также запустите компьютер без кулера. секунд на 10-15. Если во время работы процессор холодный - вероятно что он сгорел.
Может оказаться что процессор целый а не работает сокет (посадочное место куда устанавливается процессор).
Проверить сокет можно только если найти аналогичный процессор для такого сокета. О том какой у вас сокет и какой процессор подойдет к вам - все этоможно найти в интернете. Этому вопросу посвящены целые темы.
Что такое CMOS checksum error?
Вы включили компьютер и увидели на черном экране не понятную надпись CMOS checksum error. Не стоит волноваться. Это не критическая ошибка. Она появляется вследствии неправильной даты на компьютере и сброс настроек конфигурации работы BIOS. За все это отвечает маленькая батарейка на материнской плате - Рис 26. Ваша батарейка разряжена
Рисунок 26 - Батарейка CMOS на материнской плате
Необходимо ее проверить мультиметром. Для начала вытащим ее аккуратно отогнув фиксатор отверткой - Рис 27.
Рисунок 27 - Вытаскиваем батарейку
Измеряем напряжение батарейки мультиметром -Рис 28. Переведите мультиметр в режим измерения напряжения.
Рисунок 28 - Измерение напряжение батарейки.
Нормальное напряжение 3 вольта - если она новая. Но компьютер может работать если в батарейке 2,5 - 2 вольта.
Для замены батарейки необходимо знать ее модель она написана на самой батарейки - "CRC 2032" - внимательно посмотрите на Рис. 26 - надпись видна под стрелкой.
После того как поставите новую батарейку ошибка CMOS checksum error снова может появиться Рис. 29
Рисунок 29 - Окно с ошибкой CMOS checksum error
Для этого нажмите клавишу DEL на клавиатуре. Тем самым попадете в настройки BIOS - Рис. 30.
Рисунок 30 - Окно настроек BIOS
Окна BIOS могут отличаться внешним видом на разных компьютерах. Главное найти параметр со словами Default.... Обычно отвечает за сброс настроек биоса
В правой части окна выберите стрелками клавиатуры самую верхнюю строку " Load Fail-Safe Default" - и нажмите Enter.
Появится табличка с подтверждением - нажмите букву Y и снова Enter. Для сохранения настроек BIOS нажмите клавишу F10. Компьютер будет перезагружен. останется только изменить дату на компьютере, т.к. она будет отмотана на несколько лет назад в связи с заменой батарейки.
Непонимание природы тех или иных неполадок компьютера часто приводит к ошибкам в диагностике, без которой невозможен квалифицированный ремонт. И подходить к поискам проблемы следует с ее точного описания. Неисправность, которую описывают словами: «при нажатии на кнопку питания (power) компьютер не включается, но вентиляторы работают» называют отсутствием или ошибкой инициализации. Не следует путать с «невключением» — полным бездействием на нажатие power, поскольку причины этих двух проблем, как правило, разные.
Инициализация, в данном случае — это готовность оборудования к работе. И если какое-то из устройств, критически важных для запуска ПК, откажется стартовать, мы и будем наблюдать характерную картину:
- после включения системного блока слышен громкий шум вентиляторов (они вращаются на постоянной высокой скорости);
- загорелись и не гаснут индикаторы клавиатуры и включения;
- экран остается черным.
Больше при этом ничего не происходит.
Причины
По статистике, чаще всего источником подобной проблемы становится следующее:
- повреждение BIOS — программы, хранящейся в микросхеме флеш-памяти CMOS на материнской плате, ответственной за начальную загрузку ПК, а также за проверку и согласованность работы всех его устройств на этапе старта;
- вышедший из строя процессор или неисправность его системы питания;
- неработоспособность ОЗУ (оперативной памяти) или несовместимость установленных планок ОЗУ между собой;
- неисправность микросхем системной логики (чипсета) на материнской плате, особенно часто — северного моста.
Из других причин, которые тоже могут давать подобную «клинику», можно отметить повреждение элементов материнской платы, приводящее к дестабилизации питания устройств, дефект паяных контактов микросхем, блок питания с «просадкой» напряжения по отдельным линиям, севшая батарейка CMOS, а также неполадки прочего оборудования, установленного на ПК. Однако это встречается реже.
Также важно понимать, что эта проблема никогда не является следствием программных сбоев в операционной системе. Поскольку ее загрузка даже не начинается.
Диагностика
Что может сделать пользователь, оказавшись в такой ситуации? Даже не имея специального оборудования, можно попытаться решить проблему в домашних условиях. Достаточно уметь пользоваться отверткой.
Сбрасываем настройки BIOS до заводских
Это самый простой и, порой, очень действенный способ устранения проблем с загрузкой компьютера. Если ваш случай не из самых сложных, возможно, он поможет.
- отключите питание компьютера и снимите крышку системного блока.
- найдите на материнской плате батарейку-таблетку и извлеките ее из гнезда.
- замкните между собой контакты гнезда батарейки, например, с помощью отвертки;
- установите батарейку на место.
Есть и другой вариант обнуления BIOS — перемычкой (джампером) Clear CMOS. Ее необходимо снять и на 15 — 20 сек. и переместить на два соседних контакта, после чего вернуть на место. Иногда перемычка называется по-другому: CL_CMOS, CCMOS, CLRTC, CRTC и пр.
После того, как проделаете эти операции, подключите питание компьютера и попытайтесь его включить. Если проблема будет устранена — ее причина крылась в некорректной конфигурации BIOS Setup.
Отключаем все лишнее
Если первый способ не помог, идем дальше. Попробуем исключить влияние оборудования, необязательного для успешного старта ПК. Для этого необходимо подготовить стол, покрытый изоляционным материалом (полиэтилен, резина, пластик, дерево и т. д.), на котором вы будете собирать стенд.
Приступим:
- отключите питание ПК и снимите крышку корпуса;
- удалите платы расширения из слотов материнской платы, отсоедините от нее провода питания и интерфейсные кабели, выньте планки памяти;
- извлеките материнскую плату из корпуса, положите на стол и осмотрите на предмет артефактов — вздутых конденсаторов, следов перегрева (потемнений и деформаций пластиковых деталей), механических повреждений и других дефектов;
- если артефактов нет — установите в слот одну планку памяти, подключите видеокарту (если нет встроенной), монитор, предварительно извлеченный загрузочный жесткий диск и блок питания;
- включите блок питания в электросеть;
- замкните отверткой контакты кнопки включения — Power Switch (могут быть подписаны как ON, PWR_ON, PC_ON) — это действие аналогично включению компьютера нажатием этой кнопки.
Если вы видите на мониторе загрузку операционной системы — значит сбой вызывает одно из отключенных устройств. Ну, а если кроме вращения вентиляторов снова ничего не происходит, попытаемся разобраться более детально.
- Запустите систему. Осторожно дотроньтесь руками до радиатора процессора и крупных узлов платы — микросхем, мосфетов и т. д. — в норме они должны быть теплыми. Сильный нагрев (не обожгитесь!) — говорит о неисправности элементов (дефект пайки, короткое замыкание), а полное отсутствие нагрева (комнатная температура) — указывает, вероятнее всего, на то, что узел не получает питающего напряжения.
- Отключите питание ПК. Извлеките планку памяти, удалите оксидный слой на ее контактах, потерев школьным ластиком, продуйте слот, где она находилась, и установите ее назад. Включите компьютер. Если проблема решится — причина была в плохом контакте ОЗУ и разъема платы. Если не решится — установите планку в другой слот — возможно, виноват он.

Заменяем комплектующие на заведомо исправные
Ни один из способов не помог? Остается последнее, что можно сделать дома — по очереди заменять устройства ПК на рабочие, разумеется, совместимые с вашей системой. Однако при этом есть риск их повредить.
Если такой возможности или желания нет, а также при возникновении описанной проблемы на ноутбуке — единственный остающийся вариант — обратиться в сервисный центр.