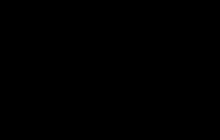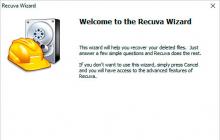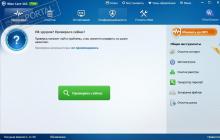Репитер (по-другому его называют ретранслятор, повторитель, усилитель, range extender)- это очень удобное устройство, позволяющее быстро и легко расширить зону вашей WiFi сети.
Настройку мы рассмотрим на примере повторителя TL-WA850RE от TP-LINK. Модель TL-WA850RE заявлена, как устройство поддерживающее скорости до 300 Мегабит/c (то есть, до 80-100 Мбит/с в реальных условиях, что вполне достаточно).
Повторитель может работать в двух режимах: "Универсальный" и "Режим WDS". Отличия между ними в требовании к головному устройству.
В первом случае, роутер к которому подключается репитер может не поддерживать режим WDS. Во втором случае, роутер должен поддерживать режим WDS, следовательно, беспроводной сети должен быть назначен определённый канал (т.е. выбор канала не должен стоять в режиме "auto").
Важно не путать репитер с точкой доступа. WA850RE не может работать как точка доступа, т.е. он не может "раздавать wifi" будучи подключенным к головному устройству по проводу. Он, наоборот, "получает интернет" по wifi и может передавать его дальше по проводу.
Настройка повторителя
Включите устройство в сеть и подключитесь к нему используя проводную или беспроводную сеть. В случае беспроводной сети, вам нужно будет найти незащищённую сеть, которую создаёт повторитель. Она будет иметь имя (SSID)- "TP-LINK_Extender_" и 6 цифр индентифицирующих устройство. При подключении по проводу никаких дополнительный настроек производить не требуется.
Затем в адресной строке вашего браузера введите "tplinkextender.net" - это адрес веб- интерфейся повторителя. Для доступа используйте стандартные логин и пароль: admin/admin.
Для настройки репитера, чаще всего, достаточно воспользоваться сценарием "Быстрая настройка"
Начальная страница режима быстрой настройки


Теперь из списка доступных сетей нужно выбрать свою (ту, которая создаётся вашим роутером)

Поставьте галочку напротив вашей сети и нажмите "Далее"
Переходим к настройке защиты вашей сети

В поле "Пароль PSK вашего главного маршрутизатора/точки доступа" введите пароль от вашей беспроводной сети. Нажмите "Далее", а затем "Завершить".
Настройка завершена.
После перезагрузки повторитель начнёт ретранслировать сигнал вашей беспроводной сети. Желательно располагать устройство на таком расстоянии от роутера, чтобы индикация мощности получаемого wifi сигнала (на корпусе репитера- синего цвета) была не ниже 3 делений, что соответствует хорошему сигналу.
Здравсвуйте. Меня уже несколько раз в комментариях спрашивали о том, как можно соединить два роутера по Wi-Fi в режиме беспроводного моста (WDS) . Точнее один роутер будет себе работать как обычно, а второй будет подключаться к нему по беспроводной сети, брать интернет и раздавать его как еще одну сеть. Такой способ позволяет усилить сигнал беспроводной сети.
Например у Вас дома уже установлен один роутер, но его мало и сеть ловит не по всему дому. Для усиления Wi-Fi сети конечно же есть специальные устройства – Wi-Fi репитеры . Которые просто ловят сигнал от роутера и раздают его дальше. Но почти все современные роутеры могут работать в таком режиме, то есть, они могут выступать в роли Wi-Fi репитера.
Если Вы еще не поняли, что и как я буду настраивать, то я на официальном сайте TP-Link нашел отличную картинку, которая наглядно показывает схему такого подключения.
Честно говоря, я не знаю как с этим обстоят дела в роутров таких фирм как: Asus, D-Link, Tenda, Linksys и т. д. Я покажу как настроить беспроводной мост (WDS) на роутере от TP-Link . Сейчас я работаю через роутер вот на нем и экспериментировал. Но к примеру настройка того же в режиме репитера ничем не будет отличаться. Проверял. В любом случае, моя инструкция должна пригодится.Вот еще комментарий, который был оставлен несколько дней назад, на него мы сегодня и будем отвечать.

Если у Вас основной роутер к примеру компании TP-Link и Вы хотите установить еще один роутер как повторитель, то советую купить устройство такой же компании, в нашем случае TP-Link. Устройства одной фирмы работают лучше и стабильнее.
Используем роутер TP-Link как «Репитер»
Значит на нашем главном роутере нужно изменить только канал.
Настройка главного роутера
Зайдите в настройки роутера и перейдите на вкладку Wireless . Напротив параметра Channel установите номер канала, например 6 (такой же канал нужно будет установить на роутере, который мы будем настраивать в качестве репитера) . Сохраните настройки нажатием на кнопку “Save” .

Настройка роутера «Репитера»
На момент настройки, роутер (который будет работать как повторитель) нужно подключить к компьютеру по кабелю.
Заходим в настройки роутера. Для этого в браузере набираем адрес 192.168.0.1 , или 192.168.1.1 (адрес можно посмотреть снизу роутера) .
Затем появится запрос на ввод логина и пароля для доступа к настройкам роутера. Если Вы их не изменяли, то обычно по умолчанию это admin и admin (так же можно посмотреть снизу устройства) .
Подробнее о WPS я писал в статье , можете почитать. Нам же нужно отключить эту функцию.
Для этого перейдите на вкладку WPS и нажмите на кнопку “Disable WPS” .

Перезагрузите роутер. Для этого можете нажать на ссылку “click here” которая появится на странице после изменения настроек.
После перезагрузки снова должна открыться страница с настройками роутера.
Изменяем IP-адрес роутера TP-Link
Перейдите на вкладку Network – LAN . В поле IP Address измените последнее число IP-адреса на цифру 2 . Например у меня был адрес 192.168.0.1, а я изменил на 192.168.0.2 . Для сохранения настроек нажмите кнопку “Save” .

Роутер сам перезагрузиться, попросит снова ввести логин и пароль для доступа к настройкам и Вы попадете на страницу настроек. Обратите внимание, что IP-адрес в браузере будет уже другой.

Настройка беспроводного моста (WDS) на роутере TP-Link
Перейдите на вкладку Wireless .
Возле Wireless Network Name укажите имя новой беспроводной сети, которую будет раздавать наш новый так называемый «Репитер». А возле Region укажите свой регион.
Напротив Channel советую изменить канал на цифру 6 (а лучше установите 1, что бы каналы не совпадали. Попробуйте так и так) .
Внимание! Если при установке на главном роутере и на роутере “репитере” одинаковых каналов (например 6) интернет не работает, то установите на втором роутере канал 1 (или другой) . Попробуйте так и так.
Для включения работы в режиме моста (WDS), установите галочку возле Enable WDS Bridging .
Ну и осталось только запустить поиск Wi-Fi роутеров. Для этого нажмите на кнопку “Survey” .

Откроется страница, на которой будет список беспроводных сетей (может быть и только одна сеть) . Выберите сеть (главный роутер) и напротив нее нажмите кнопку “Connect” .

Вы увидите, что поля SSID (to be bridged) и BSSID (to be bridged) будут заполнены. Если на главном роутере установлен пароль на Wi-Fi сеть, то в поле Key type укажите тип шифрования, а в поле Password укажите пароль для доступа к беспроводной сети главного роутера.
Нажмите кнопку “Save” и перезагрузите роутер.

Все должно заработать. На главной странице настроек роутера можете посмотреть статус соединения. Если напротив написано Run , то это значит, что роутер подключился к главному роутеру и должен раздавать интернет.

Возможные проблемы при настройке беспроводного моста (WDS)
Если на главной странице настроек роутера в статусе длительное время написано Scan… , то это значит, что наш роутер-репитер не может подключиться к главному роутеру.
1. Проверьте, правильно ли Вы указали тип шифрования и пароль для подключения к основному роутеру.
2. Попробуйте поиграться с изменением каналов. Вкладка Wireless пункт Channel (на обоих роутерах) .
3. Если у Вас в настройках роутера есть пункт Wireless – (например TD-W8960N) , то на обоих роутера нужно выставить такие настройки:

Только при настройке главного роутера, нужно указать MAC-адрес вторичного роутера. А при настройке вторичного, указать MAC-адрес главного. MAC- адрес роутера можно посмотреть снизу устройства.
4. На всякий случай проверьте, не включена ли на главном роутере фильтрация по MAC адресам.
Если после настройки, роутеры соединяться, но интернет не работает, то попробуйте отключить DHCP. Зайдите в настройки роутера на вкладку DHCP и измените значение на Disable. Сохраните настройки и перезагрузите устройство.

Послесловие
Возможно немного запутанная статья получилась, но я старался разложить все по полочкам. На самом деле, настройка беспроводного моста на роутере не сложная.
Скажу честно, у меня в качестве главного роутера был телефон HTC, он имеет возможность работать как роутер. Так вот мой TP-Link TL-MR3220 , который я настраивал как «Репитер» подключался к телефону по Wi-Fi и раздавал беспроводную сеть дальше. И все отлично работало. Но это не очень важный момент, так как настройки не отличаются.
Просто я хотел убедится, что все работает, да и не очень хорошо писать непроверенную информацию.
Будут вопросы, задавайте! Всего хорошего!
Ещё на сайте:
Как настроить беспроводной мост (WDS) между двумя Wi-Fi роутерами? Используем роутер как «Репитер». На примере роутера от TP-Link. обновлено: Февраль 7, 2018 автором: admin
В точках доступа существует два режима работы WiFi. Наиболее часто в WiFi роутерах кроме варианта работы как точка доступа, еще заложен вариант работы репитер. Ретранслятор («репитер») — применяют для увеличения площади покрытия WiFi основной точки доступа. Рассмотрим такой случай, в доме установлен роутер с Интернет, но вот беда в крайних комнатах уровень сигнала WiFi слабый или вообще отсутствует.
Прокладывать LAN кабель (еще названия — «витая пара») и устанавливать еже одну зону WiFi? Такого делать нет необходимости, достаточно просто настроить второй прибор в режим репитера и в квартире будет одна зона WiFi с Интернет. Две точки доступа будут связаны по WiFi, а значить сигнал WiFi будет стабильный и нормальной мощности по всей квартире. Следовательно, вам не придется, переходя из комнаты в комнату переключаться между разными зонами WiFi.
Перед покупкой дополнительной точки доступа, убедитесь, что есть поддержка режима работы «репитер».
Хотя зачастую производители сетевого оборудования и дополняют функционал своих устройств благодаря новым версиям прошивок или можно установить не оригинальную прошивку. Но все же на это надеяться не надо, а сразу покупать устройство с необходимыми возможностями. Например почти всем моделям TP-Link можно указывают режим ретрансляции сигнала от первого. Дальше рассмотрим пример организации подключения устройств и настроим на примере роутера в режим ретранслятора.
При объединении нескольких точек доступа WiFi в одну сеть может возникнуть конфликт по IP-адресам, из-за чего сначала необходимо варьировать IP-адрес устройства WiFi, которое в будущем будет функционировать как «репитер».
Для этого подключаем по «витой паре» точку доступа к компьютеру или ноутбуку. Хоть можно и через WiFi соединение изменить настройки роутера, но может быть, что ваше устройство не поддерживает таких возможностей. Еще нюансом, в старых моделях роутеров, может быть и то, что LAN-кабель придется подключить к порту с номером 1 на роутере, для того чтобы настроить его.
Кстати питание подсоединяется к роутеру напрямую блоком питания или благодаря POE инжектору. Все зависит от определенной модели.
Настройка сети на компьютере
Кликаем «Пуск», находим «Панель управления», после чего «Центр управления сетями и общим доступом».

Правой кнопкой мышки жмем по активном адаптере и нажимаем на «Свойства».
Окно может иметь и другой вид, для изменения вида кликните на отрывающемся списке категории «Просмотр» и выберите «Мелкие значки».
В случае Windows 10 или 8, 8.1 можно сделать по-другому, просто кликнуть правой кнопкой мышки на «Пуск» или значке Windows, что находится на ее месте.
В меню выбираем «Панель управления». Дальнейшие действия аналогичны описанным выше.
Итак, необходимо кликнуть по «Изменение параметров адаптера».
Выделяем протокол соединения версии 4 (TCP/IPv4) для Интернета, кликаем «Свойства».

Выставляем получение ip-адресов в автоматическом режиме, аналогично повторяем настройку если имеются другие подключения, как по локальной так и беспроводной сети.
Настройка сети на роутере
Теперь мы будем осуществлять настройку того роутера, который будет работать в качестве усилителя нашей основной сети. После подключения его к ПК, заходим в его настройки. Запускаем любой браузер, в строке, где вводим сайты, набираем IP-адрес роутера, что напечатан на наклейке к роутеру. Например, 192.168.1.254.

Внимание, если пользуетесь спутниковым Интернетом, то отключите proxy-сервер. Возможно proxy-сервер у вас из других причин, но в данный момент его необходимо выключить!
Теперь потребуется набрать имя и пароль. В обеих полях вводят — admin, данный пароль так же есть на этикетке или коробке от роутера он как и ip-адрес может у вас отличаться!
Настройка роутера в режим репитера
Теперь входим в меню Wireless. Потом в Wireless Settings и далее в Operation Mode: указывают Universal Repeater (или Range Extender).

Если в роутере активный режим WDS, необходимо выбрать вариант работы Repeater.

Для сохранения параметров нажимают Save, а потом — click here, чтобы перезагрузился настраиваемый роутер.

Если IP-адреса обеих роутеров одинаковые, то измените в будущем повторителе сигнала WiFi на второй IP-адрес. Для этого достаточно просто изменить последнюю цифру в адресе.
В новом окне нажимают кнопку Reboot и ждут перезагрузки роутера.

В завершение настроек переходят на меню Wireless и раздел Wireless Security.
Указываем для этого роутера те пароль к сети и тип кодирования, что используются на основном роутере. Выражаясь по-другому, указываем те настройки безопасности на репитере, что прописаны в главной точке доступа, которой мы расширяем зону покрытия.

Предупреждаем, что все настройки базового роутера и репитера один в один совпадают.
Необходимо убедится, что репитер связался с точкой доступа. Для этого зайдите в меню Status. Динамическое изменение цифр канала на странице Channel, в Wireless, означает, что репитер имеет проблемы с подключением к основному роутеру по WiFi. Это может быть только из-за того, что неверно введены настройки безопасности в репитере.

Теперь сохраняем настройки. Для этого необходимо кликнуть по кнопке Save.
Перегружаем роутер.
Убеждаемся в том, что второй роутер смог подключиться к основному. Для этого входим в меню Status и проверяем параметры соединения. При верных настройках поле Name (SSID): репидера дублирует данные базового роутера. Такие же дубликаты настройки основного роутера будут у репитера в параметрах Channel, MAC Address. Поле Traffic Statistics высветит обмен данных между роутерами. Таким образом можно настроить зону покрытия из трех и больше точек доступа.

Подключаемся к WiFi
Никаких сложностей в подключении такой сети нет. Все банально просто. Например, на ноутбуке, в трее, возле часов, кликаем по значку управления WiFi и подключаемся к нашей сети, для этого жмем по кнопке «Подключить». Вводим ключ безопасности от роутера.


Проверяем подключение к WiFi репитеру
Необходимо убедится в том, что работает репитер с устройством. Для проверки, входим в Wireless категория Wireless Statistics. Видим список оборудования, соединенного с репидером.

Здесь прописывается MAC-адрес этого оборудования.
Если необходимого устройства не видно, а Интернет появился, значить оно осуществило соединение с основным роутером. Возможно, что просто программное обеспечение роутеров определило, что сигнал в данном месте от базового роутера сильнее. Переместите основной роутер, с точкой доступа, дальше и снова попробуйте соединиться. При неудачной попытке подключения к репитеру, значить не верно введен тип кодировки или пароль в параметрах по безопасности повторителя.
Восстанавливаем параметры репитера
Если не смогли зайти в меню роутера, который планировалось сделать как повторитель. Или же вам необходимо сбросить его параметры, а пароль и логин были изменены. В таком случае поможет нажатие кнопки Reset с обратной стороны сетевого оборудования.

Нажмите Reset и продержите до 10 секунд. Настройка будет сброшена к заводским.
Нашли опечатку? Выделите текст и нажмите Ctrl + Enter
Как бы ни были хороши современные роутеры, ситуация с недостаточной зоной покрытия может встретиться каждому пользователю. Решений у этой проблемы несколько, и одним из самых простых с точки зрения установки и настройки является использование специальных сетевых устройств. На английском языке они обычно называются «Range Extender», что иногда переводится как «усилитель». С точки зрения функционирования это вполне понятное название, однако по факту сигналы исходной сети никак не усиливаются, а создается новая сеть, связанная с первой и с другим местом размещения антенн, что и позволяет увеличить зону уверенного приема клиентов. Так что мы в этой статье будем использовать термин «повторитель» как более точный.
На страницах нашего ресурса уже встречались обзоры устройств данного класса, а сегодня мы рассмотрим модель TL-WA850RE одного из крупнейших производителей сетевого оборудования - компании TP-Link.
Комплект поставки, внешний вид и технические характеристики
Устройство поставляется в стандартной картонной коробке. Оформлена она в светлых тонах и выглядит стильно. На упаковке приводится информация об устройстве, включая фотографию, варианты использования, технические характеристики.

В комплект поставки входит сетевой патч-корд, краткое руководство по установке на русском и английском языках, гарантийный талон, мини-компакт-диск с электронной версией документации.

Как вы уже заметили, внешнего блока питания в списке комплектации нет. Дело в том, что устройство выполнено в редком варианте корпуса, который непосредственно вставляется в розетку питания.

Однозначно сказать, что это упрощает установку, пожалуй, нельзя. С одной стороны, в таком варианте меньше компонент и разъемов. С другой - относительно крупный корпус модели может быть сложнее разместить, чем компактный импульсный БП.

Внешние размеры составляют примерно 110×65×75 мм. Корпус изготовлен из белого глянцевого пластика. На передней панели находится круг индикаторов, в центре которого разместили кнопку WPS. В нижней части установлен проводной сетевой порт 10/100 Мбит/с для подключения клиентов и скрытая кнопка сброса.

Все индикаторы имеют голубой цвет свечения и достаточно яркие, что особенно заметно ночью. Учитывая, что повторитель сложно спрятать или как-либо развернуть, эта особенность может быть воспринята негативно. Всего предусмотрено четыре светодиода статуса (подключение к основному роутеру, собственная сеть Wi-Fi, проводной порт, питание) и пятисегментный индикатор уровня сигнала от роутера. Последний будет полезен при определении оптимального места размещения повторителя.

Наш экземпляр во время работы издавал едва заметный «писк», знакомый по некачественным импульсным блоками питания. На работе это никак не сказывалось. Будем надеяться, что речь идет о единичном случае.
Устройство поддерживает работу с беспроводными сетями стандартов 802.11b/g/n в диапазоне 2,4 ГГц на скоростях до 300 Мбит/с. При этом сети могут быть открытыми, а также использовать WEP или WPA/WPA2. По информации от производителя, основой системы служит чип Qualcomm Atheros AR9341. Проверка трансляций потоков мультикаст показала, что устройство имеет их поддержку, но стабильность работы существенно зависит от основного роутера и провайдера. В любом случае мультикаст и Wi-Fi - не самое удачное сочетание технологий. Проводной порт может использоваться для подключения дополнительных клиентов, например ТВ, медиаплееров, игровых приставок. При необходимости через коммутатор можно реализовать работу с несколькими устройствами сразу. По информации производителя, энергопотребление модели составляет около 3 Вт. Поскольку никаких драйверов для работы не требуется, в списке совместимости находятся все существующие операционные системы, включая мобильные.
Тестирование устройства проводилось с прошивкой 3.14.4 Build 130313 Rel.63007n.
Настройка и возможности
Самый простой способ включения в работу повторителя - использование технологии WPS: включаем устройство в розетку, ждем, пока оно загрузится, потом активируем WPS на роутере и нажимаем кнопку на повторителе. Устройство подключается к существующей на роутере сети, создает собственную с теми же параметрами (номер канала, имя сети и пароль будут совпадать), получает от роутера собственный IP-адрес. Так что пользователю даже не потребуется заходить в web-интерфейс или вводить какие-либо пароли. Нет сомнения, что для начинающих пользователей это очень существенный плюс.
Если вы по какой-то причине не можете или не хотите использовать WPS на роутере, то есть второй сценарий: включить устройство, подключиться кабелем или к открытой сети с характерным названием, получить доступ к web-интерфейсу настройки. Для последнего можно использовать адрес http://tplinkextender.net/, но обратите внимание, что «внешний» вариант этого домена производитель забыл или не смог занять, так что на нем живет не имеющий отношения к TP-Link сайт. Через web-интерфейс можно быстро настроить подключение к существующей сети с использованием помощника. Отметим, что он предоставляет возможность выбора отличной от основной сети имени (SSID). В полном меню настроек такой опции, как ни странно, нет.
В результате все ранее работавшие с исходным роутером клиенты без перенастройки смогут работать в зоне действия повторителя. Также можно использовать и порт для проводного подключения устройств, который находится на повторителе. А сам повторитель можно переустановить в другую розетку в пределах зоны покрытия основного роутера.

Web-интерфейс модели представлен только на английском языке. Впрочем, большинству пользователей он, на наш взгляд, не понадобится. На странице статуса представлена информация о текущем состоянии устройства: версия прошивки, параметры основной сети (имя, MAC-адрес, уровень сигнала), локальные MAC- и IP-адреса, параметры собственно сети (имя, номер канала, режим, максимальная скорость, MAC-адрес), статистика по пакетам и время работы.

В разделе WPS настраивается подключение клиентов к собственной точке доступа повторителя. Отметим, что есть поддержка варианта с PIN-кодом, причем присутствует защита от подбора кода.

В случае мобильного использования, когда требуется работа в составе разных сетей, имеет смысл использовать заранее запрограммированные профили. В каждом из них указывается название, SSID, MAC и пароль. После этого можно их быстро переключать через web-интерфейс. В этой же ситуации может пригодиться возможность установки фиксированного IP-адреса повторителя. Хотя в большинстве случаев будет хватать и DHCP.

Пожалуй, наиболее интересная группа настроек в интерфейсе - «Wireless». Она насчитывает целых шесть страниц. На первой находятся имя и MAC-адрес основной сети, а также выбор региона и ширины канала. Последнюю настройка, впрочем, похоже не влияет на работу повторителя, который создает свою сеть в том же режиме, что выбран на основном роутере. Напомним, что поскольку радиоблок один, то номера каналов оригинальной и новой сети обязательно совпадают.

Вторая страница позволяет указать режим безопасности сети. Кроме того, есть возможность установки фильтра MAC-адресов для подключаемых к повторителю беспроводных клиентов. Дополнительные опции Wi-Fi включают в себя установку уровня мощности, включение WMM, GI и изоляции беспроводных клиентов.

На отдельной странице представлен список подключенный устройств с указанием объема принятых и переданных данных. А еще одна позволяет посмотреть в графическом виде скорости приема-передачи устройства. Жаль только, что данные сбрасываются, если уйти со страницы, а графики видны не во всех браузерах.
В некоторых конфигурациях может быть полезен встроенный сервер DHCP. В нем можно указать диапазон IP-адресов, которые выдаются клиентам, и такие параметры, как время аренды, адреса маршрутизатора по умолчанию и серверов DNS.
Состав группы «System» традиционный для данного класса устройств: обновление прошивки, работа с конфигурацией, перезагрузка, изменение пароля администратора. Присутствует также журнал событий с локальным хранением. Интересно, что время в нем указывается почти правильное (настройки зоны нет), видимо, устройство способно самостоятельно устанавливать его через Интернет.
Тестирование
Для проверки максимальных возможностей беспроводного модуля модели использовался роутер Netgear WNDR3800 и адаптер ASUS USB-N53. Оба устройства поддерживают скорость соединения 300 Мбит/с. Тестовый сервер был подключен к роутеру кабелем, а клиент работал в следующих конфигурациях: через USB-адаптер к роутеру, через кабель и TL-WA850RE к роутеру, через USB-адаптер и TL-WA850RE к роутеру. Первая группа дает оценку скорости самого USB-адаптера, вторая - работу клиента через повторитель по кабелю, а третья - работу клиента через повторитель по Wi-Fi. Расстояние между роутером и беспроводными устройствами составляло около пяти метров. USB-адаптер был размещен не дальше одного метра от повторителя. Направление указано относительно клиента.

Результаты показывают, что в целом повторитель неплохо справляется со своими обязанностями. При работе клиента по кабелю обеспечивается скорость порядка 60-70 Мбит/с. Этого должно хватить и на трансляцию видео высокого разрешения. Подключение по Wi-Fi ожидаемо снижает скорость примерно в два раза, поскольку в эфире присутствует в два раза больше потоков.
В качестве профильного сценария в тестировании использовалась еще одна конфигурация. Роутер ZyXEL NBG-460N обеспечивал доступ к сети Интернет и был установлен около одной из стен деревянного дома. В этих условиях внутри дома и около этой стены можно было пользоваться доступом в интернет, но на улице с противоположной стороны сигнал был уже очень слабым. Поэтому мы подключили повторитель на другом конце дома на расстоянии около 10 метров от роутера. Для удобства на нем была создана сеть с отличающимся от основной именем.
Для измерения скорости использовался сервис www.speedtest.net с фиксированным ближайшим сервером. В качестве клиентов выступали смартфоны Apple iPhone 4S и LG Optimus G. Отметим, что с точки зрения задержек, во всех тестах мы получали значения 5–15 мс, так что на графиках эти цифры не приводятся. Выбиралась максимальная скорость приема и передачи после нескольких запусков и округлялась до целых Мбит/с.
В качестве контрольных точек были выбраны три в доме и пять на улице со стороны повторителя: около роутера (на расстоянии примерно 2 метра), на равном расстоянии между устройствами (примерно по 4 метра до роутера и повторителя), около повторителя (1,5 метра), на улице на расстояниях 5, 10, 20, 30 и 40 метров от повторителя. Подключение смартфонов к роутеру на расстоянии более 10 метров от стены с «неудобной» стороны было уже нестабильным из-за существенного снижения уровня сигнала.


Результаты показывают, что TL-WA850RE успешно справился с задачей расширения зоны покрытия беспроводной сети, обеспечив уверенный прием на расстояниях до 30 метров и более. Конечно, скорость снижается с увеличением дальности, однако даже такие относительно слабые в плане Wi-Fi устройства, как смартфоны, способны неплохо работать через повторитель.
Выводы
Беспроводной повторитель TP-Link TL-WA850RE представляет собой достаточно интересное устройство для тех пользователей, которым необходимо увеличить зону покрытия беспроводной сети.
Наиболее привлекательной стороной модели является простота установки. Пользователь может даже не знать пароля исходной сети для инсталляции. Достаточно использовать технологию WPS для подключения к роутеру, а все клиенты смогут без перенастройки работать с новой сетью, поскольку и имя, и пароль будут сохранены.
Если говорить про производительность, то в тестах модель показала неплохие результаты в данном классе. Не забывайте, что Wi-Fi использует общую среду, и любые решения при работе на одном и том же канале уменьшают скорость.
TP-Link TL-WA850RE будет полезен в случаях, когда роутер имеет не очень мощный беспроводной модуль и требуется обеспечить работу на значительном удалении от него. Или же если конфигурация помещения имеет явно выраженные «сложные» зоны. Кроме того, его можно использовать в качестве адаптера для подключения к Wi-Fi телевизоров или медиаплееров.
Также отметим необычный дизайн устройства, хорошую совместимость с роутерами других производителей и стабильную работу прошивки. Жаль, что в ней не реализовали режим работы в качестве точки доступа.
Средняя розничная цена TP-Link TL-WA850RE в Москве, актуальная на момент чтения вами данной статьи, составляет $25().
Современные беспроводные маршрутизаторы позволяют охватывать Wi-Fi сигналом значительные пространства, однако, некоторые пользователи сталкиваются с проблемой затухания Wi-Fi сигнала в отдаленных комнатах большой квартиры или коттеджа.
Конечно, можно прикупить дополнительный роутер и расширить сеть. Но компания TP-LINK предлагает более дешевый и удобный способ сделать это с помощью компактного устройства, который на западе получил название «Range Extender».
Ниже представлено его описание и руководство по его подключению, настройке и эксплуатации.
Принцип работы
Часто в нашей стране этот прибор называют «Усилитель Wi-Fi», что не совсем правильно отражает принцип его работы, так как он не производит усиление сигнала, а создает дополнительную сеть, связанную с основной сетью, транслируемой подключенным к интернету маршрутизатором.
Поэтому более корректно такое оборудование называть репитерами, повторителями или ретрансляторами.
 Случается, что в доме установлен отлично работающий роутер, но в некоторых удаленных от него комнатах сигнал Wi-Fi слабый или отсутствует вовсе.
Случается, что в доме установлен отлично работающий роутер, но в некоторых удаленных от него комнатах сигнал Wi-Fi слабый или отсутствует вовсе.
Например, в гостиной еще есть, а в спальне уже сигнал пропадает. В этом случае просто следует вставить в розетку репитер и настроить его работу. Таким образом, можно охватить значительные пространства даже крупных частных коттеджей.
Вместо того, чтобы покупать дорогостоящий беспроводной маршрутизатор или прикручивать к нему более мощные антенны, можно просто установить в нужных комнатах ретрансляторы и проблема будет решена.
 Повторитель принимает Wi-Fi от основного маршрутизатора и передает его, расширяя зону покрытия Wi-Fi сигналом.
Повторитель принимает Wi-Fi от основного маршрутизатора и передает его, расширяя зону покрытия Wi-Fi сигналом.
В результате Wi-Fi -сеть остается одна (код доступа к ней не изменится, как и имя самой сети по-умолчанию останется прежней), которая настроена в главном роутере, а все настройки для повторителя фактически сводятся к нажатию клавиш «WPS» роутера и репитера.
Если говорить простыми словами, когда человек с подключенным к беспроводной сети роутера ноутбуком находится в гостиной, но вдруг захочет перенести лэптоп в спальню, то после перехода в эту комнату, компьютер в автоматическом режиме, переключится на прием Wi-Fi от репитера, а человек по-прежнему продолжит работу в интернете даже не заметив никаких изменений.
То же самое будет происходить с любыми другими соединенными в Wi-Fi устройствами: смартфонами, планшетами, нетбуками и т.п.
Комплект поставки
Традиционно обзор прибора начнем с комплектации. Упаковка выполнена в светлых дружелюбных тонах. На коробке кроме изображения репитера отражены его основные характеристики.
 Перечень комплектующих элементов, идущих вместе с ретранслятором следующий:
Перечень комплектующих элементов, идущих вместе с ретранслятором следующий:
- Патч-корд;
- Инструкции на бумажных и электронном носителях;
- Гарантийный талон.
 Адаптер для подключения прибора к электросети в комплекте отсутствует, так как конструктивной особенностью устройства является встроенный блок электропитания.
Адаптер для подключения прибора к электросети в комплекте отсутствует, так как конструктивной особенностью устройства является встроенный блок электропитания.
 Можно непосредственно сам девайс установить в розетку 220В или в удлинитель (пилот).
Можно непосредственно сам девайс установить в розетку 220В или в удлинитель (пилот).
Описание
Прибор имеет поддержку сетей 802.11b/g/n в диапазоне 2,4 GHz. Устройство оборудовано чипом «Qualcomm Atheros AR9341». Внешне прибор компактный, фактические габариты в сантиметрах составляют: 11х6,5х7,5.
Глянцевый светлый пластик корпуса выглядит лаконично в любой обстановке. Даже в темном помещении владелец прибора легко может найти клавишу «WPS», которая по периметру окружена светоиндикаторами состояния работы.
 Устройство оснащено портом 10/100 Mbps. Это позволяет подключить, к примеру, компьютер не имеющий Wi-Fi -модуля.
Устройство оснащено портом 10/100 Mbps. Это позволяет подключить, к примеру, компьютер не имеющий Wi-Fi -модуля.
 Рядом с интернет-гнездом расположена утопленная клавиша «Сброс».
Рядом с интернет-гнездом расположена утопленная клавиша «Сброс».
Подключение
Следует отдать должное производителю и похвалить за простоту процесса подсоединения. Настройка TP-LINK TL-WA850RE не вызывает сложностей даже у начинающих пользователей. TP-LINK вложил в коробку с прибором два экземпляра инструкции на английском и русском языках, а также продублировал их электронные версии на компакт-диске.
Если маршрутизатор оснащен функцией «WPS», то все подключение сводится к нажатиям этих кнопок на приборах.
Чтобы подсоединиться, необходимо выполнить такие последовательные действия:

Примечание: После выполненных действий можно отключить репитер от электросети и вставить его в розетку в другом помещении, установка соединения с роутером уже осуществиться в автоматическом режиме и от пользователя уже выполнение дополнительных действий с нажатием на «WPS» не потребуется.
Прибор сохраняет в своей памяти сети, к которым он ранее был подключен.
Настройка
В случаях отсутствия возможности применения клавиши «WPS», можно с использованием патч-корда войти и конфигуратор устройства и ввести нужные параметры для подключения.
Чтобы попасть в web-конфигуратор, следует в браузере написать «http://tplinkextender.net/ » и клацнуть «Ввод». К преимуществам этого метода стоит отнести возможность в панели правления задать индивидуальное наименование сети.
Панель управления
Web-конфигуратор не русифицирован, поэтому остается надеется, что в ближайшем обновлении производитель позаботится и о русскоязычных клиентах. Во вкладке «Status» отражено состояние работы прибора, модификация прошивки, настройки главной сети, адреса, показатели скорости и статистика.
 В закладке «WPS» можно настроить соединение.
В закладке «WPS» можно настроить соединение.

Если ретранслятор планируется применять в других сетях, то целесообразно отрегулировать профили.
Это значительно ускорит процедуру соединения и обеспечит мобильность.
 Закладка «Wireless» содержит в себе шесть разделов, через которые производится тонкая настройка параметров работы беспроводной сети.
Закладка «Wireless» содержит в себе шесть разделов, через которые производится тонкая настройка параметров работы беспроводной сети.
 Один из разделов посвящен информации о подключенных устройствах. Здесь отражается и статистика по приему-передачи данных по беспроводной сети.
Один из разделов посвящен информации о подключенных устройствах. Здесь отражается и статистика по приему-передачи данных по беспроводной сети.
Пример процесса настройки через web-интерфес
Благодаря наличию собственной панели управления опытные пользователи могут тонко настроить подключение этого компактного девайса. Для открытия web-интерфейса можно воспользоваться двумя методами подключения: посредством патч-корда либо через Wi-Fi.
Адрес, пароль и логин для входа в конфигуратор указаны в сопроводительной документации, а также на корпусе самого прибора (в задней его части, со стороны штепсельной вилки).
 После открытия главной станицы интерфейса сделать следующее:
После открытия главной станицы интерфейса сделать следующее:

Проверка работы
Испытание трансляций потоков выявило, что прибор поддерживает указанные в сопроводительной документации стандарты, однако, на устойчивость соединения в значительной мере влияет главный маршрутизатор и, конечно, поставщик услуг связи.
Проводной разъем допускается применять не только для подключения ПК, но и TV, приставок, плееров.
По результатам замеров электропотребления выявлено, что компактный прибор расходует порядка трех ватт в час.
Устройство поддерживает работу со всеми современными платформами, в том числе мобильными операционными системами.
По умолчанию в оборудование применяется прошивка «3.14.4 Build 130313 Rel.63007n».
Для проверки работы в качестве источника беспроводного сигнала использовался маршрутизатор «ZyXEL NBG-460N». Его установили в одном конце квартиры, а репитер в противоположной части (прямое расстояние между ними составило не менее десяти метров, при этом присутствовали межкомнатные перекрытия, бытовая техника и мебель).
Через панель управления устройства было присвоено название сети репитера, отличающееся от транслируемого головным маршрутизатором. Замеры скоростей приема и передачи данных осуществлялись посредством сервиса «speedtest.net».
Использовались два различных смартфона на платформах iOS и Андроид.
 В результате замеров скоростей на разных удалениях от прибора показало, что на расстоянии десяти метров присутствует удовлетворительное качество приема и передачи, однако потом резко начинает снижаться.
В результате замеров скоростей на разных удалениях от прибора показало, что на расстоянии десяти метров присутствует удовлетворительное качество приема и передачи, однако потом резко начинает снижаться.
 По итогам замера на улице (на расстоянии более 20 метров от повторителя) выявлено значительное затухание сигнала, но даже при удалении до 30 м доступ во всемирную паутину в обоих смартфонах был, хотя скорости приема-передачи уже значительно снизились.
По итогам замера на улице (на расстоянии более 20 метров от повторителя) выявлено значительное затухание сигнала, но даже при удалении до 30 м доступ во всемирную паутину в обоих смартфонах был, хотя скорости приема-передачи уже значительно снизились.
Сброс настроек
Существует два метода вернуть параметры ретранслятора к фабричным:
- Нажатием кнопки «RESET», она расположена непосредственно на приборе;
- Через web-конфигуратор устройства.
1 метод
Необходимо исполнить следующие действия:

2 метод
Руководствуясь инструкциями из раздела «Настройка» этого руководства, войти в web-конфигуратор и произвести шаги:

Решение проблем
В случае возникновения трудностей с подключением репитера к роутеру или выходом в глобальную сеть после соединения, чаще всего помогает простое перемещение повторителя поближе к источнику Wi-Fi-сигнала либо откат параметров устройства к заводскому состоянию и повторное подключение.
О методах сброса параметров сказано в предыдущем параграфе этой инструкции «Сброс настроек».
Если не удается наладить связь посредством клавиш «WPS», то рекомендуется использовать web-интерфейс устройства и настроить соединение вручную. Более подробно об этой процедуре описано в разделе «Настройка».
Проблемы технического характера лучше решать через мастеров сервисного центра компании, поэтому после приобретения повторителя надо сохранять все сопроводительные документы и гарантийный талон.