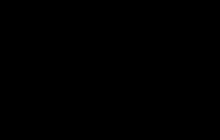Если при установке Windows XP появился синий экран с ошибкой Stop 0x0000007B, то настоятельно рекомендуется ознакомиться с ниже изложенным материалом, так как в нем можно найти один из самых эффективных методов решения данной проблемы.
Давно известно, что абсолютно любой вариант синего экрана смерти вызывает у огромного числа пользователей приступы непонятной паники. Тем не менее, практически всегда проблему можно решить. А если компьютер сигнализирует пользователю о коде ошибке «Stop 0x0000007B», то и подавно.
Итак, пользователем запланирована установка Виндовс XP. Юзер вставляет в дисковод источник нужной информации, запускает процедуру инсталляции. Дальше все происходит следующим образом:
- Программа начинает, вроде бы, работать;
- Выполняется перенос драйверов на жесткий диск;
- После этого человек должен приступить к выбору установочного раздела, но именно в промежуток между двумя этими операциями и возникает данная неприятность.
Конечно, можно попробовать перезапустить процесс, но, к сожалению, ошибка Stop 0x0000007B при установке Windows XP возникнет на том же самом этапе.
Почему это происходит?
Все дело в том, что Windows XP – довольно старая операционная система от Майкрософт. Времена ее активного применения давно прошли, и с того времени много чего поменялось. Например, режимы работы, применяемые к используемым винчестерам.
Естественно, что этот фактор приводит к конфликту, который и принимает форму именно этой BSoD ошибки.

К счастью, существует очень эффективная методика, позволяющая исправить ситуацию буквально за несколько минут. Для этого совершенно не требуется заходить на официальный сайт разработчиков, читать тонны предоставленных материалов, совершать какие-то непонятные и, чаще всего, ненужные действия.
Исправление ошибки с кодом Stop 0x0000007B
Итак, если при попытке выполнить инсталляцию Виндовс XP возникает ошибка именно с этим кодом, то юзеру необходимо сделать следующее:


» Синий экран смерти (BSOD) в Windows XP – а смерть ли?
Синий экран смерти (BSOD) в Windows XP – а смерть ли?
Одной из проблем, нередко возникающих у пользователей операционной системы Windows, является синий экран смерти (Blue Screen of Death, BSoD).
Наверное, нет человека, который никогда не видел эти белые буквы на синем фоне, говорящие о критической ошибке в процессе работы системы. Немало о BSoD шутят «любители» Windows XP, говоря, что избавить от него могут лишь убийство операционной системы и ее установка с чистого листа. И, желательно, не детище Билла Гейтса. Но, как показывает практика, не так страшен черт, как его малюют, и синий экран смерти лечению поддается.
Что представляет из себя BSoD?
Синий экран смерти – это сообщение о сбое операционной системы Windows XP/Vista/7/8, возникшее из-за неустранимой ошибки в выполняющемся коде ядра. Чаще всего оно связано с выполнением недопустимой операции драйвером, отвечающим за стабильную работу системы. Перезагрузка, заданная по умолчанию после выхода BSoD, лишает пользователя всех несохраненных данных, но сами логи появляются в системном журнале. Дамп памяти создается (если такое предусмотрено в настройках Windows XP) в расширении *.dmp и может быть впоследствии изучено и отправлено на отработку компании Microsoft.
Текст на экране отражает следующую информацию:
- Код ошибки, так называемый STOP-код, и его значение
- 4 дополнительных параметра для отладочных утилит
- Адрес места на жестком диске, где возникла ошибка (если удалось определить)
- Название неисправного драйвера (если удалось определить)
- Краткие инструкции от Microsoft по перезагрузке Windows XP и рекомендации борьбы с BSoD, если экран появился во второй и более раз.

После того, как пользователь увидел синий экран смерти, единственное, что он может сделать – это перезагрузить компьютер.
STOP-код
Главным ключом к избавлению от синего экрана смерти является код возникшей ошибки – STOP-код. Для точного определения проблемы в текстовом виде выводится описание, а затем и его символьное значение в шестнадцатеричном виде 0x00000000.
![]()
Так что не спешите перезагружать компьютер. Запишите STOP-код и с помощью другого ПК или устройства с доступом к интернету определите, почему же появляется синий экран смерти. Если же вы не успеваете определить код ошибки, то в настройках системы отключите автоматическую перезагрузку Windows XP. Сделать это можно следующим образом:

В итоге вы сможете просмотреть синий экран смерти при новом сбое системы, а потом и избавиться от него.
Наиболее распространенные STOP-коды и способы их устранения
Значение
:
STOP 0x0000000A, IRQL_NOT_LESS_EQUAL
Причины:
Неисправные драйвера или ошибки системных утилит и антивирусных программ
Действия:
Удалите или отключите драйвера недавно подключенных устройств, переустановите конфликтующие программы.
Значение:
STOP 0x0000001E, KMODE_EXCEPTION_NOT_HANDLED
Причины:
В большинстве случаев синий экран смерти появляется из-за конфликта драйверов
Действия:
Удалите, отключите или обновите драйвера, указанные в BSoD. Удостоверьтесь, что новые устройства были подключены корректно и являются совместимыми с уже установленными.
Значение:
STOP 0×00000024, NTFS_FILE_SYSTEM
Причины:
Извещение о том, что проблема заключается в жестком диске, а именно в работе файловой системе NTFS.
Действия:
Может помочь установка HDD в режим S.M.A.R.T в настройках BIOS или же проверка его на целостность с помощью системных утилит. Например, с этим хорошо справляется программа Victoria.
Значение:
STOP 0x0000002E, DATA_BUS_ERROR
Причины:
Неполадки с оперативной памятью или же неисправным железом.
Действия:
Если установка новой планки RAM, вызвала синий экран смерти – вытащите ее из гнезда и попробуйте запустить Windows XP. Если ошибка возникла снова, то переведите статус Memory caching в БИОС на Disabled. В другом случае придется выяснить, какой компонент компьютера дал сбой и удалить/заменить его.
Значение: STOP 0×00000050, PAGE_FAULT_IN_NONPAGED_AREA
Причины: Эту ошибку Windows XP выдает, когда не может найти необходимые данные в памяти компьютера. Виновниками в этом случае являются устройства и программы, связанные с ОЗУ и ПЗУ. Неисправные планки оперативной памяти, поврежденные сектора на жестком диске, ошибки системных служб, блокирование доступа к информации антивирусами и проблемы в работе действующего NTFS тома – стоит рассмотреть все эти возможные причины, чтобы выявить настоящую и устранить синий экран смерти.
Действия: Проверьте железо с помощью специальных программ диагностики. Например, Memtest для ОЗУ и Victoria для жестких дисков. Восстановите данные из резервной копии Windows XP, если таковая имеется. Установка менее высокого уровня защиты антивирусной программы и изучение списка файлов, отправленных ею в черный список, так же может дать системе доступ к необходимой информации.
Значение:
STOP 0x0000007B, INACCESSIBLE_BOOT_DEVICE
Причины:
Синий экран смерти с этим значением появляется во время запуска системы, которая не может завершить отладку, потому как загрузчик Windows не успевает ее начать. Обычно связан этот STOP-код с неверно заданным ARC путем в загрузочном файле boot.ini, некорректными драйверами для SCSI, RAID или UDMA контроллеров или же неисправностью жесткого диска, куда была произведена установка Windows XP.
Действия:
Проверьте жесткий диск на наличие ошибок. При необходимости переустановите или обновите его драйвера. В БИОС установите подходящий режим считывания данных с HDD, например, установка нового харда с SATA-выходом требует сменить в IDE Configuration значение IDE на S-ATA. Если железо исправно, откройте терминал и запустите Chkdsk /f /r
в системном разделе. В том случае, когда диск нельзя подключить к другому компьютеру для проверки, воспользуйтесь установочным диском Windows XP и запустите средство восстановления системы. В терминале так же проведите Chkdsk /f /r.
Если STOP-код, который вывел вам синий экран смерти, не указан в вышеуказанном списке, следует воспользоваться этими общими рекомендациями по устранению BSoD:
. Даже если ошибка после исчезла после нее, не расслабляйтесь, так как со временем синий экран смерти может снова дать о себе знать. Лучше действовать на опережение и, выяснив причину, и устранить ее.

Они оба бесплатны и просты в использовании, но их нужно будет записать на диск или же сделать загрузочную флешку.
- Компьютер в первую очередь – это машина. Так что, если дело не в программной части, проверьте железо. Заменяя по очереди компоненты, проверьте систему на BSoD. Данный метод поможет, например, если неисправная видеокарта бьет переменным током по материнской плате и другим устройствам. Из-за этого Windows XP просто не сможет считать необходимые для запуска данные и выдает синий экран смерти.
- Если синий экран смерти выходит из-за ошибок на загрузочном диске, то, возможно, поврежден boot.ini. В лучше случае понадобится замена файла на корректный или же новая установка Windows XP. В худшем же случае остается только заменить неисправный жесткий диск.
Действуя исходя из STOP-кода и предприняв все рекомендуемые действия по борьбе с синим экраном смерти, вы сможете восстановить работу Windows XP и пользоваться ею еще долгое время. Главное – не опускать руки.
Здравствуйте! Если вы зашли на эту страницу, то скорее всего у вас так же возникла ошибка с синим экраном и кодом 0x0000007B при установке Windows XP. Статью пишу из опыта, правда не собственного, а моего друга, который кстати даже скриншот предоставил, за что ему огромное спасибо! Решение проблемы с ошибкой x0000007B при установке Windows XP , которое я сейчас, здесь подробно опишу, проверено на практике и работает, так что вы зашли по адресу.
Значит, в чем заключается эта ошибка. В процессе установки Windows XP, когда уже заканчивается копирование файлов драйверов (не плутать с файлами операционной системы), и перед тем как должен появится экран с выбором раздела, для установки Windows XP, появляется с ошибкой 0x0000007B (картинка выше). И все, приехали. Если перезагрузить компьютер, и запустить установку еще раз, то в этот же самый момент, снова появится этот экран с ошибкой. Можете даже не пробовать, проверено:).
Если попробовать почитать текст на этом синем экране, то можно понять что речи идет о проблеме с жестким диском. Нужно проверить настройку контролера жесткого диска, или отключить недавно подключенные жесткие диски. Так же нам предлагают запустить команду CHKDSK, для того, что бы проверить диск. Это я написал для того, что бы вы немного поняли о чем идет речь в этой ошибке.
Как убрать ошибку 0x0000007B при установке Windows XP?
Все это решается переключением режима работы жесткого диска с AHCI на IDE . После этого, ошибка 0x0000007B пропадет. Ну по крайней мере другу, это помогло. Теперь давайте подробно рассмотрим, как в SATA Mode включить IDE , вместо AHCI .
Значит перезагружаем компьютер, и заходим в БИОС. Нажимаем на клавишу Del , F2 , или Esc , если не помогло, то читайте статью . В BIOS нам нужно найти пункт SATA Mode , или что-то в этом роде.
Перейдите на вкладку “Main” , затем наведите курсор на пункт “SATA Mode” и нажмите “Enter” . Выберите IDE Mode , вместо AHCI Mode . Нажмите F10 для сохранения изменений.
Пробуем снова запустить , уверен, что у вас все получится.
При установке Windows 7, советую вам назад включить режим AHCI Mode
Если Вам интересно, то синий экран с ошибкой 0x0000007B в процессе установки Windows XP появляется потому что режим работы AHCI появился уже после выхода Windows XP. И в дистрибутивах с Windows XP нет драйвера для работы в режиме AHCI. Самый простой способ этой проблемы, я описал выше. Это просто замена работы жесткого диска с AHCI на IDE.
Можно еще с помощью специальной программы интегрировать драйвер для работы с AHCI в дистрибутив с Windows XP. Но это уже посложнее. Возможно позже напишу инструкцию как это сделать.
Если у вас появляться какие-то проблемы, то спрашивайте в комментариях, обязательно разберемся. Возможно вы еще знаете, как можно убрать ошибку 0x0000007B, поделитесь. Буду благодарен. Удачи!
Установка Windows XP на современное железо зачастую сопряжена с некоторыми проблемами. При инсталляции «сыплются» различные ошибки и даже BSODы (синие экраны смерти). Это связано с несовместимостью старой операционной системы с оборудованием или его функциями. Одна из таких ошибок – BSOD 0х0000007b.

Синий экран с таким кодом может быть вызван отсутствием встроенного драйвера AHCI контроллера SATA, который позволяет использовать различные функции для современных накопителей, в том числе и SSD . Если Ваша материнская плата использует данный режим, то Windows XP не сможет установиться. Рассмотрим два метода устранения ошибки и разберем два отдельных частных случая с чипсетами Intel и AMD.
Способ 1: настройка BIOS
В большинстве материнских плат есть два режима работы SATA накопителей – AHCI и IDE. Для нормальной установки Windows XP необходимо включить второй режим. Делается это в БИОС. Зайти в настройки материнской платы можно, нажав несколько раз клавишу DELETE при загрузке (AMI) либо F8 (Award). В вашем случае это может быть другая клавиша, это можно выяснить, прочитав мануал к «материнке».
Нужный нам параметр, в основном, находится на вкладке с названием «Main» и называется «SATA Configuration» . Здесь необходимо поменять значение с «AHCI» на «IDE» , нажать F10 для сохранения настроек и перезагрузить машину.

После этих действий Windows XP, скорее всего, нормально установится.
Способ 2: добавление драйверов AHCI в дистрибутив
Если первый вариант не сработал или в настройках БИОС отсутствует возможность переключения режимов SATA, то придется вручную интегрировать в дистрибутив XP необходимый драйвер. Для этого воспользуемся программой nLite.
- Идем на официальный сайт программы и скачиваем установщик. Качаем именно тот, который выделен на скриншоте, он предназначен для дистрибутивов ХР.

Если Вы собираетесь производить интеграцию, работая непосредственно в Windows XP, то необходимо также установить Microsoft .NET Framework 2.0 с официального сайта разработчика. Обратите внимание на разрядность Вашей ОС.
- Установка программы не вызовет затруднений даже у новичка, просто следуем подсказкам Мастера.
- Далее нам потребуется совместимый пакет драйверов, для чего необходимо выяснить, какой чипсет установлен на нашей материнской плате. Сделать это можно с помощью программы AIDA64 . Здесь, в разделе «Системная плата»
, на вкладке «Чипсет»
находится нужная информация.

- Теперь переходим на страницу, на которой собраны пакеты, отлично подходящие для интеграции с помощью nLite. На данной странице выбираем производителя нашего чипсета.


Скачиваем пакет.

- Архив, который мы получили при загрузке, необходимо распаковать в отдельную папку. В этой папке мы видим еще один архив, файлы из которого также нужно извлечь.

- Далее нужно скопировать все файлы с установочного диска или образа в другую папку (новую).

- Подготовка завершена, запускаем программу nLite, выбираем язык и жмем «Далее»
.

- В следующем окне нажимаем «Обзор»
и выбираем ту папку, в которую копировали файлы с диска.

- Программа проведет проверку, и мы увидим данные об операционной системе, после чего нажимаем «Далее»
.

- Следующее окно просто пропускаем.

- Следующее действие – выбор задач. Нам необходимо интегрировать драйвера и создать загрузочный образ. Нажимаем на соответствующие кнопки.

- В окне выбора драйверов нажимаем «Добавить»
.

- Выбираем пункт «Папка драйверов»
.

- Выбираем папку, в которую мы распаковывали скачанный архив.

- Выбираем версию драйвера нужной разрядности (той системы, которую собираемся устанавливать).

- В окне настройки интеграции драйверов выбираем все пункты (кликаем по первому, зажимаем SHIFT
и кликаем по последнему). Делаем мы это для того, чтобы быть уверенными в том, что нужный драйвер присутствует в дистрибутиве.

- В следующем окне жмем «Далее»
.

- Запускаем процесс интеграции.


- Выбираем режим «Create image»
, жмем «Создать ISO»
, выбираем место, куда необходимо сохранить созданный образ, даем ему имя и нажимаем «Сохранить»
.

- Образ готов, выходим из программы.
Полученный файл в формате ISO нужно записать на флешку и можно устанавливать Windows XP.
Выше мы рассмотрели вариант с чипсетом Intel. Для AMD процесс имеет некоторые отличия.

Заключение
Мы разобрали два способа устранения ошибки 0x0000007b при установке Windows XP. Второй может показаться сложным, но с помощью данных действий можно создавать собственные дистрибутивы для установки на разное железо.
Синий экран смерти знаком каждому пользователю операционных систем семейства Windows. У некоторых пользователей он появляется так часто, что они начинают думать, что это нормальное явление. Но это не так. Давайте разберемся, что такое синий экран смерти. Это ошибка, которая появляется при загрузке или после резкого отключения компьютера. Она свидетельствует о наличии проблем с операционной системой или внутренним железом. Только разобравшись с причинами возникновения, можно максимально эффективно ее устранить.
Если на компьютере с Windows 7 появляется синий экран смерти, то предлагаем вашему вниманию данную статью, она обязательно поможет найти и устранить эту проблему.
Синий экран смерти, его причины
Причины появления синего экрана можно разделить на две главные группы:
- Системные . Проблемы с операционной системой: нет нужных файлов, необходимых для корректной работы Windows, некорректно установленная ОС, заражение вредоносным программным обеспечением или файлом и так далее.
- Аппаратные . Проблемы с компьютерным железом: неисправность жесткого диска или видеокарты, перегрев процессора и так далее.
Для того чтобы точно определить причину появления ошибки, необходимо внимательно изучить содержание синего экрана. Ведь именно на нем указывается вся нужная пользователю информация, а именно: причина появления ошибки и даже рекомендации по ее устранению.
Если информации, которая указывается на экране, недостаточно, то компьютер можно настроить специально для диагностики синего экрана смерти.
Повреждение файла win32k sys провоцирует синий экран. Поэтому обязательно стоит подвергнуть проверке и просканировать другие директории.
Диагностика
Синий экран Windows или дамп памяти - отражение работоспособного (или не совсем) состояния операционной системы в определенный промежуток времени. Так как сразу после появления критической ошибки, после которой может последовать резкое отключение устройства, Виндоус выводит всю необходимую информацию на знаменитый синий экран, то для дальнейшей диагностики ее необходимо просто запомнить: переписать или сфотографировать.
Главная неприятность заключается в том, что синий экран показывается строго ограниченное время. После чего запускается механизм перезагрузки. Поэтому неподготовленному пользователю, который не знает куда смотреть, может быть сложно успеть переписать нужную информацию.
Чтобы отключить автоперезагрузку устройства, то есть когда компьютер или ноутбук немедленно начинает перезагружаться, сразу же после того, как появился синий экран смерти, необходимо активировать запись малых дампов памяти, то есть часть ее важного содержимого. Для этого требуется выполнить следующие действия:

Теперь синий экран смерти при загрузке Windows 7 не будет сразу же исчезать, поэтому успеете переписать необходимую информацию.
Расшифровка ошибки
Так как вызвать синий экран смерти может любая неполадка, то для исправления ошибки необходимо ее идентифицировать.

Как только удалось сфотографировать синий экран при загрузке Windows или записать информацию, которая на нем появляется, можно приступать к расшифровке ошибки, которая и стала причиной его возникновения:
- Первой строчкой система на английском вежливо уведомляет о том, что произошло критическое завершение работы Windows.
- Далее говорится о том, что именно вызвало проблему. Это может быть название файла или драйвера видеокарты, аудиокарты, TCPIP.SYS, SPCMDCON.SYS, DXGKRNLl.SYS, NTKRNLPA.EXE, NETIO.SYS и так далее. Если данная строчка отсутствует, то причину ошибки следует искать в компьютерном железе.
- Название ошибки, понятное для пользователя, например, DRIVER_IRQL_NOT_LESS_OR_EQUAL, свидетельствует о том, что при установке драйвера произошла ошибка.
- После этого следует большой массив текста, в котором Windows предлагает возможное решение проблемы. Например, проверить правильность установки драйверов, запустить службу проверки диска, провести восстановление системы и так далее.
- После слова STOP указывается технический код ошибки для более точной ее идентификации и устранения. Может носить вид типа 0x1000007e, 0x00000116 и тому подобное.
- Ниже система возможно повторно укажет имена файлов или драйверов, таких как TCPIP.SYS, SPCMDCON.SYS, NTKRNLPA.EXE, NTOSKRNL.SYS, NETIO.SYS и тому подобное, которые могли спровоцировать синий экран.
- Дополнительно, в зависимости от типа неполадки, Виндоус может выдать адрес оперативной памяти, по которому произошла критическая ошибка. По аналогии со STOP-кодом возможно будет иметь формат типа Address 0x00000116.
Зная эту информацию, становится понятно, как убрать синий экран смерти.
Проблемы с синим экраном в 90% случаев носят самый банальный характер и появляются у пользователей, который плохо разбираются в компьютерах, поэтому зачастую пренебрегают установкой системных обновлений, драйверов, правильной процедурой удаления программ и так далее.
Повреждение файла acpi sys может вызвать синий экран, поэтому для устранения ошибки необходимо заменить его на работоспособный вариант.
Даже если на экране написано, что ошибка была вызвана файлами типа tcpip, ntoskrnl, fltmgr, netio, ntkrnlpa, первое, что следует сделать, это:

Не лишним будет провести дефрагментацию, проверку и чистку реестра. Делать это лучше всего с помощью специального программного обеспечения. Одной из таких программ является .

С ее помощью возможно также проверить наличие всех необходимых для стабильной работы операционной системы файлов, библиотек. Если какие-то из них отсутствуют или повреждены, то программа предложит их скачать и произвести замену. При желании можно сделать копию оригинальных файлов и сохранить в любом удобном месте на жестком диске.
Экран смерти при загрузке или установке Windows
Если не знаете, как убрать синий экран смерти при установке Windows 7, то внимательно ознакомьтесь со следующей информацией. Такая ошибка может возникать только в трех случаях, если:
- неисправный образ операционной системы x64;
- рабочий образ, но неисправное железо (ошибка 0x00000116, IGDPMD64.SYS, fltmgr, ntoskrnl);
- была некорректно произведена настройка BIOS.
Если при установке Windows XP синий экран повторяется вновь и вновь, но вы уверены, что компьютерное железо в порядке, то проблема скорее всего заключается в самом неисправном образе операционной системы, который используете.
Синий экран при установке или восстановлении Windows может возникать из-за неисправного внутреннего накопителя (HDD) или некорректно произведенном его форматировании. Не стоит пренебрегать и стандартной процедурой проверки работоспособности используемого образа ОС, диска или флешки. Всю эту информацию можно найти на экране. Аналогичным образом исправляете и другие проблемы.
Отсутствие или повреждение системных файлов
Если не знаете, как убрать синий экран смерти, возникающий из-за отсутствия или повреждения системных файлов или библиотек типа TCPIP.SYS, SPCMDCON.SYS, IGDPMD64.SYS, fltmgr, DXGKRNLl.SYS, NTKRNLPA.EXE, NETIO.SYS или ошибки 0x00000116, то этот способ для вас. Он также подходит для ошибок, причиной которых стали другие файлы, имеющие расширение.SYS, .DLL, .EXE. Для этого можно воспользоваться специальной сторонней распространяющейся условно бесплатно утилитой. Одна из самых популярных - .
После установки программы необходимо запустить ее и начать сканирование при помощи кнопки Пуск . Далее утилита предложит провести проверку файлов типа ntoskrnl, dxgkrnl, igdpmd64, fltmgr, tcpip, netio, ntkrnlpa. Дополнительно программа проверит и другие директории. Если уверены, что именно файл nvlddmkm sys вызвал синий экран Windows 7 или любой другой, имя которого должны точно знать, то можете провести проверку именно его.

Как только сканирование будет закончено, предложит:
- провести замену файла, если он действительно был поврежден;
- перейти к проверке остальных системных файлов, если указанный файл не поврежден;
- только удалить неисправный файл, если хотите заменить его самостоятельно;
- ничего не делать, но при этом открыть папку с поврежденным файлом для самостоятельного решения проблемы.
По желанию можете установить и другие приложения для автоматического поиска поврежденных системных файлов и их замены. Некоторые из них аналогичным образом выявляют и устраняют неполадки, связанные с драйверами.
Сброс BIOS
Если недавно были произведены изменения BIOS или пытались разогнать процессор, то возможно, что проблема вызвана именно этим. Поэтому обязательно стоит попробовать вернуть его настройки по умолчанию. Сделать это можно несколькими способами:

Заключение
А данной статье было рассмотрено: что такое синий экран смерти, его причины появления. Была приведена расшифровка ошибок, а также предложены различные варианты устранения возникших поломок. Теперь, если у вас вновь появится экран смерти Windows 7, то вы уже знаете, что делать.
Видео по теме