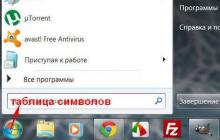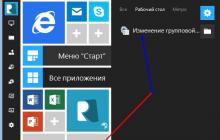Если вы удалили историю браузера и теперь хотите найти ранее посещенную страницу, то здесь вы найдете реальный метод восстановления списка посещенных страниц и узнаете, какие подводные камни поджидают вас в интернете.
Если вас интересует восстановление истории, которая не была заранее сохранена то советуем прочитать:
Восстановление из заранее сохраненной истории
Предлагаю вам вариант, который я сам проверил на каждом из нижеописанных браузеров.
Восстановить удаленную историю вы сможете в следующем порядке:
- Сохраняете файл истории.
- Копируете его в специально созданную папку, т. е. делаете резерв (backup).
- Если вы удалили историю и захотели ее восстановить, возвращаете сохраненные файлы из резерва в исходную папку.
Сначала нужно позволить проводнику отображать скрытые на ПК папки. Поэтому зайдите в проводник, кликните «Сервис → Параметры папок».
В показавшемся окне активируйте вкладку «Вид» и поставьте отметку около строки «Показывать скрытые…». Нажмите кнопку «Применить».
Дальнейший порядок работы показываю на примере Opera. Для остальных браузеров технология такая же. Отличие лишь в названии файла и месте его расположения, которые я укажу.
Открываете папку AppData. К ней попадаете через «Пользователи» (Users) → <Имя пользователя>. До конца статьи ее не покидаете.
Opera
Находите файл History . Идете к нему через папки: Roaming → Opera Software → Opera Stable.
Копируете его в любую папку на винчестере. Это будет резервный файл истории. Теперь, если вы в браузере очистите список посещенных страниц, то его можно будет восстановить. Для этого делаете так:
- Закрываете Opera.
- Копируете резервный файл в исходную папку, т. е. Opera Stable.
- Запускаете браузер и радуетесь возвращенному списку веб-страниц.
Делайте такой backup регулярно, и проблем с возвратом списка посещенных страниц у вас не будет.
Mozilla
Вам нужен файл places.sqlite . Тут опять заходите в Roaming, а затем в Mozilla → Firefox → Profiles. Если встретите в Profiles вложенную папку, не пугайтесь: places.sqlite внутри нее.
Google Chrome
Здесь файл называется History . Идете к нему по такому пути: Local → Google → Chrome → User Data → Default.
Yandex Browser
Файл именуется History . Путь следующий: Local → Yandex → YandexBrowser → User Data → Default.
Если вы искали в интернете, как восстановить удаленную историю, то могли попасть на рекомендации горе-специалистов, которые сами не пробовали на компьютере того, что советуют другим. Следуя их методам, можно только убить время и бранить себя за то, что не удается абсолютно ничего. А причина - не в вас, а в источнике информации.
Описанные в сети способы я проверял сам. Скажу, что без предварительно принятых мер вы не сможете вернуть список посещенных страниц.
Причина проста - этот список сохраняется в определенном файле, который переписывается при нажатии кнопки «Очистить историю», но не удаляется.
На что не следует переводить время?
Покажу вам подводные камни, на которые можно напороться
DNS-кэш - это не страницы браузера
Если вы решили спасти положение с помощью DNS-кэша, то таким способом можно увидеть перечень всех сайтов, к которым обращался компьютер, но не восстановить историю браузера.
Чтобы в этом удостовериться, напишите в командной строке ipconfig /displaydns и узнаете, с кем «разговаривает» ваш ПК за вашей спиной. Но нужные страницы не найдете.
Восстановление системы или истории?
Если на каком-нибудь сайте говорят, что можно применить утилиту Windows «Восстановление системы», то это поможет в ином случае, но список посещений вы не вернете.

Уже несколько лет идет борьба с анонимностью в интернете. Но благодаря усилиям людей, подобных Едварду Сноудену и организациям, подобным Wikileaks, мы становимся более осведомленными и можем более пристально подходить к вопросам о безопасности в сети.
Все больше компаний получают доступ к данным о вас и вашей жизни, что, несомненно пугает. Государство следит за вами, Google тоже собирает огромное количество данных о вас с помощью своих продуктов, Facebook ставит эксперименты над поведение пользователей в сети…
Ключевым элементом вашей безопасности в сети является веб-браузер. Такие браузеры как Google Chrome и Firefox по-умолчанию выполняют java скрипты и принимают куки. Поэтому, самые популярные браузеры нам не подходят. Даже режимы анонимного просмотра в браузерах не защищают вас от слежки со стороны государственных органов.
Я всерьёз занялся этим вопросом и расскажу вам о трех браузерах, которые обеспечат вам безопасность и анонимность в сети настолько, насколько это возможно.
В документах, что всплыли благодаря Wikileaks, Агентство Национальной Безопасности США описало TOR как короля высокой защиты и анонимности, которого еще не скоро подвинут с престола. Если такое сказало АНБ, значит это не просто так.
Изначально TOR был проектом лаборатории военно-морских исследований США, что объясняет, почему этот браузер и сеть в которой он работает такие неприступные. На самом деле, «Луковичная маршрутизация»(алгоритм передачи данных, технология, которую использует TOR), была запатентована ВМС США в 1998 году. Сегодня TOR развивается благодаря некоммерческой исследовательско-образовательной организации TOR Project.
ТОР защищает ваши персональные данные и активность в сети несколькими способами. Во-первых, JavaScript и куки отключены по-умолчанию. Во-вторых, TOR перенаправляет трафик через множество бесплатных серверов по всему миру.
Сообщения неоднократно шифруются и потом отсылаются через несколько сетевых узлов, называемых луковыми маршрутизаторами. Каждый маршрутизатор удаляет слой шифрования, чтобы открыть трассировочные инструкции, и отослать сообщения на следующий маршрутизатор, где все повторится. Таким образом промежуточные узлы не знают источник, пункт назначения и содержание сообщения.
TOR разработан на основе модифицированной версии Mozilla Firefox, использует расширения NoScript и HTTPS, а также TorButton, TorLauncher и TorProxy. Браузер может быть запущен с флешки и доступен для операционных систем Mac OS X, Windows и Linux.
Если вы ищете что похожее на Google Chrome, советую присмотреться к Epic. Он обеспечивает меньшую степень защиты, по сравнению с TOR, но имеет все возможности Google Chrome, к которым вы привыкли.
На странице загрузки браузера, перечислен список из 11 уязвимостей, через которые сливается информация про вас. По-умолчанию блокируются отслеживающие сайты и реклама. Также отключено сохранение куков, кэша, истории, автозаполнение, которые в других браузерах по умолчанию включены. Доступ в сеть происходит через прокси-сервер с американским расположением. Таким образом, вас сложнее отследить и можно получить доступ к интернет-сервисам, которые работаю только на территории США, например HULU, Netflix, Google Play.
В Epic есть интересная функция, которая позволяет увидеть, которые сервисы отслеживают вас в других открытых браузерах на вашем компьютере.
Пиратский браузер является творением ребят, которые стоят за всем известной торрент-сетью The Pirate Bay. Как и TOR, он построен на модифицированной версии Firefox, использует некоторые компоненты от TOR’a и расширение FoxyProxy.
Браузер был изначально разработан для обхода интернет-цензуры в странах, где The Pirate Bay заблокирован. Но в то же время, есть опции для блокировки отслеживания как в предыдущем браузере EPIC.
Что в итоге?
На данный момент, TOR является лидером в интернет анонимности. Так что, если вы ищите максимальную защиту, то он для вас. Если вы просто не хотите, что бы за вами следили другие веб-сайты, то стоит обратить внимание на EPIC. А если вам нужен доступ к запрещенным сайтам, тогда выбирайте «Пиратский браузер».
Но как бы печально это не звучало, ни один браузер не может обеспечить вам 100% анонимность. Даже TOR не может гарантировать полной. Примером может служить недавно закрытый сайт с детской порнографией, скрывавшийся в недрах сети TOR. ФБР смогло запустить в сеть вирус, который получил список адресов пользователей незаконного сайта.
Какие выводы можно с этого сделать? Люди, движимые злым умыслом, не могут долго быть засекречены и анонимны, особенно если за дело берется правительство.
Компания Google когда-то сказала, что вам нечего скрывать, если вы не совершили ничего преступного. Что вы думаете по поводу анонимности в интернете? Нужна ли она?
Вконтакте
Подробности Категория: Вопросы и ответы Создано: 04.07.2013 21:54 Автор: [email protected]«Как очистить историю в браузере, как сделать, чтобы она не сохранялась» - такими вопросами очень часто задаются пользователи iPad и iPhone . Речь идет конечно же о браузере Safari . Вопрос актуальный, особенно для тех, кто дает пользоваться своим планшетом другим людям и при этом не хочет, чтобы эти люди видели те страницы, которые вы посещали. Давайте рассмотрим, как все это сделать на iPad.
Как очистить историю в браузере Safari .
Как правило, владельцы iPad задумываются о конфиденциальности при использовании браузера только тогда, когда появляется такая необходимость. Например, приехали родственники и попросили немного посидеть на вашем iPad . В таком случае, ваша история посещений сайтов может стать не только вашей. Поэтому единственный способ в этом случае – удалить все полностью.
Для этого жмем иконку «Настройки», далее ищем пункт « Safari » и уже в нем находим эти два пункта:
Очистить историю.
Удалить файлы cookie и данные.
Наш сайт советует удалить и историю просмотра сайтов, и файлы cookie .
Как настроить Safari , чтобы история просмотра не сохранялась.
Но бывает и другая ситуация. Например, кто-то в любой момент может у вас попросить посидеть в интернете на вашем iPad , а фраза «подожди, я сейчас все тут сотру в браузере, чтоб ты ничего не увидел (не увидела)» может навести на вас тень подозрения. Тогда я предлагаю вам заранее настроить браузер следующим образом:
Там же в настройках конфиденциальности Safari , (см.скриншот выше), есть следующие два пункта:
Частный доступ .
Принимать файлы cookie .
Пункт «Частный доступ» ставим в положение «ВКЛ», в пункте «Принимать файлы cookie » ставим значение «Никогда». Это избавит вас от всех неловких ситуаций. При использовании «Частного доступа» история посещений веб-страниц не должна сохраняться. Отключение же файлов « cookie » может привести к увеличению трафика, т.к. данные файлы будут загружаться снова и снова при каждом посещении любого сайта. Для тарифов с безлимитным интернетом это не проблема, но вот если у вас другой тариф, то будьте внимательны с этим вопросом.
Чтобы не заниматься очисткой истории, лучше воспользоваться самым защищенным
Одна из наиболее полезных возможностей всех современных браузеров - способность сохранять и показывать историю. Пользователь может не только просматривать список совершённых действий, но и редактировать его: удалять те шаги, которые не должны быть записаны в истории. Но также есть ситуации, когда удалённые фрагменты истории можно восстановить.
История в Яндекс Браузере
Яндекс Браузер, как и многие другие браузеры, предоставляет быстрый доступ к истории. В ней он сохраняет информацию о том, по каким ссылкам, в какой последовательности и в какое время переходил пользователь. Обратиться истории можно через сам браузер:
Частичная очистка истории
Если вы хотите удалить из истории информацию об одном или нескольких переходах, но при этом сохранить всю остальную историю посещений, то наведите мышку на иконку ненужных ссылок (значок возле столбика со временем перехода) – она превратится в переключатель, в который можно поставить галочку. Отметьте галочками все элементы, которые хотите стереть, а после кликните по кнопке «Удалить выбранные элементы» - она появляется сверху всего списка, когда выбран хотя бы один пункт.
Выбираем элементы и нажимаем «Удалить выбранные элементы»
Полная очистка истории
Если вы хотите стереть информацию о ваших переходах за все время или за определённый период (за неделю, месяц, год), то выполните следующие шаги:

Видео: удаление истории в Яндекс Браузере
Отключение ведения истории
Переход в режим «Инкогнито»
Первый вариант подойдёт в том случае, если вам нужно отключить запись истории, например, только для работы на одном сайте, или вы не хотите обращаться к настройке реестра, чтобы не повредить его. Режим «Инкогнито» встроен в Яндекс Браузер - перейти к нему можно, зажав комбинацию Ctrl + Shift + N на клавиатуре. После её использования, через несколько секунд откроется отдельная вкладка с тёмным дизайном, говорящим о том, что вы сейчас находитесь в режиме «Инкогнито».
В режиме «Инкогнито» история не сохраняется
Редактирование реестра
Есть вам нужно отключить запись истории независимо от того, что вы делаете и по каким сайтам переходите, то придётся выполнить следующие действия:

По умолчанию для данного ключа активно значение 0 (ноль), поэтому историю сохраняется. Изменение параметра приведёт к тому, что браузер перестанет заниматься сохранением истории сразу после того, как будет перезапущен с обновлённым значением в реестре. Если в будущем вы захотите вернуть браузеру разрешение работать с вашими переходами по интернету, то снова установите значение 0.
Восстановление истории
Если история была удалена одним из вышеперечисленных способов, то шансы на то, что её можно восстановить полностью или частично, остаются, но небольшие. Существует несколько методов, каждый из которых отличается своим подходом к восстановлению утерянных данных: откат системы, просмотр данных cookie и использование сторонних программ.
Где хранится история
Перед тем как пытаться восстановить удалённые данные, необходимо узнать, как они хранятся. Для этого можно перейти к папке, отведённой Яндекс Браузеру на системном диске (обычно папка Yandex на разделе C), выбрать подпапку UserDate - Default. В конечной подпапке будет содержаться множество файлов, но среди них можно отыскать элементы с ключом History. Именно в них записываются все данные, касающиеся истории.
История хранится в папке Default
Просмотр cookie
Файлы cookie - это фрагменты различных данных, передаваемых от сайта к браузеру. Они необходимы, например, для того, чтобы пользователю не пришлось каждый раз заново вводить пароль. Поскольку они сохраняют вместе с информацией о сайте сам адрес интернет-ресурса, просмотрев их, можно узнать, где бывал пользователь.
Но надо учитывать, что cookie-файлы пересылаются и хранятся не со всех посещённых сайтов, и они часто удаляются вместе с историей.
- Находясь в меню браузера, выберите пункт «Настройки».
Открываем раздел «Настройки»
- Пролистав страницу настроек до конца, разверните все дополнительные параметры. Найдите блок «Личные данные» и кликните по кнопке «Настройка содержимого».
Нажимаем на кнопку «Настройка содержимого»
- В развернувшемся окне нажмите на кнопку «Показать cookie и данные сайтов».
Нажимаем кнопку «Показать cookie и данные сайтов»
- Появится список всех сохранённых cookie. Изучите его, возможно, вам удастся отыскать нужную информацию.
В списке cookie можно найти нужные сайты
Использование сторонней программы
Существует сторонняя программа, которая с помощью вложенных алгоритмов ищет по всем укромным местам компьютера файлы, которые могут помочь восстановить утерянную историю. Она называется Hc. Historian. Скачайте её и откройте файл hc. Historian.Optionshc.install.bat, являющийся основой приложения, а после выполните следующие действия:

Откат системы
По умолчанию операционная система автоматически раз в некоторое время создаёт резервные копии самой себя. Необходимы они на тот случай, если Windows столкнётся с ошибками, которые не сможет решить, и у неё останется только один выход - вернуть свои файлы в то состояние, в котором они были, когда неразрешимой ошибки не было.
В резервной копии хранятся все файлы в том виде, в котором они прибывали на момент создания копии. Значит, файлы истории браузера также сохранены в ней и, выполнив откат системы, можно откатить и записи истории. Минус этого способа заключается в том, что откатятся все элементы, поэтому если что-то было установлено или изменено после создания копии, то оно обнулится.
Восстановление к резервной точке выполняется системными средствами:
- Забейте в системной поисковой строке название «Восстановление» и откройте найденный раздел панели управления.
Указываем, какую точку использовать для отката
Длительность восстановления зависит от производительности компьютера и загруженности жёсткого диска, поэтому иногда длится больше часа, хотя чаще завершается через 10–15 минут. После того как откат завершится, можно будет проверить, восстановилась ли история.
Видео: восстановление удалённой истории браузера
Яндекс Браузер сохраняет ссылки, по которым переходил пользователь. Историю можно частично или полностью очистить. Восстанавливается она через cookie-файлы, сторонние программы и откат системы. Запись истории можно отключить, отредактировав реестр или активировав режим «Инкогнито».
Яндекс является лидером русскоязычной поисковой системы. Разработанная глобальная сеть помогает многомиллионным пользователям добывать разнообразную информацию.
Набрав любое словосочетание или предложение в поисковую систему, можно сразу же найти ответ на вопрос.
Популярные запросы представлены в едином списке. Поэтому часто задаваемые вопросы сразу же всплывают в подсказках. После пройденной авторизации в Яндексе, открывается аккаунт, где хранится вся история.
Некоторые пользователи часто задаются вопросом об отключении функции, которая запоминает информацию в Яндекс браузере. Все запросы, введенные пользователями, всегда хранятся в сервере. Виртуальное хранилище, которое находится в аккаунте фиксирует не только запросы, но и дату, время, поисковую подсказку, а также переход с одного портала на другой.

Правильное удаление информации
С проблемой по удалению информации сталкивается практически каждый второй пользователь. Многие не знают как правильно удалять и отключать внесенные данные в Яндекс браузере.
Поэтому в этом случае необходимо прислушаться к рекомендациям профессионалов и следовать по указанным инструкциям. После чего, любая проблема решится без излишних хлопот.
Для начала чтобы очистить историю, необходимо авторизоваться в Яндексе. Пользователи, у которых нет собственного аккаунта, должны зарегистрироваться в системе, чтобы произвести последующие действия.
В опциях профиля, необходимо кликнуть по иконке, которая отображается в правой части верхнего угла. Как только появится меню, следует выбрать пункт «Другие настройки».

Переходя на новую страницу, придется перейти в раздел «Мои находки». Для удаления всех записей следует нажать на «Очистить». Для того чтобы избежать фиксирования событий, придется воспользоваться разделом «остановить запись». Некоторые пользователи не хотят полностью убирать информацию. В этом случае следует выборочно удалять запись, которая сохранена в Яндекс браузере.
Для осуществления данной операции, пользователь должен перейти в раздел «Мои находки», перейти по ссылке вернуться и только после этого кликнуть по иконке «крестик», которая отображается возле записей, от которых нужно навсегда избавиться.
Настроить журнал
После пройденной авторизации в Яндексе, следует открыть страницу переходя по данной ссылке tune.yandex.ru/suggest/. Чтобы отключить подсказки, придется убрать галочки, отображающие в опциях «Мои запросы». Избавиться от содержимого журнала можно нажав «Очистить». Далее, придется согласиться с изменением опций и нажать на кнопку «Сохранить».